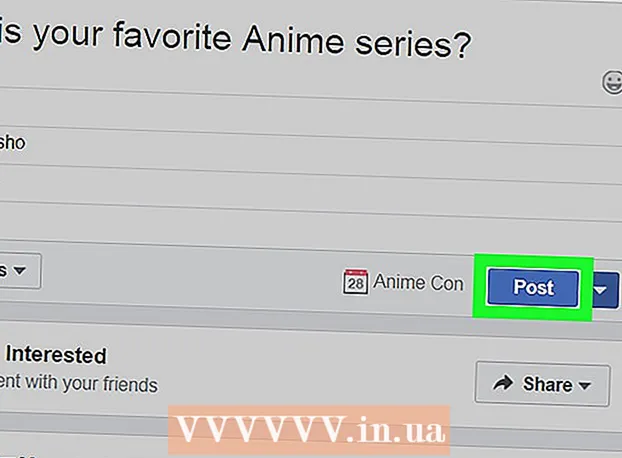Yazar:
Eric Farmer
Yaratılış Tarihi:
6 Mart 2021
Güncelleme Tarihi:
1 Temmuz 2024

İçerik
- adımlar
- Yöntem 1/5: Google Chrome
- Yöntem 2/5: PDFSplit! (Online)
- Yöntem 3/5: Görünüm (OS X)
- Yöntem 4/5: CutePDF (Windows)
- Yöntem 5/5: Adobe Acrobat
İnsanlar genellikle PDF'leri, belgenin orijinal içeriğini korudukları için kullanırlar, ancak bu, diğer belge biçimlerinden ayrılmalarını çok daha zor hale getirir. Adobe Acrobat'ınız varsa yerleşik Belge Böl özelliğini kullanın. Acrobat'a para harcamak istemiyorsanız, belgeyi bölmek için ücretsiz programları kullanın.
adımlar
Yöntem 1/5: Google Chrome
 1 PDF dosyasını Google Chrome'da açın. Bunu yapmak için PDF dosyasını açık bir Chrome penceresine sürükleyin.
1 PDF dosyasını Google Chrome'da açın. Bunu yapmak için PDF dosyasını açık bir Chrome penceresine sürükleyin. - Alternatif olarak, PDF dosyasına sağ tıklayın, Birlikte Aç'ı seçin ve ardından mevcut programlar listesinden Google Chrome'u seçin.
- Tarayıcı PDF dosyasını açmazsa, tarayıcının adres çubuğuna girin krom: // eklentiler /ve ardından "Chrome PDF Görüntüleyici" eklentisinin altındaki "Etkinleştir" bağlantısını tıklayın.
 2 "Yazdır" düğmesine tıklayın. Bu, imlecinizi tarayıcı penceresinin sağ alt köşesine getirdiğinizde görünen düğmelerden biridir.
2 "Yazdır" düğmesine tıklayın. Bu, imlecinizi tarayıcı penceresinin sağ alt köşesine getirdiğinizde görünen düğmelerden biridir.  3 "Yazıcı" bölümünde, düğmesine tıklayın.Değişiklik.
3 "Yazıcı" bölümünde, düğmesine tıklayın.Değişiklik.  4 Yerel Hedefler altında, PDF Olarak Kaydet'i seçin.
4 Yerel Hedefler altında, PDF Olarak Kaydet'i seçin. 5 Yeni belgeyi oluşturmak istediğiniz sayfa aralığını girin.
5 Yeni belgeyi oluşturmak istediğiniz sayfa aralığını girin.- Diyelim ki, bölmek istediğiniz 10 sayfalık bir PDF'niz var, ilk 7 sayfayı bir dosyada ve son 3'ü başka bir dosyada tutuyorsunuz. İlk 7 sayfadan PDF oluşturmak için Sayfalar bölümüne "1-7" girin. Ardından ikinci bir belge oluşturmak için işlemi tekrarlayın.
 6 "Kaydet"e tıklayın ve dosya için bir ad girin. Ardından dosyayı nereye kaydedeceğinizi seçin.
6 "Kaydet"e tıklayın ve dosya için bir ad girin. Ardından dosyayı nereye kaydedeceğinizi seçin.  7 İkinci bir belge oluşturmak için işlemi tekrarlayın. Böylece kaynaktan iki (veya daha fazla) yeni belge oluşturabilirsiniz.
7 İkinci bir belge oluşturmak için işlemi tekrarlayın. Böylece kaynaktan iki (veya daha fazla) yeni belge oluşturabilirsiniz. - Diyelim ki ilk bölmeden sonra yedi sayfalı yeni bir belge oluşturdunuz ve şimdi son üç sayfası olan başka bir belge oluşturmak istiyorsunuz. Bunu yapmak için orijinal dosyayı yeniden açın, yazdırma bölümüne gidin ve sayfa aralığı olarak "8-10" girin. Bundan sonra iki yeni belgeniz olacak: biri ilk yedi sayfadan, ikincisi son üç sayfadan.
Yöntem 2/5: PDFSplit! (Online)
 1 için tarayıcınıza gidin.splitpdf.com... Bu site birçok çevrimiçi PDF bölme aracından biridir, aynı zamanda en güvenilir ve popüler olanlardan biridir.
1 için tarayıcınıza gidin.splitpdf.com... Bu site birçok çevrimiçi PDF bölme aracından biridir, aynı zamanda en güvenilir ve popüler olanlardan biridir. - Kişisel veya gizli bir belgeyi paylaşmak istiyorsanız, ana sayfadaki "Güvenli Bağlantı" bağlantısını tıklayın.
- Belge gizli bilgiler içeriyorsa, makalede açıklanan çevrimdışı yöntemlerden birini kullanmanızı öneririz.
 2 Seçili PDF dosyasını "dosya seç" alanına sürükleyin. Her şey başarısız olursa, "Bilgisayarım" bağlantısını tıklayın ve dosyayı bilgisayarınızda bulun.
2 Seçili PDF dosyasını "dosya seç" alanına sürükleyin. Her şey başarısız olursa, "Bilgisayarım" bağlantısını tıklayın ve dosyayı bilgisayarınızda bulun. - Google Drive veya Dropbox'ta depolanan PDF dosyaları da bölünebilir.
 3 İlk yeni belge için sayfa aralığını girin.
3 İlk yeni belge için sayfa aralığını girin.- Diyelim ki bölmek istediğiniz 12 sayfalık bir PDF'niz var, ilk 5 sayfayı ilk dosyada ve son 7 sayfayı ikinci dosyada tutuyorsunuz. İlk 5 sayfadan oluşan bir PDF dosyası oluşturmak için "Sayfalar" bölümüne "1-5" girin.
 4 İkinci bir belge oluşturmak için "Gelişmiş" bağlantısını tıklayın. Bu şekilde, bölme işlemini tekrarlamadan bir belgeyi hızla ikiye bölebilirsiniz.
4 İkinci bir belge oluşturmak için "Gelişmiş" bağlantısını tıklayın. Bu şekilde, bölme işlemini tekrarlamadan bir belgeyi hızla ikiye bölebilirsiniz. - Örneğin ilk satıra "1-7" girdikten sonra ikinci satıra "8-12" girin. Bölmeyi onayladığınızda site aynı anda iki yeni dosya oluşturacaktır.
 5 "Bölünmüş dosyaların bireysel adı" alanına tıklayın. Bu şekilde, her yeni bölünmüş belge için bir başlık girebilirsiniz.
5 "Bölünmüş dosyaların bireysel adı" alanına tıklayın. Bu şekilde, her yeni bölünmüş belge için bir başlık girebilirsiniz.  6 Başlamaya hazır olduğunuzda, düğmesine tıklayın.Bölmek!. Yeni bölünmüş belgeleriniz otomatik olarak ZIP formatında indirilecektir. Oluşturulan tüm belgeler bir ZIP arşivinde olacaktır.
6 Başlamaya hazır olduğunuzda, düğmesine tıklayın.Bölmek!. Yeni bölünmüş belgeleriniz otomatik olarak ZIP formatında indirilecektir. Oluşturulan tüm belgeler bir ZIP arşivinde olacaktır. - İçerdiği belgeleri görüntülemek için indirilen zip dosyasına çift tıklayın.
Yöntem 3/5: Görünüm (OS X)
 1 PDF dosyasını Önizleme uygulamasında açın. Viewer, Mac bilgisayarlarda ek yazılım yüklemeden birçok temel görevi gerçekleştirebilen standart bir uygulamadır.
1 PDF dosyasını Önizleme uygulamasında açın. Viewer, Mac bilgisayarlarda ek yazılım yüklemeden birçok temel görevi gerçekleştirebilen standart bir uygulamadır. - PDF dosyası Önizleme'de otomatik olarak açılmazsa, istediğiniz dosyaya sağ tıklayın ve Birlikte Aç → Önizleme'yi seçin.
- Bir belgeyi Önizleme'de bölmek, çevrimiçi bir araçla veya Google Chrome ile çalışmaktan çok daha uzun sürer. Bu nedenle, aceleniz varsa, ilk iki yöntemi tercih edin.
 2 PDF dosyasındaki tüm sayfaların bir listesini görüntülemek için "Görünüm" menüsüne tıklayın ve "Küçük Resimler"i seçin.
2 PDF dosyasındaki tüm sayfaların bir listesini görüntülemek için "Görünüm" menüsüne tıklayın ve "Küçük Resimler"i seçin. 3 Bölmek istediğiniz sayfaları masaüstüne taşıyın. Bir sayfayı Küçük Resimler çerçevesinden masaüstüne taşıdığınızda, o sayfayı içeren yeni bir PDF dosyası oluşturursunuz. Bölmek istediğiniz her sayfa için bunu tekrarlayın.
3 Bölmek istediğiniz sayfaları masaüstüne taşıyın. Bir sayfayı Küçük Resimler çerçevesinden masaüstüne taşıdığınızda, o sayfayı içeren yeni bir PDF dosyası oluşturursunuz. Bölmek istediğiniz her sayfa için bunu tekrarlayın. - Örneğin, 8 sayfalık bir PDF dosyanız varsa ve yalnızca ilk dördünden yeni bir dosya oluşturmak istiyorsanız, dört sayfayı da masaüstüne sürükleyin.
 4 Yeni PDF'nin ilk sayfasını Önizleme'de açın. Artık sayfaları böldüğünüze göre, onları tek bir PDF dosyasında birleştirmeniz gerekiyor.
4 Yeni PDF'nin ilk sayfasını Önizleme'de açın. Artık sayfaları böldüğünüze göre, onları tek bir PDF dosyasında birleştirmeniz gerekiyor. - PDF'yi açarken Küçük Resim görünümünün açık olduğundan emin olun.
 5 Her sayfayı, oluşturmak istediğiniz sırayla küçük resim penceresine taşıyın. Her sayfayı masaüstünden küçük resim penceresine sürükleyin. Onları gitmeleri gereken sırayla hareket ettirin.
5 Her sayfayı, oluşturmak istediğiniz sırayla küçük resim penceresine taşıyın. Her sayfayı masaüstünden küçük resim penceresine sürükleyin. Onları gitmeleri gereken sırayla hareket ettirin.  6 Yeni birleştirilmiş dosyayı PDF olarak kaydetmek için Dosya → Kaydet'e tıklayın. Yeni dosya, orijinal PDF'den çıkardığınız tüm sayfaları içerecektir.
6 Yeni birleştirilmiş dosyayı PDF olarak kaydetmek için Dosya → Kaydet'e tıklayın. Yeni dosya, orijinal PDF'den çıkardığınız tüm sayfaları içerecektir.
Yöntem 4/5: CutePDF (Windows)
 1 CutePDF programını indirin. OS X'in aksine, Windows'ta PDF dosyalarıyla çalışmak için standart bir program yoktur. CutePDF, PDF dosyalarını açabilen herhangi bir programda kolayca bölebilen ücretsiz bir programdır.
1 CutePDF programını indirin. OS X'in aksine, Windows'ta PDF dosyalarıyla çalışmak için standart bir program yoktur. CutePDF, PDF dosyalarını açabilen herhangi bir programda kolayca bölebilen ücretsiz bir programdır. - git cutepdf.com/products/cutepdf/writer.asp ve "Ücretsiz İndir" ve "Ücretsiz Dönüştürücü" üzerine tıklayın.
- Tek bir dosyayı bölmeniz gerekiyorsa, daha hızlı oldukları için Google Chrome veya çevrimiçi aracı kullanın. Bu yöntem, çok sayıda PDF dosyasını bölmeye ihtiyaç duyanlar için idealdir.
 2 Programı kurmak için "CuteWriter.exe"yi çalıştırın. Çoğu ücretsiz yazılım programının aksine, CuteWriter yükleme işlemi sırasında bir reklam yazılımı uygulaması yüklemeye çalışacaktır. İlk pencerede İptal düğmesine tıklayın ve ardından "Bunu ve kalanları atla Bunu ve kalanları atla" bağlantısını tıklayın.
2 Programı kurmak için "CuteWriter.exe"yi çalıştırın. Çoğu ücretsiz yazılım programının aksine, CuteWriter yükleme işlemi sırasında bir reklam yazılımı uygulaması yüklemeye çalışacaktır. İlk pencerede İptal düğmesine tıklayın ve ardından "Bunu ve kalanları atla Bunu ve kalanları atla" bağlantısını tıklayın.  3 CutePDF için gerekli dosyaları kurmak için "converter.exe" programını çalıştırın. Her şeyi otomatik olarak yüklemek için Kurulum düğmesine tıklayın. "CuteWriter.exe"nin aksine, bu adımda reklam yazılımı yükleme konusunda endişelenmeyin.
3 CutePDF için gerekli dosyaları kurmak için "converter.exe" programını çalıştırın. Her şeyi otomatik olarak yüklemek için Kurulum düğmesine tıklayın. "CuteWriter.exe"nin aksine, bu adımda reklam yazılımı yükleme konusunda endişelenmeyin.  4 Bölmek istediğiniz PDF dosyasını açın. CutePDF herhangi bir programda çalışır, bu nedenle dosyayı Adobe Reader'da veya tarayıcınızda açın.
4 Bölmek istediğiniz PDF dosyasını açın. CutePDF herhangi bir programda çalışır, bu nedenle dosyayı Adobe Reader'da veya tarayıcınızda açın.  5 Yazdır menüsünü açın. Bunu yapmak için "Dosya" → "Yazdır"ı seçin veya Ctrl+P klavyede.
5 Yazdır menüsünü açın. Bunu yapmak için "Dosya" → "Yazdır"ı seçin veya Ctrl+P klavyede.  6 Kullanılabilir yazıcılar listesinden "CutePDF Writer"ı seçin. CutePDF sanal bir yazıcı gibi davranır, ancak belgeyi yazdırmak yerine bir PDF dosyası oluşturur.
6 Kullanılabilir yazıcılar listesinden "CutePDF Writer"ı seçin. CutePDF sanal bir yazıcı gibi davranır, ancak belgeyi yazdırmak yerine bir PDF dosyası oluşturur.  7 Yeni belgeyi oluşturmak istediğiniz sayfa aralığını girin. Bu, seçilen sayfalardan yeni bir belge oluşturacaktır.
7 Yeni belgeyi oluşturmak istediğiniz sayfa aralığını girin. Bu, seçilen sayfalardan yeni bir belge oluşturacaktır.  8 Düğmeye tıklayın.MühürYeni dosyayı kaydetmek için Dosyayı adlandırmanız ve kaydetmek için bir konum seçmeniz istenecektir.
8 Düğmeye tıklayın.MühürYeni dosyayı kaydetmek için Dosyayı adlandırmanız ve kaydetmek için bir konum seçmeniz istenecektir. - Orijinal dosyayı birden çok yeni belgeye bölmek istiyorsanız işlemi tekrarlayın.
Yöntem 5/5: Adobe Acrobat
 1 Bölmek istediğiniz PDF'yi Adobe Acrobat'ta açın. Bilgisayarınızda yüklü bir Adobe Acrobat sürümü varsa, dosyaları bölmek için bunu kullanın. Adobe Reader'ın ücretsiz sürümü dosyaları bölmez, bu nedenle bu makaledeki yukarıdaki yöntemlerden birini kullanın.
1 Bölmek istediğiniz PDF'yi Adobe Acrobat'ta açın. Bilgisayarınızda yüklü bir Adobe Acrobat sürümü varsa, dosyaları bölmek için bunu kullanın. Adobe Reader'ın ücretsiz sürümü dosyaları bölmez, bu nedenle bu makaledeki yukarıdaki yöntemlerden birini kullanın.  2 Pencerenin sol tarafındaki "Araçlar" düğmesine tıklayın. Bu araç çubuğunu açacaktır.
2 Pencerenin sol tarafındaki "Araçlar" düğmesine tıklayın. Bu araç çubuğunu açacaktır.  3 Araç çubuğunun Sayfaları Düzenle bölümünü genişletin.
3 Araç çubuğunun Sayfaları Düzenle bölümünü genişletin. 4 "Böl" düğmesine tıklayın.
4 "Böl" düğmesine tıklayın. 5 Her yeni dosyada maksimum sayfa sayısını belirtin. Program bir belgeyi belirli sayıda sayfaya bölebilir. Örneğin, 3 rakamını girmek, belgeyi her biri 3 sayfalık ayrı dosyalara bölecektir.
5 Her yeni dosyada maksimum sayfa sayısını belirtin. Program bir belgeyi belirli sayıda sayfaya bölebilir. Örneğin, 3 rakamını girmek, belgeyi her biri 3 sayfalık ayrı dosyalara bölecektir. - Belgeyi yer imlerine veya maksimum dosya boyutuna göre de bölebilirsiniz.
 6 Düğmeye tıklayın.Çıkış seçenekleriDosyanın kaydedileceği konumu seçmek için İsterseniz yeni belgeyi orijinal dosyayla aynı klasöre kaydedin veya yeni bir klasör seçin. Burada ayrıca yeni dosyaların adını da belirleyebilirsiniz.
6 Düğmeye tıklayın.Çıkış seçenekleriDosyanın kaydedileceği konumu seçmek için İsterseniz yeni belgeyi orijinal dosyayla aynı klasöre kaydedin veya yeni bir klasör seçin. Burada ayrıca yeni dosyaların adını da belirleyebilirsiniz.  7 Düğmeye tıklayın.tamamdosyayı bölmek için. Yeni dosyalar, önceki adımda belirttiğiniz klasöre yerleştirilecektir.
7 Düğmeye tıklayın.tamamdosyayı bölmek için. Yeni dosyalar, önceki adımda belirttiğiniz klasöre yerleştirilecektir.