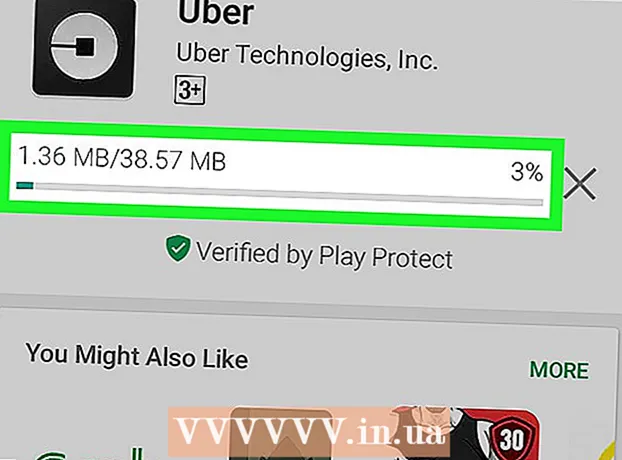Yazar:
Sara Rhodes
Yaratılış Tarihi:
16 Şubat 2021
Güncelleme Tarihi:
1 Temmuz 2024

İçerik
Bu makale size iPhone'dan fotoğrafları, belgeleri, e-postaları ve daha fazlasını nasıl yazdıracağınızı gösterecektir. Bu, bir AirPrint yazıcınız varsa kablosuz olarak veya herhangi bir yazıcıya bağlanmak için bir yazdırma uygulaması kullanarak yapılabilir.
adımlar
Yöntem 1/2: Kablosuz Yazdırma
 1 Yazıcınızın AirPrint ile donatıldığından emin olun. Bu özelliğe sahip yazıcıların bir listesi burada bulunabilir. Böyle bir yazıcıyla yalnızca bir iPhone'dan kablosuz olarak bir dosya yazdırabilirsiniz.
1 Yazıcınızın AirPrint ile donatıldığından emin olun. Bu özelliğe sahip yazıcıların bir listesi burada bulunabilir. Böyle bir yazıcıyla yalnızca bir iPhone'dan kablosuz olarak bir dosya yazdırabilirsiniz. - Yazıcı ve telefon aynı kablosuz ağa bağlı olmalıdır.
- AirPrint yazıcınız yoksa, okulda veya işte olduğu gibi bir AirPrint ağ yazıcısı kullanın.
- Kablosuz yazdırmayı kullanmak için önce yazıcının ayarlanması gerekebilir. Bu işlem yazıcı modeline göre değişir, bu nedenle nasıl kurulacağını öğrenmek için yazıcı kılavuzunuza bakın.
 2 AirPrint'i destekleyen bir iPhone uygulamasını başlatın. Bu uygulamalar, Mail, Safari ve Fotoğraflar dahil olmak üzere Apple'ın uygulamalarının çoğudur. Telefonunuzdan e-postaları, belgeleri ve fotoğrafları yazdırabilirsiniz.
2 AirPrint'i destekleyen bir iPhone uygulamasını başlatın. Bu uygulamalar, Mail, Safari ve Fotoğraflar dahil olmak üzere Apple'ın uygulamalarının çoğudur. Telefonunuzdan e-postaları, belgeleri ve fotoğrafları yazdırabilirsiniz. - Örneğin, fotoğraf yazdırmak istiyorsanız Fotoğraflar uygulamasını başlatın.
 3 Yazdırmak istediğiniz öğeyi açın. Örneğin, bir fotoğrafı yazdırmak için ona dokunun.
3 Yazdırmak istediğiniz öğeyi açın. Örneğin, bir fotoğrafı yazdırmak için ona dokunun.  4 Paylaş'ı tıklayın. Yukarıyı gösteren bir ok bulunan bu kare simge, ekranın bir köşesindedir.
4 Paylaş'ı tıklayın. Yukarıyı gösteren bir ok bulunan bu kare simge, ekranın bir köşesindedir. - Örneğin, Fotoğraflar uygulamasında Paylaş simgesi ekranın sol alt köşesindeyken, Notlar uygulamasında ekranın sağ üst köşesindedir.
- E-postayı yazdırmak için ekranın altındaki (çöp kutusu simgesinin sağındaki) sol ok simgesine dokunun.
 5 Yazdır'ı tıklayın. Paylaş açılır menüsündeki seçeneklerin en alt satırındadır. Yazdırmak istediğiniz öğeye bağlı olarak, Yazdır seçeneğini bulmak için seçenekler çubuğunu sola kaydırmanız gerekebilir.
5 Yazdır'ı tıklayın. Paylaş açılır menüsündeki seçeneklerin en alt satırındadır. Yazdırmak istediğiniz öğeye bağlı olarak, Yazdır seçeneğini bulmak için seçenekler çubuğunu sola kaydırmanız gerekebilir. - Bir e-postayı yazdırmak için açılır menünün altındaki Yazdır'ı tıklamanız yeterlidir.
 6 Yazıcı'yı tıklayın. Ekranın üst kısmına yakın. iPhone, kablosuz ağa bağlı yazıcıları aramaya başlar; akıllı telefon bir AirPrint yazıcı algılar algılamaz, menüde adı görünür.
6 Yazıcı'yı tıklayın. Ekranın üst kısmına yakın. iPhone, kablosuz ağa bağlı yazıcıları aramaya başlar; akıllı telefon bir AirPrint yazıcı algılar algılamaz, menüde adı görünür. - Ayrıca, yazdırmak istediğiniz kopya sayısını azaltmak veya artırmak için Yazıcı seçeneğinin altındaki - veya + düğmesine basabilir veya belirli sayfalara (çok sayfalı belge) dokunarak onları seçebilir veya seçimlerini kaldırabilirsiniz.
 7 Yazıcınızın adına tıklayın. Bir süre sonra ekranda belirecektir.
7 Yazıcınızın adına tıklayın. Bir süre sonra ekranda belirecektir.  8 Yazdır'ı tıklayın. Ekranın sağ üst köşesindedir. Seçilen öğe(ler) yazıcıda yazdırılacaktır.
8 Yazdır'ı tıklayın. Ekranın sağ üst köşesindedir. Seçilen öğe(ler) yazıcıda yazdırılacaktır.
Yöntem 2/2: Yazdırma Uygulamaları
 1 App Store'u açın. Mavi bir arka plan üzerinde yazı gereçlerinden oluşan beyaz bir "A" harfine benzeyen simgeye tıklayın. Bu simge iPhone ana ekranındadır.
1 App Store'u açın. Mavi bir arka plan üzerinde yazı gereçlerinden oluşan beyaz bir "A" harfine benzeyen simgeye tıklayın. Bu simge iPhone ana ekranındadır.  2 Ara'yı tıklayın. Sağ alt köşededir ve bir büyüteç simgesiyle işaretlenmiştir.
2 Ara'yı tıklayın. Sağ alt köşededir ve bir büyüteç simgesiyle işaretlenmiştir.  3 Arama çubuğuna dokunun. Ekranın üst kısmındadır.
3 Arama çubuğuna dokunun. Ekranın üst kısmındadır.  4 Bir yazdırma uygulaması bulun. Bunu yapmak için, arama çubuğuna "yazıcı uygulaması" yazın ve ardından Bul'a tıklayın veya aşağıdaki özel uygulamalardan birini arayın:
4 Bir yazdırma uygulaması bulun. Bunu yapmak için, arama çubuğuna "yazıcı uygulaması" yazın ve ardından Bul'a tıklayın veya aşağıdaki özel uygulamalardan birini arayın: - Printer Pro: Bu uygulama 529 rubleye mal oluyor, ancak ücretsiz bir kısaltılmış versiyonu da var; çoğu yazıcıyla çalışır ve mobil uygulamayla senkronize etmek ve iPhone'dan daha fazla belge yazdırabilmek için bir masaüstü sürümüne sahiptir.
- Brother iPrint & Scan, birçok farklı yazıcıyla çalışan ücretsiz bir uygulamadır.
- HP All-in-One Printer Remote, 2010 ve sonrasında piyasaya sürülen HP yazıcılarla çalışan ücretsiz bir uygulamadır.
- Canon PRINT Inkjet / SELPHY, yalnızca Canon yazıcılarla çalışan ücretsiz bir uygulamadır.
 5 Seçilen uygulamanın sağındaki İndir'e tıklayın. Bir uygulama satın alırsanız, bu düğmenin yerine bir fiyat düğmesi görünecektir.
5 Seçilen uygulamanın sağındaki İndir'e tıklayın. Bir uygulama satın alırsanız, bu düğmenin yerine bir fiyat düğmesi görünecektir.  6 Yükle'yi tıklayın. İndir düğmesi yerine bu düğme görünecektir.
6 Yükle'yi tıklayın. İndir düğmesi yerine bu düğme görünecektir.  7 Apple Kimliği parolanızı girin. Uygulamanın kurulumu başlayacaktır.
7 Apple Kimliği parolanızı girin. Uygulamanın kurulumu başlayacaktır. - App Store'u yakın zamanda açtıysanız bu adımı atlayabilirsiniz.
- iPhone'unuzda bir Touch ID sensörü varsa ona dokunun.
 8 Yazdırma uygulamanızı başlatın ve ekrandaki yönergeleri izleyin. Bu işlem, yüklenen uygulamaya ve yazıcınıza bağlıdır, ancak çoğu durumda yazıcının ağa bağlı olduğunu onaylamanız, yazıcıyı yazdırma uygulamasına eklemeniz ve bazı seçenekleri (örneğin siyah beyaz veya renkli) ayarlamanız gerekir. baskı).
8 Yazdırma uygulamanızı başlatın ve ekrandaki yönergeleri izleyin. Bu işlem, yüklenen uygulamaya ve yazıcınıza bağlıdır, ancak çoğu durumda yazıcının ağa bağlı olduğunu onaylamanız, yazıcıyı yazdırma uygulamasına eklemeniz ve bazı seçenekleri (örneğin siyah beyaz veya renkli) ayarlamanız gerekir. baskı).  9 Yazdırmak istediğiniz öğeyi açın. Örneğin, bir fotoğrafı yazdırmak için ona dokunun.
9 Yazdırmak istediğiniz öğeyi açın. Örneğin, bir fotoğrafı yazdırmak için ona dokunun.  10 Paylaş'ı tıklayın. Yukarıyı gösteren bir ok bulunan bu kare simge, ekranın bir köşesindedir.
10 Paylaş'ı tıklayın. Yukarıyı gösteren bir ok bulunan bu kare simge, ekranın bir köşesindedir.  11 Ekranın alt kısmındaki seçenekler çubuğunda sola kaydırın. Bu satırda "Kopyala" ve "Yazdır" gibi seçenekler bulunmalıdır.
11 Ekranın alt kısmındaki seçenekler çubuğunda sola kaydırın. Bu satırda "Kopyala" ve "Yazdır" gibi seçenekler bulunmalıdır.  12 Tıklamak.... Bu simge, seçeneklerin alt satırının sağ tarafındadır. Seçilen seçenekle kullanılabilecek uygulamaların bir listesi açılacaktır.
12 Tıklamak.... Bu simge, seçeneklerin alt satırının sağ tarafındadır. Seçilen seçenekle kullanılabilecek uygulamaların bir listesi açılacaktır.  13 Gerekli uygulamanın yanındaki kaydırıcıyı "Etkinleştir" konumuna (sağa) getirin. Artık mevcut uygulama ile kullanılabilir (örneğin, "Fotoğraflar").
13 Gerekli uygulamanın yanındaki kaydırıcıyı "Etkinleştir" konumuna (sağa) getirin. Artık mevcut uygulama ile kullanılabilir (örneğin, "Fotoğraflar"). - İstediğiniz uygulama listede yoksa belgeyi veya dosyayı o uygulamada açın.
- Seçilen uygulama, yazdırmak istediğiniz dosyanın konumunu veya türünü desteklemiyor olabilir (örneğin, Notes, bazı yazdırma uygulamaları tarafından desteklenmez).
 14 Bitti'yi tıklayın. Ekranın sağ üst köşesindedir.
14 Bitti'yi tıklayın. Ekranın sağ üst köşesindedir.  15 Uygulamanın adına dokunun. Bunu uygulamaların alt çubuğunda bulacaksınız. Uygulama başlayacak.
15 Uygulamanın adına dokunun. Bunu uygulamaların alt çubuğunda bulacaksınız. Uygulama başlayacak.  16 Ekrandaki talimatları izleyin. Çoğu durumda, sadece bazı parametreleri (örneğin, sayfa sayısı) belirtmeniz ve ardından "Yazdır"ı tıklamanız yeterlidir. Yazıcı açıksa ve İnternet'e bağlıysa, belge yazdırılacaktır.
16 Ekrandaki talimatları izleyin. Çoğu durumda, sadece bazı parametreleri (örneğin, sayfa sayısı) belirtmeniz ve ardından "Yazdır"ı tıklamanız yeterlidir. Yazıcı açıksa ve İnternet'e bağlıysa, belge yazdırılacaktır.
İpuçları
- iPhone yazıcıyı tanımıyorsa, USB - Lightning adaptörünü kullanarak her iki cihazı da bağlayın. Adaptörün küçük fişini iPhone şarj bağlantı noktasına (telefonun alt kısmında) bağlayın ve ardından USB kablosunu yazıcıya ve adaptöre bağlayın.
Uyarılar
- Bazı yazıcılar, eski oldukları veya yazılımları iOS ile uyumlu olmadığı için iPhone'dan yazdırmayı desteklemez. Bu durumda yazıcınızı bir AirPrint yazıcı ile değiştirin.