Yazar:
Joan Hall
Yaratılış Tarihi:
26 Şubat 2021
Güncelleme Tarihi:
1 Temmuz 2024

İçerik
İşletim sistemi (OS), donanım kaynakları ile bilgisayarda yüklü programlar arasındaki etkileşimi kontrol eden bir dizi programdır. Çoğu bilgisayar Windows işletim sistemini çalıştırır, ancak Mac OS ve Linux gibi başka popüler işletim sistemleri de vardır. İşletim sisteminin sürümünü (örneğin, Windows 7) kontrol etmenin yanı sıra, örneğin sistem bitliği (32 bit veya 64 bit) gibi başka yararlı bilgiler de bulabilirsiniz.
adımlar
 1 Bilgisayarınızı açın ve açılırken ekranı izleyin.
1 Bilgisayarınızı açın ve açılırken ekranı izleyin.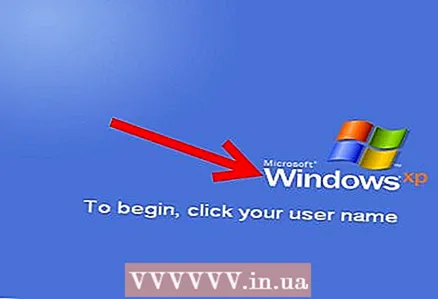 2 Yüklü işletim sisteminin adı ekranda görüntülenmelidir, örneğin Windows Vista. İşletim sisteminin adını görmüyorsanız veya daha fazla bilgiye ihtiyacınız varsa okumaya devam edin.
2 Yüklü işletim sisteminin adı ekranda görüntülenmelidir, örneğin Windows Vista. İşletim sisteminin adını görmüyorsanız veya daha fazla bilgiye ihtiyacınız varsa okumaya devam edin.  3 "Başlat" a tıklayın (sol alt köşe).
3 "Başlat" a tıklayın (sol alt köşe).- Başlat düğmeniz yoksa, bu veya bu işletim sisteminin logosuna dikkat edin.
- Microsoft Windows logosu veya bayrak simgesi, Windows 3.11 gibi Windows 95'ten önceki bir Windows sürümünüz olduğunu gösterir.
- Ekranın köşesindeki kırmızı kapak, Red Hat Linux işletim sistemini çalıştırdığınızı gösterir.
- Ekranınızın köşesinde yeşil veya mavi bir "L" görüyorsanız, bilgisayarınızda Lindows veya Linspire çalışıyor demektir.
- Ekranın köşesindeki gri veya siyah ayak izi simgesi, Linux veya UNIX'te GNU Ağ Nesne Modeli Ortamı (GNOME) adı verilen bir grafik kullanıcı arabirimi (GUI) kullandığınız anlamına gelir.
- Mor bir arka plan üzerinde "Sun" veya "Solaris" kelimeleri yazıyorsa, o zaman Sun Solaris işletim sistemidir.
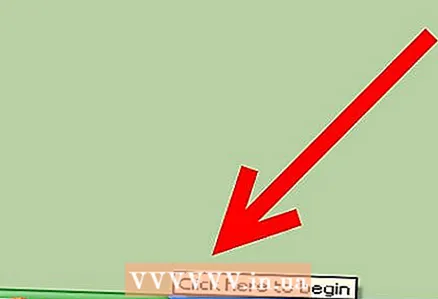 4 Windows 95, Windows 2000 Professional, Windows XP Home, vb. gibi yüklü olan işletim sisteminin adı ve sürümü hakkında sizi bilgilendirebilecek Başlat menüsünün sonundaki metne bakın.vb.
4 Windows 95, Windows 2000 Professional, Windows XP Home, vb. gibi yüklü olan işletim sisteminin adı ve sürümü hakkında sizi bilgilendirebilecek Başlat menüsünün sonundaki metne bakın.vb. - İşletim sisteminin adını görmüyorsanız veya daha fazla bilgiye ihtiyacınız varsa okumaya devam edin.
 5 Başlat menüsü arama çubuğuna winver yazın ve ardından Enter tuşuna basın.
5 Başlat menüsü arama çubuğuna winver yazın ve ardından Enter tuşuna basın.- Veya Başlat - Çalıştır'a tıklayın, winver yazın ve ardından Enter'a basın.
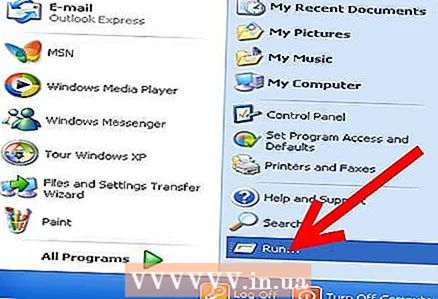
- Veya Başlat - Çalıştır'a tıklayın, winver yazın ve ardından Enter'a basın.
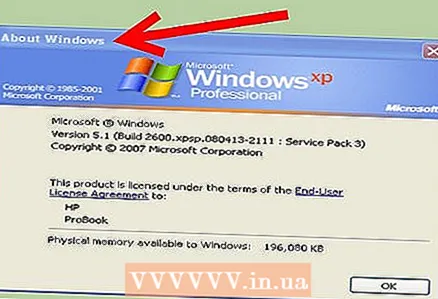 6 "Windows Hakkında" penceresi açılacaktır. İşletim sistemi adı, pencerenin üst kısmında görüntülenecektir.
6 "Windows Hakkında" penceresi açılacaktır. İşletim sistemi adı, pencerenin üst kısmında görüntülenecektir. - İşletim sistemi sürüm numarası Sürüm satırında görüntülenir ve hizmet paketleri parantez içinde belirtilir. Örneğin: Sürüm 6.0 (Derleme 6001: Hizmet Paketi 1).
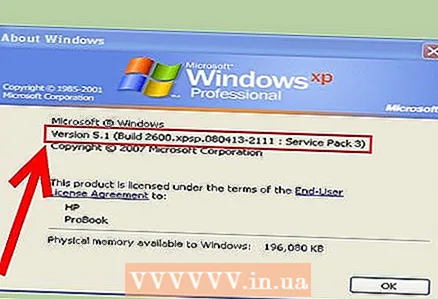
- İşletim sistemi sürüm numarası Sürüm satırında görüntülenir ve hizmet paketleri parantez içinde belirtilir. Örneğin: Sürüm 6.0 (Derleme 6001: Hizmet Paketi 1).
 7 Alternatif olarak, Bilgisayarım simgesine sağ tıklayın (masaüstünde veya Başlat menüsünde).
7 Alternatif olarak, Bilgisayarım simgesine sağ tıklayın (masaüstünde veya Başlat menüsünde).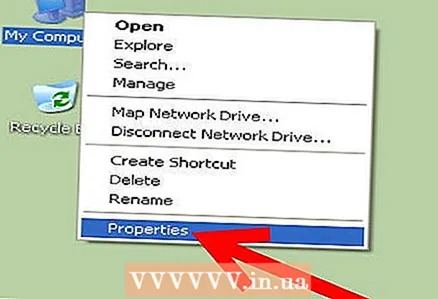 8 Menüden Özellikler'i seçin.
8 Menüden Özellikler'i seçin.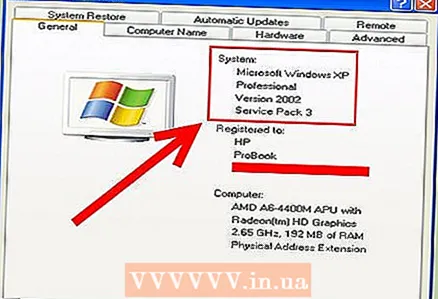 9 Sistemle ilgili bilgiler, işletim sisteminin adını ve bit derinliğini bulabileceğiniz "Genel" sekmesinde sunulur.
9 Sistemle ilgili bilgiler, işletim sisteminin adını ve bit derinliğini bulabileceğiniz "Genel" sekmesinde sunulur.- İşletim sistemi adı ve sürümü Sistem bölümünde görüntülenir; örneğin, Windows XP Home.
- Windows XP'nin 64 bit sürümüne sahipseniz, "x64 Edition" kelimelerini bulacaksınız. Bu kelimeler orada değilse, işletim sisteminin 32 bit sürümüne sahipsiniz.
- Windows Vista veya Windows 7'de "Sistem Türü" satırında "64 bit işletim sistemi" veya "32 bit işletim sistemi" görüntülenir.
İpuçları
- Hizmet paketi, işletim sistemini, bilgisayar programlarını veya diğer ürünleri iyileştirmeyi amaçlayan tek bir güncelleme dosyasıdır.
- Ekranın sol üst köşesindeki elma simgesi, Mac OS kullandığınızı gösterir. Elma simgesine tıklayarak ve menüden "Bu bilgisayar hakkında" veya "Bu Mac hakkında" seçeneğini seçerek Mac OS hakkında ayrıntılı bilgi bulabilirsiniz.
- Bilgisayarınızda hangi Linux veya UNIX dağıtım kitinin kurulu olduğunu bilmiyorsanız, sistem sürümü hakkında bilgi almak için terminalde uname veya uname –а komutunu girin.
- Önceki komut işe yaramadıysa, cat / etc / sorunu girin
- Çalıştır penceresinde winver yerine ver yazmayı deneyin.
Neye ihtiyacın var
- Fare
- Başlangıç menüsü
- Çalıştır penceresi
- Bilgisayarım simgesi



