Yazar:
Janice Evans
Yaratılış Tarihi:
26 Temmuz 2021
Güncelleme Tarihi:
16 Eylül 2024

İçerik
Bu yazıda, bilgisayarınızda bir program veya bir grup program tarafından ne kadar rasgele erişim belleği (RAM) işgal edildiğini nasıl öğreneceğinizi anlatacağız. Bu, Windows ve macOS'ta yapılabilir.
adımlar
Yöntem 1/2: Windows'ta
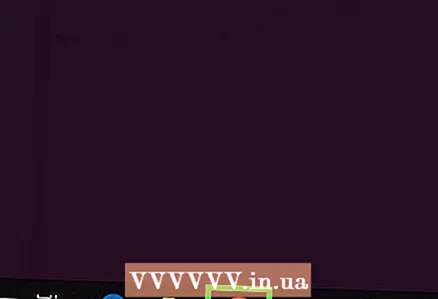 1 İstediğiniz programları çalıştırın. Ne kadar RAM kapladıklarını kontrol edebilmeniz için tüm programlar bilgisayarınızda yüklü olmalıdır.
1 İstediğiniz programları çalıştırın. Ne kadar RAM kapladıklarını kontrol edebilmeniz için tüm programlar bilgisayarınızda yüklü olmalıdır. - Örneğin, web tarayıcınızın, OBS Studio'nun ve bir video oyununun ne kadar RAM kullandığını öğrenmek için bu üç programı çalıştırın.
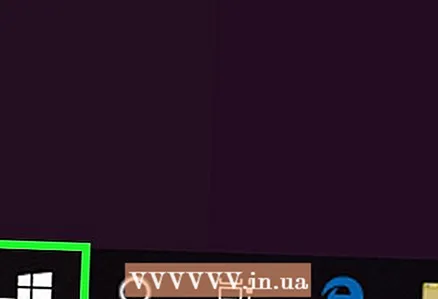 2 Yetkili kullanıcı menüsünü açın. Bunu yapmak için "Başlat" simgesine sağ tıklayın
2 Yetkili kullanıcı menüsünü açın. Bunu yapmak için "Başlat" simgesine sağ tıklayın  ... Bir açılır menü görünecektir.
... Bir açılır menü görünecektir. - Ayrıca tıklayabilirsiniz ⊞ Kazan+xyetkili kullanıcı menüsünü açmak için
- Çıkmadan küçültülemeyen bir programınız varsa, tıklayın. alt+Ctrl+ESC ve sonraki adımı atlayın.
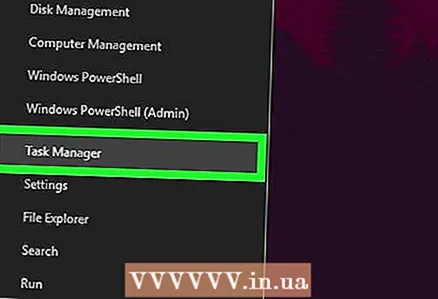 3 Tıklamak Görev Yöneticisi. Açılır menünün ortasındadır.
3 Tıklamak Görev Yöneticisi. Açılır menünün ortasındadır. 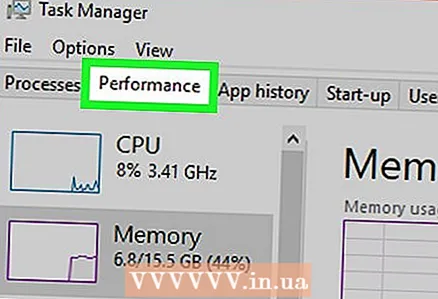 4 sekmesine tıklayın Verim. Görev Yöneticisi penceresinin en üstündedir.
4 sekmesine tıklayın Verim. Görev Yöneticisi penceresinin en üstündedir. 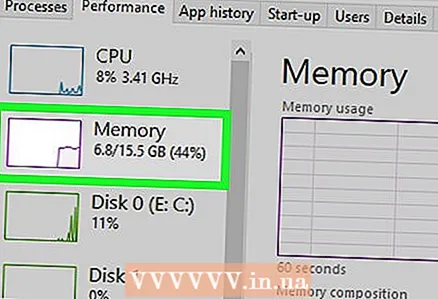 5 Tıklamak Hafıza. Bu seçeneği Görev Yöneticisi penceresinin sol tarafında bulacaksınız. Bu size şu anda ne kadar RAM kullanıldığını söyleyecektir.
5 Tıklamak Hafıza. Bu seçeneği Görev Yöneticisi penceresinin sol tarafında bulacaksınız. Bu size şu anda ne kadar RAM kullanıldığını söyleyecektir. 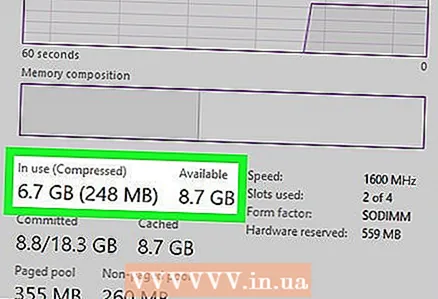 6 Kullanılan ve kullanılabilir bellek miktarını bulun. Pencerenin en altına gidin ve ne kadar bellek kullanıldığını ve ne kadar boş olduğunu görmek için Kullanılmış ve Kullanılabilir bölümlerindeki sayılara bakın.
6 Kullanılan ve kullanılabilir bellek miktarını bulun. Pencerenin en altına gidin ve ne kadar bellek kullanıldığını ve ne kadar boş olduğunu görmek için Kullanılmış ve Kullanılabilir bölümlerindeki sayılara bakın. - Ne kadar RAM kullanıldığını öğrenmek için sayfanın ortasındaki grafiğin şekline de bakabilirsiniz.
Yöntem 2/2: macOS'ta
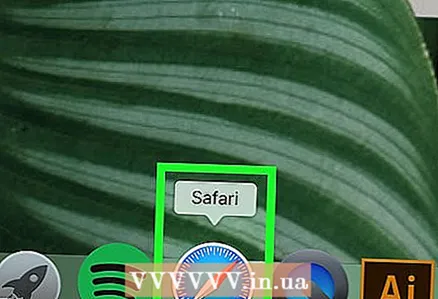 1 İstediğiniz programları çalıştırın. Ne kadar RAM kapladıklarını kontrol edebilmeniz için tüm programlar bilgisayarda yüklü olmalıdır.
1 İstediğiniz programları çalıştırın. Ne kadar RAM kapladıklarını kontrol edebilmeniz için tüm programlar bilgisayarda yüklü olmalıdır. - Örneğin Safari, QuickTime ve GarageBand'in ne kadar RAM kullandığını öğrenmek için bu üç programı başlatın.
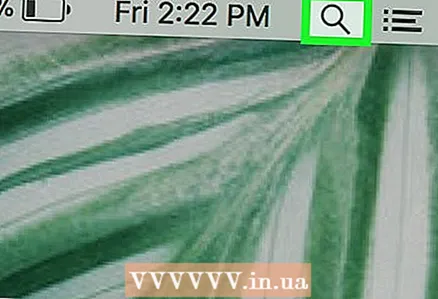 2 Spotlight'ı aç
2 Spotlight'ı aç  . Ekranın sağ üst köşesindeki büyüteç simgesine tıklayın. Ekranın ortasında bir arama çubuğu belirir.
. Ekranın sağ üst köşesindeki büyüteç simgesine tıklayın. Ekranın ortasında bir arama çubuğu belirir. 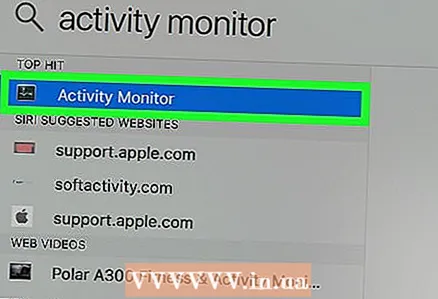 3 System Watcher'ı başlatın. Girmek Sistem izlemeve ardından Spotlight arama çubuğunun altında görünen menüden Sistem Monitörü'ne çift tıklayın.
3 System Watcher'ı başlatın. Girmek Sistem izlemeve ardından Spotlight arama çubuğunun altında görünen menüden Sistem Monitörü'ne çift tıklayın. 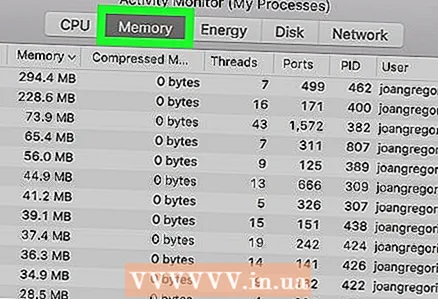 4 sekmesine tıklayın Hafıza. Pencerenin üst kısmındadır. Halihazırda bir miktar RAM işgal eden programların bir listesi açılacaktır.
4 sekmesine tıklayın Hafıza. Pencerenin üst kısmındadır. Halihazırda bir miktar RAM işgal eden programların bir listesi açılacaktır. 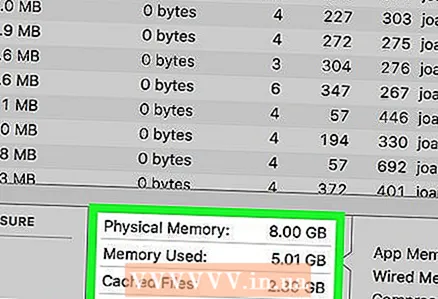 5 Kullanılan ve kullanılabilir bellek miktarını bulun. Pencerenin altında, Fiziksel Bellek bölümünü ve Kullanılan Bellek bölümünü göreceksiniz. İlk bölümde toplam RAM miktarını ve ikinci bölümde kullanılan miktarı bulacaksınız.
5 Kullanılan ve kullanılabilir bellek miktarını bulun. Pencerenin altında, Fiziksel Bellek bölümünü ve Kullanılan Bellek bölümünü göreceksiniz. İlk bölümde toplam RAM miktarını ve ikinci bölümde kullanılan miktarı bulacaksınız. - Boş RAM'i bulmak için Kullanılan Bellek bölümünde gösterilen değeri Fiziksel Bellek bölümündeki değerden çıkarın.
- Ne kadar RAM kullanıldığını öğrenmek için Bellek grafiği şekline de bakabilirsiniz.
İpuçları
- MemTest programını kullanarak RAM'i hata ve arızalara karşı test edebilirsiniz.
Uyarılar
- Herhangi bir RAM modülü arızalıysa, bilgisayardan çıkarmak yerine yenisiyle değiştirin. Sistemin düzgün çalışmasını sağlamak için fazla RAM'e sahip olmak daha iyidir.



