Yazar:
Virginia Floyd
Yaratılış Tarihi:
11 Ağustos 2021
Güncelleme Tarihi:
1 Temmuz 2024
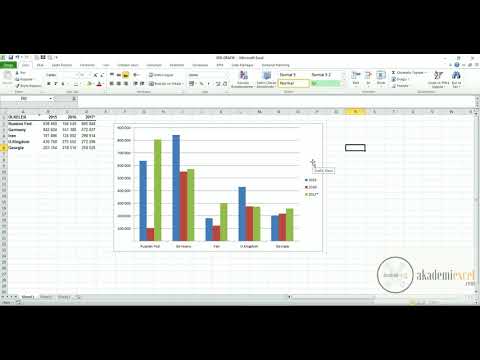
İçerik
- adımlar
- Bölüm 1/3: Veri nasıl girilir
- Bölüm 2/3: Grafik Nasıl Oluşturulur
- Bölüm 3/3: Bir Grafik Türü Nasıl Seçilir
Bir Microsoft Excel elektronik tablosunda, seçilen verilerden bir grafik veya grafik oluşturabilirsiniz. Bu yazımızda size Excel 2010'da nasıl grafik oluşturulacağını göstereceğiz.
adımlar
Bölüm 1/3: Veri nasıl girilir
 1 Excel 2010'u başlatın.
1 Excel 2010'u başlatın. 2 Hazırlanmış bir elektronik tabloyu açmak veya yeni bir tane oluşturmak için Dosya menüsünü tıklayın.
2 Hazırlanmış bir elektronik tabloyu açmak veya yeni bir tane oluşturmak için Dosya menüsünü tıklayın. 3 Veri girin. Bu belirli bir şekilde yapılır. Tipik olarak, adlar (ürünler, mallar ve benzerleri), adlar veya tarihler ilk sütuna (A sütunu) ve sonraki sütunlara sayılar girilir.
3 Veri girin. Bu belirli bir şekilde yapılır. Tipik olarak, adlar (ürünler, mallar ve benzerleri), adlar veya tarihler ilk sütuna (A sütunu) ve sonraki sütunlara sayılar girilir. - Örneğin, bir şirketteki çalışanlar için satış sonuçlarını karşılaştırmak istiyorsanız, A sütununa çalışan adlarını girin ve aşağıdaki sütunlara haftalık, üç aylık ve yıllık satış sonuçlarını girin.
- Çoğu grafik ve çizelgede A sütunundaki bilgilerin x ekseninde (yatay eksen) görüneceğini unutmayın. Ancak, bir histogram durumunda, herhangi bir sütundan gelen veriler otomatik olarak Y ekseninde (dikey eksen) görüntülenir.
 4 Formülleri kullanın. Örneğin, verileri bir sütunun ve/veya satırın son hücresine ekleyin. Yüzdelerle bir pasta grafiği çizmek istiyorsanız bu gereklidir.
4 Formülleri kullanın. Örneğin, verileri bir sütunun ve/veya satırın son hücresine ekleyin. Yüzdelerle bir pasta grafiği çizmek istiyorsanız bu gereklidir. - Bir formül girmek için bir sütun veya satırdaki verileri seçin, fx düğmesini tıklayın ve formülü seçin.
 5 E-tablo / grafik için bir başlık girin. İlk satırlarda yapın. Verileri netleştirmek için ikinci satır ve sütundaki başlıkları kullanın.
5 E-tablo / grafik için bir başlık girin. İlk satırlarda yapın. Verileri netleştirmek için ikinci satır ve sütundaki başlıkları kullanın. - Başlıklar grafiğe aktarılacaktır.
- Veriler ve başlıklar, elektronik tablonun herhangi bir bölümüne girilebilir. İlk kez bir grafik oluşturuyorsanız, çalışmayı daha kolay hale getirmek için verileri belirli hücrelerde tutmaya çalışın.
 6 Elektronik tabloyu kaydedin.
6 Elektronik tabloyu kaydedin.
Bölüm 2/3: Grafik Nasıl Oluşturulur
 1 Girilen verileri vurgulayın. Fare düğmesini basılı tutun ve sol üst hücreden (başlıkla birlikte) sağ alt hücreye (verilerle birlikte) sürükleyin.
1 Girilen verileri vurgulayın. Fare düğmesini basılı tutun ve sol üst hücreden (başlıkla birlikte) sağ alt hücreye (verilerle birlikte) sürükleyin. - Bir veri kümesinden basit bir grafik çizmek için birinci ve ikinci sütunlardaki bilgileri vurgulayın.
- Birden çok veri kümesine dayalı bir grafik çizmek için birden çok veri sütunu seçin.
- Başlıkları vurguladığınızdan emin olun.
 2 Pencerenin üst kısmındaki Ekle sekmesini tıklayın. Excel 2010'da bu sekme, Giriş ve Sayfa Düzeni sekmeleri arasında bulunur.
2 Pencerenin üst kısmındaki Ekle sekmesini tıklayın. Excel 2010'da bu sekme, Giriş ve Sayfa Düzeni sekmeleri arasında bulunur.  3 "Grafik" bölümünü bulun. Elektronik tablo verilerinizi görsel olarak temsil etmek için bu bölümde çeşitli türlerde çizelgeler ve grafikler mevcuttur.
3 "Grafik" bölümünü bulun. Elektronik tablo verilerinizi görsel olarak temsil etmek için bu bölümde çeşitli türlerde çizelgeler ve grafikler mevcuttur.  4 Grafik veya çizelge türünü seçin. Her tür, grafiğin / grafiğin görünümünü gösteren bir simgeyle işaretlenmiştir.
4 Grafik veya çizelge türünü seçin. Her tür, grafiğin / grafiğin görünümünü gösteren bir simgeyle işaretlenmiştir. - Farklı bir grafik türü seçmek için tekrar "Ekle" sekmesine gidin ve "Grafik" bölümünde istediğiniz grafiğin simgesine tıklayın.
 5 Farenizi grafiğin üzerine getirin. Sağ tıklayın ve menüden Grafik Alanını Biçimlendir'i seçin.
5 Farenizi grafiğin üzerine getirin. Sağ tıklayın ve menüden Grafik Alanını Biçimlendir'i seçin. - Sol bölmedeki Dolgu, Kenarlık, Alt Gölge vb. seçenekleri gözden geçirin.
- İstediğiniz renkleri ve gölgeleri seçerek grafiğinizin / grafiğinizin görünümünü değiştirin.
Bölüm 3/3: Bir Grafik Türü Nasıl Seçilir
 1 Birden çok değişken içeren birden çok ilgili öğeyi karşılaştırırken bir histogram oluşturun. Bir histogramın sütunları gruplanabilir veya üst üste istiflenebilir (değişkenleri nasıl karşılaştırmak istediğinize bağlı olarak).
1 Birden çok değişken içeren birden çok ilgili öğeyi karşılaştırırken bir histogram oluşturun. Bir histogramın sütunları gruplanabilir veya üst üste istiflenebilir (değişkenleri nasıl karşılaştırmak istediğinize bağlı olarak). - Tablonun bir öğesinin verileri, histogramın bir sütununa karşılık gelir. Sütunları birbirine bağlayan çizgiler yoktur.
- Satış sonuçları içeren örneğimizde, her çalışanın belirli bir renkte bir çubuk grafiği olacaktır. Histogramın sütunları gruplanabilir veya üst üste yerleştirilebilir.
 2 Bir çizgi grafiği oluşturun. Verilerin zaman içinde (günler, haftalar veya yıllar içinde) nasıl değiştiğini göstermek için harikadır.
2 Bir çizgi grafiği oluşturun. Verilerin zaman içinde (günler, haftalar veya yıllar içinde) nasıl değiştiğini göstermek için harikadır. - Burada bir sayı grafikteki bir noktaya karşılık gelecektir. Noktalar, değişikliği göstermek için bir çizgi ile birleştirilecektir.
 3 Bir dağılım grafiği oluşturun. Çizgi grafiğine benzer çünkü veriler X ve Y eksenleri boyunca da çizilir.Bu grafikteki noktalar olduğu gibi bırakılabilir veya çizgilerle birleştirebilirsiniz.
3 Bir dağılım grafiği oluşturun. Çizgi grafiğine benzer çünkü veriler X ve Y eksenleri boyunca da çizilir.Bu grafikteki noktalar olduğu gibi bırakılabilir veya çizgilerle birleştirebilirsiniz. - Bir dağılım grafiği, eğrilerin ve düz çizgilerin kesişebileceği birden çok veri kümesini görselleştirmek için harikadır. Bu grafikteki verilerdeki eğilimleri görmek kolaydır.
 4 Bir grafik türü seçin. 3 boyutlu grafik 2 veri kümesini karşılaştırmak için uygundur, 2 boyutlu grafik değerdeki değişikliği gösterebilir ve Pasta grafiği verileri yüzde olarak gösterebilir.
4 Bir grafik türü seçin. 3 boyutlu grafik 2 veri kümesini karşılaştırmak için uygundur, 2 boyutlu grafik değerdeki değişikliği gösterebilir ve Pasta grafiği verileri yüzde olarak gösterebilir.



