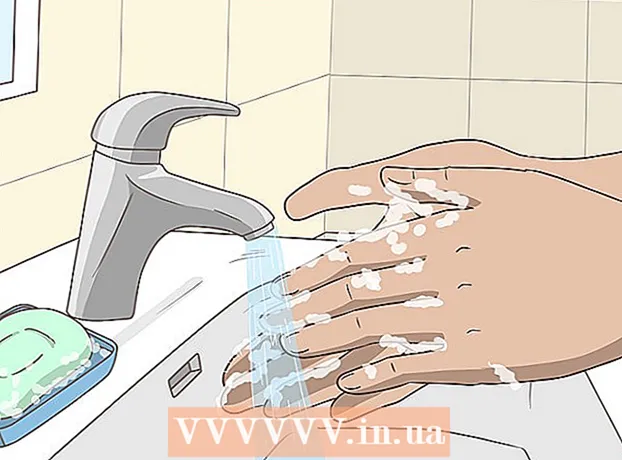Yazar:
Carl Weaver
Yaratılış Tarihi:
26 Şubat 2021
Güncelleme Tarihi:
1 Temmuz 2024

İçerik
- adımlar
- Yöntem 1/5: Bir Yer Bulma
- Yöntem 2/5: Rotaları Bulma
- Yöntem 3/5: Yakındaki işletmeleri bulun
- Yöntem 4/5: Sokak Bilgisi Alma
- Yöntem 5/5: Sokak Görünümü Modunu Kullanma
- İpuçları
Google Haritalar, birbirinden ne kadar uzakta olursa olsun, A noktasından B noktasına yolunuzu bulmanızı sağlayan inanılmaz derecede kullanışlı bir araçtır: yürüme mesafesinde veya dünyanın karşı uçlarında. Ancak bu araçla ilgili en iyi şey, tamamen ücretsiz olmasıdır. Nasıl kullanılacağını öğrenmek çok kolay - biraz pratikle bir daha asla kaybolmayacaksınız!
adımlar
Google Haritalar'ın iki sürümü vardır - masaüstü ve mobil. Tarayıcınıza google.com/maps girerek bilgisayarınızdan Google haritalarına erişebilirsiniz. Telefonunuzda veya tabletinizde Google Haritalar ile çalışmak için ücretsiz bir uygulama indirebilirsiniz ve çoğu Android cihazında genellikle bu uygulama zaten yüklüdür.
Yöntem 1/5: Bir Yer Bulma
 1 Adresi arama çubuğuna girin. Google Haritalar'ı açtığınızda, ekranın üst kısmında bir harita ve bir metin satırı göreceksiniz. Cihaz mevcut konumunuzu belirleyebiliyorsa, bulunduğunuz yerin ve çevredeki alanın bir haritasını görürsünüz.İstediğiniz adresi bulmak için metin alanına girmeniz yeterlidir - hatalardan kaçınmak için mümkün olduğunca ayrıntılı bir şekilde yapın ve ardından "Enter" tuşuna veya büyüteç simgesine basın.
1 Adresi arama çubuğuna girin. Google Haritalar'ı açtığınızda, ekranın üst kısmında bir harita ve bir metin satırı göreceksiniz. Cihaz mevcut konumunuzu belirleyebiliyorsa, bulunduğunuz yerin ve çevredeki alanın bir haritasını görürsünüz.İstediğiniz adresi bulmak için metin alanına girmeniz yeterlidir - hatalardan kaçınmak için mümkün olduğunca ayrıntılı bir şekilde yapın ve ardından "Enter" tuşuna veya büyüteç simgesine basın. - Örneğin, 13 Tverskaya str., Moskova adresini bulmak istiyorsanız, arama çubuğunda tam olarak şu şekilde belirtmelisiniz: 13 Tverskaya caddesi, Moskova... İsterseniz, bir dizin bile ekleyebilirsiniz (biliyorsanız), ancak çoğu zaman onsuz yapabilirsiniz.
 2 Yerin adını girin. Aradığınız yerin bir adı varsa (örneğin, bir kamu kurumu, bir dönüm noktası veya bir tür kurumsa), genellikle tam adresini belirtmeniz gerekmez. Sadece adı belirtmeniz (tam adı hatırlamıyorsanız, en azından yaklaşık olarak) ve "Enter" tuşuna veya büyüteç simgesine basmanız yeterlidir. Daha spesifik bir arama sonucuna ihtiyacınız varsa şehir, bölge ve ülke adını da ekleyebilirsiniz.
2 Yerin adını girin. Aradığınız yerin bir adı varsa (örneğin, bir kamu kurumu, bir dönüm noktası veya bir tür kurumsa), genellikle tam adresini belirtmeniz gerekmez. Sadece adı belirtmeniz (tam adı hatırlamıyorsanız, en azından yaklaşık olarak) ve "Enter" tuşuna veya büyüteç simgesine basmanız yeterlidir. Daha spesifik bir arama sonucuna ihtiyacınız varsa şehir, bölge ve ülke adını da ekleyebilirsiniz. - Örneğin, yerel bir kitaplık aramak istiyorsanız, şunun gibi bir şey belirtin: Rusya Devlet Kütüphanesi, Moskova.
 3 Birkaç farklı yer bulmak için genel arama terimlerini kullanın. Bazen birkaç seçenek olabileceğinden (örneğin bir kafeye gitmek istiyorsanız) nereye gideceğinizi tam olarak bilemeyebilirsiniz. Bu durumda, test satırında bazı genel arama kriterleri belirtmelisiniz. Belirli bir bölge arıyorsanız, bir şehir veya bölge de belirtebilirsiniz.
3 Birkaç farklı yer bulmak için genel arama terimlerini kullanın. Bazen birkaç seçenek olabileceğinden (örneğin bir kafeye gitmek istiyorsanız) nereye gideceğinizi tam olarak bilemeyebilirsiniz. Bu durumda, test satırında bazı genel arama kriterleri belirtmelisiniz. Belirli bir bölge arıyorsanız, bir şehir veya bölge de belirtebilirsiniz. - Örneğin, bir arabayı tamir etmeniz gerekiyorsa, şöyle bir şey girebilirsiniz: Araba tamircisi, Moskova.
 4 Sonuçları görüntülerken haritayı yakınlaştırın ve uzaklaştırın. Bulunan tüm arama sonuçları harita üzerinde noktalarla işaretlenecektir. Çok fazla seçenek varsa, haritayı istediğiniz alana ayarlayarak yakınlaştırabilirsiniz. Aramanız hiçbir sonuç döndürmediyse veya yalnızca bir sonuç verdiyse, daha geniş bir alan için sonuç almak için muhtemelen uzaklaştırmalısınız. Bunun için:
4 Sonuçları görüntülerken haritayı yakınlaştırın ve uzaklaştırın. Bulunan tüm arama sonuçları harita üzerinde noktalarla işaretlenecektir. Çok fazla seçenek varsa, haritayı istediğiniz alana ayarlayarak yakınlaştırabilirsiniz. Aramanız hiçbir sonuç döndürmediyse veya yalnızca bir sonuç verdiyse, daha geniş bir alan için sonuç almak için muhtemelen uzaklaştırmalısınız. Bunun için: - Tarayıcı: Ekranın altındaki +/- düğmelerini kullanın veya fare tekerleğini döndürün.
- Mobil uygulama: İki parmağınızla yakınlaştırın ve uzaklaştırın: parmaklarınızı bir araya getirmek (kıstırma) uzaklaştırırken, parmaklarınızı açmak (kıstırmanın tersi) haritayı yakınlaştırır.
 5 Ayrıntılar için sonuca tıklayın. Birkaç sonuç aldıysanız, haritada işaretlenmiş noktalardan herhangi birine tıklayabilirsiniz - bu yer hakkında daha ayrıntılı bilgi göreceksiniz. Hangi nesneyi görüntülediğinize bağlı olarak, aşağıdaki bilgiler görüntülenebilir:
5 Ayrıntılar için sonuca tıklayın. Birkaç sonuç aldıysanız, haritada işaretlenmiş noktalardan herhangi birine tıklayabilirsiniz - bu yer hakkında daha ayrıntılı bilgi göreceksiniz. Hangi nesneyi görüntülediğinize bağlı olarak, aşağıdaki bilgiler görüntülenebilir: - Çalışma saatleri
- İncelemeler
- Resmi sitelere bağlantılar
- Mekanın fotoğrafları
Yöntem 2/5: Rotaları Bulma
 1 Hedefinizi bulun. Google Haritalar'ın en kullanışlı özelliklerinden biri, bir konuma nasıl gidileceğine ilişkin ayrıntılı, adım adım yol tarifleri alma yeteneğidir. Yol tarifi almak için gitmek istediğiniz yeri bulmanız gerekir. Bu, yerin adıyla veya adresle yapılabilir - önceki bölümde bunun nasıl yapılacağı ayrıntılı olarak açıklanmıştır.
1 Hedefinizi bulun. Google Haritalar'ın en kullanışlı özelliklerinden biri, bir konuma nasıl gidileceğine ilişkin ayrıntılı, adım adım yol tarifleri alma yeteneğidir. Yol tarifi almak için gitmek istediğiniz yeri bulmanız gerekir. Bu, yerin adıyla veya adresle yapılabilir - önceki bölümde bunun nasıl yapılacağı ayrıntılı olarak açıklanmıştır.  2 "Oraya nasıl gidilir?’. İstediğiniz konumu bulduğunuzda karşınıza çıkan bilgi paneline bakın ve Yol Tarifi Al butonuna tıklayın, sağda yön oku olan bir yol levhası gibi görünür.
2 "Oraya nasıl gidilir?’. İstediğiniz konumu bulduğunuzda karşınıza çıkan bilgi paneline bakın ve Yol Tarifi Al butonuna tıklayın, sağda yön oku olan bir yol levhası gibi görünür. - Mobil uygulama: Bir mobil cihaz kullanıyorsanız, ekranın sağ alt kısmında, zamanın yazılı olduğu araba simgesine tıklamanız yeterlidir (örneğin, 10 dakika, 1 saat 30 dakika vb.).
 3 Gerekirse mevcut konumunuzu belirtin. Bir bilgisayar veya mobil cihaz mevcut konumunuzu belirleyebiliyorsa, Google Haritalar size seçilen hedeften otomatik olarak yol tarifi gösterecektir. Aksi takdirde, hedefinizin yanındaki metin kutusuna mevcut konumunuzu girmeniz gerekecektir.
3 Gerekirse mevcut konumunuzu belirtin. Bir bilgisayar veya mobil cihaz mevcut konumunuzu belirleyebiliyorsa, Google Haritalar size seçilen hedeften otomatik olarak yol tarifi gösterecektir. Aksi takdirde, hedefinizin yanındaki metin kutusuna mevcut konumunuzu girmeniz gerekecektir.  4 Birkaç rota seçeneği varsa, en çok beğendiğinizi seçin. Google Haritalar genellikle birkaç rota sunar ve her biri için yaklaşık bir seyahat süresi ve kısa bir açıklama belirtilir (örneğin, "Dmitrovskoe otoyolu üzerinden"). Listeden sizin için en çekici rotayı seçin. Bu en kısa yol, otoyollardan kaçınan yol veya başka bir yol olabilir - siz karar verin.
4 Birkaç rota seçeneği varsa, en çok beğendiğinizi seçin. Google Haritalar genellikle birkaç rota sunar ve her biri için yaklaşık bir seyahat süresi ve kısa bir açıklama belirtilir (örneğin, "Dmitrovskoe otoyolu üzerinden"). Listeden sizin için en çekici rotayı seçin. Bu en kısa yol, otoyollardan kaçınan yol veya başka bir yol olabilir - siz karar verin.  5 Rotanızı gözden geçirin. Seçilen rotayı görüntülemek için ihtiyacınız olacak:
5 Rotanızı gözden geçirin. Seçilen rotayı görüntülemek için ihtiyacınız olacak: - Tarayıcı: Listeden istediğiniz rotayı seçin ve ardından ayrıntıları görmek için Adım Adım'a tıklayın. Hangi yönlere hareket edeceğinizi ayrıntılı olarak görmek için öğelerin her birine tıklayabilirsiniz. Ayrıntılı yönergeleri yazdırmak için sayfanın üst kısmındaki yazıcı düğmesini kullanabilirsiniz.
- Mobil uygulama: İlgilendiğiniz rota için "Navigasyonu Başlat"a tıklayın. Google Haritalar size gerçek zamanlı olarak hangi yoldan gideceğinize dair talimatlar vermeye başlayacaktır. Yani belli bir yere geldiğinizde uygulama nereye döneceğinize dair ipuçları verecek. Herhangi bir alanda, tam yol tarifi listesini görmek için ekranın altındaki sekmeye tıklayabilirsiniz.
 6 En üstte ulaşım modları arasında geçiş yapın. Varsayılan olarak, Google Haritalar yol tariflerini seçer, ancak başka seyahat seçenekleri de alabilirsiniz. Başlangıç noktanızı ve varış noktanızı seçtikten sonra, farklı seyahat modları arasında geçiş yapmak için ekranın üst kısmındaki küçük simgeleri kullanın. Aşağıdaki seçenekler size sunulacaktır:
6 En üstte ulaşım modları arasında geçiş yapın. Varsayılan olarak, Google Haritalar yol tariflerini seçer, ancak başka seyahat seçenekleri de alabilirsiniz. Başlangıç noktanızı ve varış noktanızı seçtikten sonra, farklı seyahat modları arasında geçiş yapmak için ekranın üst kısmındaki küçük simgeleri kullanın. Aşağıdaki seçenekler size sunulacaktır: - Otomobil
- Toplu taşıma (tren simgesi)
- Yürüyerek
- Bisiklet ile
- Uçakla (yalnızca uzun mesafe tarayıcı)
Yöntem 3/5: Yakındaki işletmeleri bulun
 1 Bir şirket bulmak istediğiniz alanı seçin. Alışveriş merkezlerinin, kafelerin veya diğer bazı kuruluşların yerini öğrenmeniz gerekiyorsa, şirketler ve kuruluşlar için arama işlevi yararlı olabilir. Bu Google Haritalar özelliğini kullanmak kolaydır, arama çubuğuna aradığınız işletme türünü girmeniz yeterlidir (elbette belirli bir işletme adı veya adresi girebilirsiniz).
1 Bir şirket bulmak istediğiniz alanı seçin. Alışveriş merkezlerinin, kafelerin veya diğer bazı kuruluşların yerini öğrenmeniz gerekiyorsa, şirketler ve kuruluşlar için arama işlevi yararlı olabilir. Bu Google Haritalar özelliğini kullanmak kolaydır, arama çubuğuna aradığınız işletme türünü girmeniz yeterlidir (elbette belirli bir işletme adı veya adresi girebilirsiniz).  2 Sonrakine tıkla’. İstediğiniz yeri seçip üzerine tıkladığınızda karşınıza standart bir bilgi paneli gelecektir. Bu panelde "Yakında" yazan düğmeyi bulun (nesne hakkında bilgi içeren mavi alanın altında bulunur).
2 Sonrakine tıkla’. İstediğiniz yeri seçip üzerine tıkladığınızda karşınıza standart bir bilgi paneli gelecektir. Bu panelde "Yakında" yazan düğmeyi bulun (nesne hakkında bilgi içeren mavi alanın altında bulunur). - Mobil uygulama: Mobil uygulamada, "Yakında" düğmesi yerine, mevcut konumun seçimini kaldırmak için haritaya bir kez tıklamanız gerekecektir. Bundan sonra herhangi bir arama ekranda görüntülenen alanda yapılacaktır.
 3 Aradığınız firmayı giriniz. Şimdi tek yapmanız gereken ne aradığınızı belirtmek. Mümkün olduğunda, çoğul sorguları kullanın (örneğin, "restoranlar", "kuaförler" vb.).
3 Aradığınız firmayı giriniz. Şimdi tek yapmanız gereken ne aradığınızı belirtmek. Mümkün olduğunda, çoğul sorguları kullanın (örneğin, "restoranlar", "kuaförler" vb.). - Mobil uygulama: Konumunuzu haritanın ortasına yerleştirdikten sonra, arama çubuğundaki konum adınızı silin ve sorgunuzu girin.
Yöntem 4/5: Sokak Bilgisi Alma
 1 Trafik durumunu görmek için "Trafik" işlevini kullanın. Google Haritalar ile trafik durumu hakkında güncel bilgilere ulaşabilirsiniz. Trafik görünümü, trafik sıkışıklığının olmadığı caddeleri yeşil, trafiğin yoğun olduğu caddeleri sarı ve trafiğin yoğun olduğu caddeleri kırmızı ile gösterir.
1 Trafik durumunu görmek için "Trafik" işlevini kullanın. Google Haritalar ile trafik durumu hakkında güncel bilgilere ulaşabilirsiniz. Trafik görünümü, trafik sıkışıklığının olmadığı caddeleri yeşil, trafiğin yoğun olduğu caddeleri sarı ve trafiğin yoğun olduğu caddeleri kırmızı ile gösterir. - Tarayıcı: Herhangi bir konum seçmediğinizden emin olun, arama çubuğunun altındaki "Trafik" menü öğesini tıklayın.
- Mobil uygulama: Sol alttaki küçük sekmeye tıklayın ve sola kaydırın. Görünen listeden "Trafik" seçeneğini seçin.
 2 Tüm taşıma hatlarını görmek için Taşıma işlevini kullanın. Bu özellik, otobüsler, trenler ve tramvaylar dahil tüm toplu taşıma araçlarını harita üzerinde gösterir. Nasıl etkinleştireceğiniz aşağıda açıklanmıştır:
2 Tüm taşıma hatlarını görmek için Taşıma işlevini kullanın. Bu özellik, otobüsler, trenler ve tramvaylar dahil tüm toplu taşıma araçlarını harita üzerinde gösterir. Nasıl etkinleştireceğiniz aşağıda açıklanmıştır: - Tarayıcı: Arama çubuğunun altındaki "Taşıma" menü öğesini tıklayarak bir konumun seçili olmadığından emin olun.
- Mobil uygulama: Soldaki ekranın altındaki küçük sekmeye tıklayın ve sola kaydırın. Görünen listede "Taşıma" seçeneğini seçin.
 3 Bisiklet yollarını ve yollarını görmek için Bisiklet özelliğini kullanın. Bu özellik, bisiklet yollarını ve benzeri altyapıyı görüntüler. Koyu yeşil patikaları, açık yeşil bisiklet yollarını, noktalı çizgiler bisiklet dostu yolları ve kahverengi ise toprak bisiklet yollarını işaretler. Bisiklet özelliğini şu şekilde etkinleştirebilirsiniz:
3 Bisiklet yollarını ve yollarını görmek için Bisiklet özelliğini kullanın. Bu özellik, bisiklet yollarını ve benzeri altyapıyı görüntüler. Koyu yeşil patikaları, açık yeşil bisiklet yollarını, noktalı çizgiler bisiklet dostu yolları ve kahverengi ise toprak bisiklet yollarını işaretler. Bisiklet özelliğini şu şekilde etkinleştirebilirsiniz: - Tarayıcı: Arama çubuğunun altındaki "Bisiklet" menü öğesini tıklayarak seçili bir koltuğunuz olmadığından emin olun.
- Mobil uygulama: Soldaki ekranın altındaki küçük sekmeye tıklayın ve sola kaydırın. Görünen listeden "Bisiklet" seçeneğini seçin.
Yöntem 5/5: Sokak Görünümü Modunu Kullanma
 1 Konumunuzu bulun. Google Haritalar'daki sokak görünümü, sokakların gerçek hayatta nasıl göründüğünü görmenizi sağlar. Hatta bu modda gezinebilirsiniz - tıpkı sokakta yürüyormuşsunuz gibi! Sokak Görünümü moduna girmek için, harita üzerinde görüntülemek istediğiniz istediğiniz konuma gidin (tam bir adres veya yer adı sağlayabilirsiniz).
1 Konumunuzu bulun. Google Haritalar'daki sokak görünümü, sokakların gerçek hayatta nasıl göründüğünü görmenizi sağlar. Hatta bu modda gezinebilirsiniz - tıpkı sokakta yürüyormuşsunuz gibi! Sokak Görünümü moduna girmek için, harita üzerinde görüntülemek istediğiniz istediğiniz konuma gidin (tam bir adres veya yer adı sağlayabilirsiniz).  2 Sokak Görünümü'nü tıklayın. İstediğiniz konumu bulduğunuzda, bununla ilgili bilgileri içeren bir panel görünecektir. "Sokak Görünümü"ne tıklayın - bu düğme, sol altta yuvarlak bir ok bulunan seçili konumun bir fotoğrafı gibi görünür.
2 Sokak Görünümü'nü tıklayın. İstediğiniz konumu bulduğunuzda, bununla ilgili bilgileri içeren bir panel görünecektir. "Sokak Görünümü"ne tıklayın - bu düğme, sol altta yuvarlak bir ok bulunan seçili konumun bir fotoğrafı gibi görünür. - Mobil uygulama: Önce ekranın alt kısmındaki sekmeye tıklayın (seyahat düğmesi değil), ardından Sokak Görünümü düğmesine tıklayın.
 3 Eğlenmek için etrafa bakın ve hareket edin. Sokak görünümündeyken çevrenizi görebilir ve hatta sokaktaymış gibi hareket edebilirsiniz. Çok basit:
3 Eğlenmek için etrafa bakın ve hareket edin. Sokak görünümündeyken çevrenizi görebilir ve hatta sokaktaymış gibi hareket edebilirsiniz. Çok basit: - Tarayıcı: Etrafa bakmak için sokaklarda hareket ederken sol fare düğmesini basılı tutun. Yakınlaştırmak ve uzaklaştırmak için fare tekerleğini veya sağ alttaki +/- düğmelerini kullanın. Hareket etmek için "gitmek" istediğiniz yöne çift tıklayın ve bir sonraki ekranın yüklenmesini bekleyin.
- Mobil uygulama: Etrafa bakmak için ekrana dokunun ve parmağınızı istediğiniz yöne kaydırın. Uzaklaştırmak için iki parmağınızı birbirine yaklaştırın (kıstırma gibi) ve yakınlaştırmak için tersini yapın. Caddede gezinmek için gitmek istediğiniz yöne çift tıklayın ve bir sonraki ekranın yüklenmesini bekleyin.
İpuçları
- Bu makalede ele alınmayan bir sorunuz veya sorununuz varsa, sorularınızın yanıtını almak için resmi Google Haritalar destek sayfasını ziyaret edebilirsiniz.
- Uydu görüntüleri, 3D haritalar ve Dünya'nın daha "doğal" bir görüntüsü ile ilgileniyorsanız, Google Haritalar'a benzeyen Google Earth'ü deneyin, daha az pratik ama daha sezgisel.