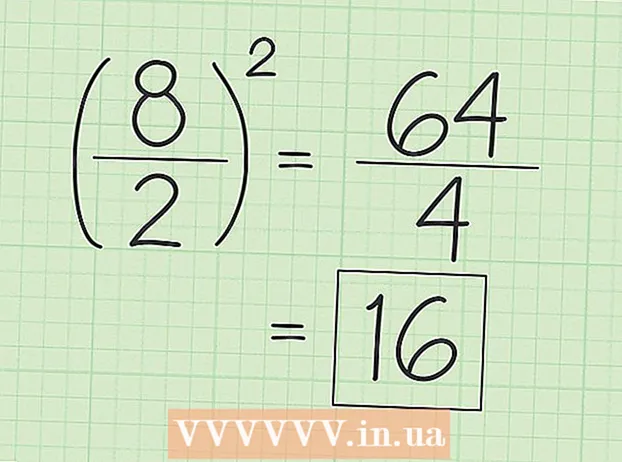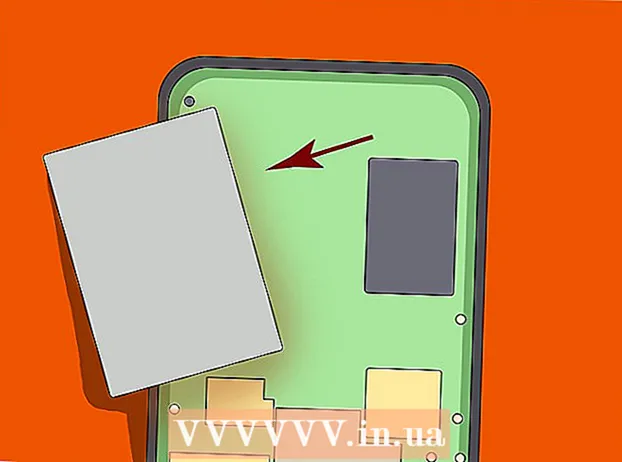Yazar:
Alice Brown
Yaratılış Tarihi:
25 Mayıs Ayı 2021
Güncelleme Tarihi:
1 Temmuz 2024

İçerik
- adımlar
- Yöntem 1/6: Kablo kullanarak yazıcı nasıl bağlanır (Windows)
- Yöntem 2/6: Kablo kullanarak yazıcı nasıl bağlanır (Mac OS X)
- Yöntem 3/6: Bir yazıcı kablosuz olarak nasıl bağlanır (Windows)
- Yöntem 4/6: Bir yazıcı kablosuz olarak nasıl bağlanır (Mac OS X)
- Yöntem 5/6: Yazıcınızı bir ağ üzerinde paylaşın (Windows)
- Yöntem 6/6: Yazıcınızı Ağ Üzerinde Nasıl Paylaşırsınız (Mac OS X)
- İpuçları
- Uyarılar
Bu makale, bir kablo ve kablosuz ağ kullanarak bir yazıcıyı Windows ve Mac OS X bilgisayara nasıl bağlayacağınızı gösterecektir. Ayrıca yazıcıya ağ erişiminin nasıl açılacağından, yani aynı ağa bağlı diğer bilgisayarlardan yazıcıya belge gönderilebileceğinden bahseder.
adımlar
Yöntem 1/6: Kablo kullanarak yazıcı nasıl bağlanır (Windows)
 1 Yazıcıyı bilgisayara yakın yerleştirin. Bu durumda yazıcı kablosunun bilgisayarda istenilen sokete kolayca ulaşabilmesi önemlidir.
1 Yazıcıyı bilgisayara yakın yerleştirin. Bu durumda yazıcı kablosunun bilgisayarda istenilen sokete kolayca ulaşabilmesi önemlidir.  2 Yazıcıyı açın. Yazıcı gövdesindeki güç düğmesine basın; kural olarak, bu düğme simgesiyle işaretlenmiştir.
2 Yazıcıyı açın. Yazıcı gövdesindeki güç düğmesine basın; kural olarak, bu düğme simgesiyle işaretlenmiştir.  .
. - Yazıcıyı bir güç kaynağına bağlayın.
 3 Bilgisayarınızı açın ve kilidini açın ve ardından yazıcıyı bilgisayarınıza bağlamak için bir USB kablosu kullanın.
3 Bilgisayarınızı açın ve kilidini açın ve ardından yazıcıyı bilgisayarınıza bağlamak için bir USB kablosu kullanın.- Yazıcı modeline bağlı olarak, sistem onu tanıyabilir ve otomatik olarak yapılandırabilir. Bu durumda sizden hiçbir şey istenmez.
 4 Başlat menüsünü aç
4 Başlat menüsünü aç  . Ekranın sol alt köşesindeki Windows logosuna tıklayın.
. Ekranın sol alt köşesindeki Windows logosuna tıklayın.  5 "Seçenekler" üzerine tıklayın
5 "Seçenekler" üzerine tıklayın  . Başlat menüsünün sol alt tarafındadır.
. Başlat menüsünün sol alt tarafındadır.  6 Tıklamak Cihazlar. Seçenekler penceresinin üst kısmına yakındır.
6 Tıklamak Cihazlar. Seçenekler penceresinin üst kısmına yakındır.  7 Tıklamak Yazıcılar ve tarayıcılar. Bu sekme, pencerenin sol tarafında bulunur.
7 Tıklamak Yazıcılar ve tarayıcılar. Bu sekme, pencerenin sol tarafında bulunur.  8 Tıklamak Yazıcı veya tarayıcı ekleyin. Bu düğme sayfanın üst kısmındadır.
8 Tıklamak Yazıcı veya tarayıcı ekleyin. Bu düğme sayfanın üst kısmındadır.  9 Yazıcınızın adına tıklayın ve seçin Cihaz ekle. Tipik olarak, yazıcı adı, üreticinin adıdır (örneğin, “HP”) veya yazıcı modeli veya model numarasıdır (veya bu öğelerin bir kombinasyonu).
9 Yazıcınızın adına tıklayın ve seçin Cihaz ekle. Tipik olarak, yazıcı adı, üreticinin adıdır (örneğin, “HP”) veya yazıcı modeli veya model numarasıdır (veya bu öğelerin bir kombinasyonu). - Yazıcınızın adını görmüyorsanız, “İstediğim yazıcı listede yok”a tıklayın (“Yazıcı veya tarayıcı ekle” altında) ve ekrandaki talimatları izleyin.
 10 Ekrandaki talimatları izleyin. Yazıcı modelinize bağlı olarak, kullanıma hazır hale getirmek için yapılandırmanız gerekebilir.
10 Ekrandaki talimatları izleyin. Yazıcı modelinize bağlı olarak, kullanıma hazır hale getirmek için yapılandırmanız gerekebilir. - İstendiğinde, yazıcıyla birlikte gelen CD'yi bilgisayarınızın optik sürücüsüne yerleştirin.
- Uygun diske sahip değilseniz, yazıcı üreticisinin web sitesinden gerekli yazılımı indirin.
Yöntem 2/6: Kablo kullanarak yazıcı nasıl bağlanır (Mac OS X)
 1 Mac OS X sisteminizi güncelleyin. Yazıcıyı bilgisayarınıza bağlamadan önce, bilgisayarınızın en yeni sürücülere ve sistem yamalarına sahip olduğundan emin olun.
1 Mac OS X sisteminizi güncelleyin. Yazıcıyı bilgisayarınıza bağlamadan önce, bilgisayarınızın en yeni sürücülere ve sistem yamalarına sahip olduğundan emin olun.  2 Yazıcıyı bilgisayara yakın yerleştirin. Bu durumda yazıcı kablosunun bilgisayarda istenilen sokete kolayca ulaşabilmesi önemlidir.
2 Yazıcıyı bilgisayara yakın yerleştirin. Bu durumda yazıcı kablosunun bilgisayarda istenilen sokete kolayca ulaşabilmesi önemlidir.  3 Yazıcıyı açın. Yazıcı gövdesindeki güç düğmesine basın; kural olarak, bu düğme simgesiyle işaretlenmiştir.
3 Yazıcıyı açın. Yazıcı gövdesindeki güç düğmesine basın; kural olarak, bu düğme simgesiyle işaretlenmiştir.  .
. - Yazıcıyı bir güç kaynağına bağlayın.
 4 Yazıcıyı bir USB kablosu kullanarak bilgisayarınıza bağlayın. USB kablosunu bilgisayar kasasındaki bir USB bağlantı noktasına takın.
4 Yazıcıyı bir USB kablosu kullanarak bilgisayarınıza bağlayın. USB kablosunu bilgisayar kasasındaki bir USB bağlantı noktasına takın. - Bilgisayarınızda standart USB bağlantı noktaları yoksa bir USB-C - USB adaptörü satın alın.
- Yazıcıyı bağladığınızda bilgisayar açık olmalı ve sistem başlatılmalıdır.
 5 Tıklamak Düzenlemek ve ekrandaki talimatları izleyin. Yazıcı bilgisayarınızla uyumluysa, sistem büyük olasılıkla onu hemen tanıyacaktır. Ancak bazen kurulumu tamamlamak için açılır penceredeki İndir ve Yükle düğmesine tıklamanız gerekir. Yazıcı artık kullanıma hazırdır.
5 Tıklamak Düzenlemek ve ekrandaki talimatları izleyin. Yazıcı bilgisayarınızla uyumluysa, sistem büyük olasılıkla onu hemen tanıyacaktır. Ancak bazen kurulumu tamamlamak için açılır penceredeki İndir ve Yükle düğmesine tıklamanız gerekir. Yazıcı artık kullanıma hazırdır.
Yöntem 3/6: Bir yazıcı kablosuz olarak nasıl bağlanır (Windows)
 1 Yazıcınızın hangi kablosuz ağlara bağlanabileceğini kontrol edin. Bluetooth modülü varsa (Wi-Fi modülü değil), yazıcıyı bağlanmaya hazırlama süreci biraz farklı olacaktır.
1 Yazıcınızın hangi kablosuz ağlara bağlanabileceğini kontrol edin. Bluetooth modülü varsa (Wi-Fi modülü değil), yazıcıyı bağlanmaya hazırlama süreci biraz farklı olacaktır. - Bazı Wi-Fi yazıcıların, İnternet'e erişmek için bir Ethernet kablosu kullanılarak doğrudan bir kablosuz yönlendiriciye bağlanması gerekir.
 2 Yazıcıyı kablosuz sinyallerini alabileceği bir yere yerleştirin. Yazıcı, kablosuz yönlendirici ile iletişim kurabilmelidir, bu nedenle yazıcı ve yönlendirici birbirine yakın yerleştirilmelidir.
2 Yazıcıyı kablosuz sinyallerini alabileceği bir yere yerleştirin. Yazıcı, kablosuz yönlendirici ile iletişim kurabilmelidir, bu nedenle yazıcı ve yönlendirici birbirine yakın yerleştirilmelidir.  3 Yazıcıyı açın. Yazıcı gövdesindeki güç düğmesine basın; kural olarak, bu düğme simgesiyle işaretlenmiştir.
3 Yazıcıyı açın. Yazıcı gövdesindeki güç düğmesine basın; kural olarak, bu düğme simgesiyle işaretlenmiştir.  .
. - Yazıcıyı bir güç kaynağına bağlayın.
- Gerekirse, yazıcıya ve yönlendiriciye bir Ethernet kablosu bağlayın.
 4 Yazıcınızı belirli bir ağa nasıl bağlayacağınızı öğrenmek için yazıcınızın kılavuzuna bakın. Talimat yoksa, yazıcı üreticisinin web sitesinde bulunabilir.
4 Yazıcınızı belirli bir ağa nasıl bağlayacağınızı öğrenmek için yazıcınızın kılavuzuna bakın. Talimat yoksa, yazıcı üreticisinin web sitesinde bulunabilir. - Bazı yazıcıların kablosuz bir ağa bağlanmadan önce bir Windows veya Mac OS X bilgisayara bağlanması gerekir; diğer yazıcılar doğrudan kablosuz ağa bağlanabilir.
- Yazıcınız kablosuz ağlara bağlanmayı destekliyorsa kablosuz ağı bulmak için yazıcı ekranındaki menüyü kullanın. Bir kablosuz ağa bağlanmak için bir parola girmeniz gerekir.
 5 Yazıcıyı bağlantı için hazırlayın. Bunun için:
5 Yazıcıyı bağlantı için hazırlayın. Bunun için: - Kablosuz internet: Yazıcı ekranında kablosuz ayarlar sayfasına gidin ve ardından parolayı girin. Bilgisayarınızın bağlı olduğu aynı ağı seçin.
- Bluetooth: Stilize "B" Bluetooth teknolojisi simgesiyle etiketlenmiş eşleştirme düğmesine basın.
 6 Başlat menüsünü aç
6 Başlat menüsünü aç  . Ekranın sol alt köşesindeki Windows logosuna tıklayın.
. Ekranın sol alt köşesindeki Windows logosuna tıklayın.  7 "Seçenekler" üzerine tıklayın
7 "Seçenekler" üzerine tıklayın  . Başlat menüsünün sol alt tarafındadır.
. Başlat menüsünün sol alt tarafındadır.  8 Tıklamak Cihazlar. Seçenekler penceresinin üst kısmına yakındır.
8 Tıklamak Cihazlar. Seçenekler penceresinin üst kısmına yakındır.  9 Tıklamak Yazıcılar ve tarayıcılar veya Bluetooth ve diğer cihazlar. Bu sekmeler pencerenin sol tarafında bulunur. Wi-Fi ile bir yazıcı bağlıyorsanız Yazıcılar ve Tarayıcılar'ı seçin ve Bluetooth ile bir yazıcı bağlıyorsanız Bluetooth ve Diğer Aygıtlar'ı seçin.
9 Tıklamak Yazıcılar ve tarayıcılar veya Bluetooth ve diğer cihazlar. Bu sekmeler pencerenin sol tarafında bulunur. Wi-Fi ile bir yazıcı bağlıyorsanız Yazıcılar ve Tarayıcılar'ı seçin ve Bluetooth ile bir yazıcı bağlıyorsanız Bluetooth ve Diğer Aygıtlar'ı seçin.  10 Tıklamak Yazıcı veya tarayıcı ekleyin veya Bluetooth veya başka bir cihaz ekle. Bu düğmeler sayfanın en üstündedir; düğmenin seçimi, yazıcının bir Wi-Fi modülü veya Bluetooth modülü ile donatılmış olmasına bağlıdır.
10 Tıklamak Yazıcı veya tarayıcı ekleyin veya Bluetooth veya başka bir cihaz ekle. Bu düğmeler sayfanın en üstündedir; düğmenin seçimi, yazıcının bir Wi-Fi modülü veya Bluetooth modülü ile donatılmış olmasına bağlıdır. - Wi-Fi modülüne sahip bir yazıcıyı bağlarken, sayfada adı görüntülenebilir; bu durumda, yazıcının zaten bağlı olduğunu varsayın.
- Bilgisayarınızda Bluetooth'u açmak için Bluetooth anahtarını kaydırmanız gerekebilir.
 11 Yazıcınızı bilgisayarınıza bağlayın. Ekle penceresinde yazıcınızın adına tıklayın; Bluetooth yazıcı bağlıyorsanız, yazıcınızın adına tıkladığınızda “Bağlan” seçeneğine tıklayın. Bu, yazıcıyı Windows bilgisayarınıza bağlayacaktır.
11 Yazıcınızı bilgisayarınıza bağlayın. Ekle penceresinde yazıcınızın adına tıklayın; Bluetooth yazıcı bağlıyorsanız, yazıcınızın adına tıkladığınızda “Bağlan” seçeneğine tıklayın. Bu, yazıcıyı Windows bilgisayarınıza bağlayacaktır. - Bluetooth ile bağlanırken, yazıcıdaki eşleştirme düğmesine tekrar basmanız gerekebilir.
Yöntem 4/6: Bir yazıcı kablosuz olarak nasıl bağlanır (Mac OS X)
 1 Yazıcınızın hangi kablosuz ağlara bağlanabileceğini kontrol edin. Bluetooth modülü varsa (Wi-Fi modülü değil), yazıcıyı bağlanmaya hazırlama süreci biraz farklı olacaktır.
1 Yazıcınızın hangi kablosuz ağlara bağlanabileceğini kontrol edin. Bluetooth modülü varsa (Wi-Fi modülü değil), yazıcıyı bağlanmaya hazırlama süreci biraz farklı olacaktır. - Bazı Wi-Fi yazıcıların, İnternet'e erişmek için bir Ethernet kablosu kullanılarak doğrudan bir kablosuz yönlendiriciye bağlanması gerekir.
 2 Yazıcıyı kablosuz sinyallerini alabileceği bir yere yerleştirin. Yazıcı, kablosuz yönlendirici ile iletişim kurabilmelidir, bu nedenle yazıcı ve yönlendirici birbirine yakın yerleştirilmelidir.
2 Yazıcıyı kablosuz sinyallerini alabileceği bir yere yerleştirin. Yazıcı, kablosuz yönlendirici ile iletişim kurabilmelidir, bu nedenle yazıcı ve yönlendirici birbirine yakın yerleştirilmelidir.  3 Yazıcıyı açın. Yazıcı gövdesindeki güç düğmesine basın; kural olarak, bu düğme simgesiyle işaretlenmiştir.
3 Yazıcıyı açın. Yazıcı gövdesindeki güç düğmesine basın; kural olarak, bu düğme simgesiyle işaretlenmiştir.  .
. - Yazıcıyı bir güç kaynağına bağlayın.
- Gerekirse, yazıcıya ve yönlendiriciye bir Ethernet kablosu bağlayın.
 4 Yazıcınızı belirli bir ağa nasıl bağlayacağınızı öğrenmek için yazıcınızın kılavuzuna bakın. Talimat yoksa, yazıcı üreticisinin web sitesinde bulunabilir.
4 Yazıcınızı belirli bir ağa nasıl bağlayacağınızı öğrenmek için yazıcınızın kılavuzuna bakın. Talimat yoksa, yazıcı üreticisinin web sitesinde bulunabilir. - Bazı yazıcıların kablosuz bir ağa bağlanmadan önce bir Windows veya Mac OS X bilgisayara bağlanması gerekir; diğer yazıcılar doğrudan kablosuz ağa bağlanabilir.
- Yazıcınız kablosuz ağlara bağlanmayı destekliyorsa kablosuz ağı bulmak için yazıcı ekranındaki menüyü kullanın. Bir kablosuz ağa bağlanmak için bir parola girmeniz gerekir.
 5 Yazıcıyı bağlantı için hazırlayın. Bunun için:
5 Yazıcıyı bağlantı için hazırlayın. Bunun için: - Kablosuz internet: Yazıcı ekranında kablosuz ayarlar sayfasına gidin ve ardından parolayı girin. Bilgisayarınızın bağlı olduğu aynı ağı seçin.
- Bluetooth: Stilize "B" Bluetooth teknolojisi simgesiyle etiketlenmiş eşleştirme düğmesine basın.
 6 Elma menüsünü açın
6 Elma menüsünü açın  . Ekranın sol üst köşesindedir.
. Ekranın sol üst köşesindedir.  7 Tıklamak Sistem ayarları. Apple açılır menüsünün üst kısmına yakındır.
7 Tıklamak Sistem ayarları. Apple açılır menüsünün üst kısmına yakındır.  8 Tıklamak Yazıcılar ve tarayıcılar. Sistem Tercihleri penceresindeki yazıcı şeklindeki simgedir.
8 Tıklamak Yazıcılar ve tarayıcılar. Sistem Tercihleri penceresindeki yazıcı şeklindeki simgedir. - Bu menü aracılığıyla hem Wi-Fi modülü hem de Bluetooth modülü olan bir yazıcı bağlayabilirsiniz.
 9 Tıklamak +. Pencerenin sol alt köşesindedir.
9 Tıklamak +. Pencerenin sol alt köşesindedir. - Yazıcı ağa zaten bağlıysa, adı pencerenin sol bölmesinde görünür.
 10 Yazıcınızın adına tıklayın. Açılır menüde bulacaksınız. Yazıcıyı bağlama işlemi başlayacaktır; bittiğinde, yazıcının adı sol bölmede görüntülenecektir; bu, yazıcının bilgisayara başarıyla bağlandığı anlamına gelir.
10 Yazıcınızın adına tıklayın. Açılır menüde bulacaksınız. Yazıcıyı bağlama işlemi başlayacaktır; bittiğinde, yazıcının adı sol bölmede görüntülenecektir; bu, yazıcının bilgisayara başarıyla bağlandığı anlamına gelir. - Yazıcı adını görmüyorsanız, yazıcının ve bilgisayarın aynı ağ üzerinde olduğundan emin olun.
- Bluetooth ile bağlanırken, yazıcıdaki eşleştirme düğmesine tekrar basmanız gerekebilir.
Yöntem 5/6: Yazıcınızı bir ağ üzerinde paylaşın (Windows)
 1 Yazıcıyı, yazıcıyı paylaşmak istediğiniz bilgisayara bağlayın. Bu, kablolu bağlantı veya kablosuz bağlantı yoluyla yapılabilir.
1 Yazıcıyı, yazıcıyı paylaşmak istediğiniz bilgisayara bağlayın. Bu, kablolu bağlantı veya kablosuz bağlantı yoluyla yapılabilir.  2 Başlat menüsünü aç
2 Başlat menüsünü aç  . Ekranın sol alt köşesindeki Windows logosuna tıklayın.
. Ekranın sol alt köşesindeki Windows logosuna tıklayın.  3 "Seçenekler" üzerine tıklayın
3 "Seçenekler" üzerine tıklayın  . Başlat menüsünün sol alt tarafındadır.
. Başlat menüsünün sol alt tarafındadır.  4 "Ağ ve İnternet" e tıklayın
4 "Ağ ve İnternet" e tıklayın  . Bu seçenek Seçenekler penceresindedir.
. Bu seçenek Seçenekler penceresindedir.  5 Tıklamak Durum. Pencerenin sol üst köşesindeki bir sekmedir.
5 Tıklamak Durum. Pencerenin sol üst köşesindeki bir sekmedir.  6 Tıklamak Paylaşım seçenekleri. Bu, sayfanın üst kısmındaki Ağ Ayarlarını Değiştir bölümündedir.
6 Tıklamak Paylaşım seçenekleri. Bu, sayfanın üst kısmındaki Ağ Ayarlarını Değiştir bölümündedir.  7 Bölümü genişlet Ev ya da iş. basmak
7 Bölümü genişlet Ev ya da iş. basmak  Ev veya İş'in sağında.
Ev veya İş'in sağında.  8 Dosya ve Yazıcı Paylaşımını Etkinleştir'in yanındaki kutuyu işaretleyin. Dosya ve Yazıcı Paylaşımı altında.
8 Dosya ve Yazıcı Paylaşımını Etkinleştir'in yanındaki kutuyu işaretleyin. Dosya ve Yazıcı Paylaşımı altında.  9 Paylaşılan bir yazıcıya bağlanın diğer ağa bağlı Windows bilgisayarlardan. Yazıcının bağlı olduğu bilgisayar açık olmalıdır.
9 Paylaşılan bir yazıcıya bağlanın diğer ağa bağlı Windows bilgisayarlardan. Yazıcının bağlı olduğu bilgisayar açık olmalıdır. - Bu yazıcıya bir Mac OS X bilgisayardan bağlanmak istiyorsanız bir sonraki adıma geçin.
 10 Ağa bağlı diğer Mac OS X bilgisayarlardan paylaşılan bir yazıcıya bağlanın. Yazıcının bağlı olduğu bilgisayar açık olmalıdır. Paylaşılan bir yazıcıya bağlanmak için:
10 Ağa bağlı diğer Mac OS X bilgisayarlardan paylaşılan bir yazıcıya bağlanın. Yazıcının bağlı olduğu bilgisayar açık olmalıdır. Paylaşılan bir yazıcıya bağlanmak için: - Apple menüsünü açın ve "Sistem Tercihleri"ni seçin;
- "Yazıcılar ve Tarayıcılar"ı seçin;
- yazıcı listesinin altındaki "+" düğmesini tıklayın;
- yeni pencerenin üstündeki "Windows" sekmesine gidin;
- listeden yazıcı adını seçin.
Yöntem 6/6: Yazıcınızı Ağ Üzerinde Nasıl Paylaşırsınız (Mac OS X)
 1 Yazıcıyı, yazıcıyı paylaşmak istediğiniz bilgisayara bağlayın. Bu, kablolu bağlantı veya kablosuz bağlantı yoluyla yapılabilir.
1 Yazıcıyı, yazıcıyı paylaşmak istediğiniz bilgisayara bağlayın. Bu, kablolu bağlantı veya kablosuz bağlantı yoluyla yapılabilir.  2 Elma menüsünü açın
2 Elma menüsünü açın  . Ekranın sol üst köşesindedir.
. Ekranın sol üst köşesindedir.  3 Tıklamak Sistem ayarları. Açılır menünün üst kısmına yakındır.
3 Tıklamak Sistem ayarları. Açılır menünün üst kısmına yakındır.  4 Tıklamak Genel erişim. Sistem Tercihleri penceresindeki klasör şeklinde bir simgedir.
4 Tıklamak Genel erişim. Sistem Tercihleri penceresindeki klasör şeklinde bir simgedir.  5 Yazıcı Paylaşımı'nın yanındaki kutuyu işaretleyin. Bu, yazıcı paylaşım işlevini etkinleştirecektir.
5 Yazıcı Paylaşımı'nın yanındaki kutuyu işaretleyin. Bu, yazıcı paylaşım işlevini etkinleştirecektir. - Onay kutusu zaten işaretliyse, yazıcı paylaşımı etkinleştirilmiştir.
 6 Paylaşılacak yazıcının yanındaki kutuyu işaretleyin. Bu, bu yazıcıya ağ erişimini açacaktır.
6 Paylaşılacak yazıcının yanındaki kutuyu işaretleyin. Bu, bu yazıcıya ağ erişimini açacaktır.  7 Ağa bağlı diğer Mac OS X bilgisayarlardan paylaşılan bir yazıcıya bağlanın. Yazıcının bağlı olduğu bilgisayar açık olmalıdır. Paylaşılan bir yazıcıya bağlanmak için:
7 Ağa bağlı diğer Mac OS X bilgisayarlardan paylaşılan bir yazıcıya bağlanın. Yazıcının bağlı olduğu bilgisayar açık olmalıdır. Paylaşılan bir yazıcıya bağlanmak için: - Apple menüsünü açın ve "Sistem Tercihleri"ni seçin;
- "Yazıcılar ve Tarayıcılar"ı seçin;
- yazıcı listesinin altındaki "+" düğmesini tıklayın;
- yeni pencerenin üstündeki "Windows" sekmesine gidin;
- listeden yazıcı adını seçin.
 8 Ağa bağlı diğer Windows bilgisayarlardan paylaşılan yazıcıya bağlanın. Yazıcının bağlı olduğu bilgisayar açık olmalıdır. Paylaşılan bir yazıcıya bağlanmak için:
8 Ağa bağlı diğer Windows bilgisayarlardan paylaşılan yazıcıya bağlanın. Yazıcının bağlı olduğu bilgisayar açık olmalıdır. Paylaşılan bir yazıcıya bağlanmak için: - https://support.apple.com/kb/dl999?locale=ru_ru web sitesine gidin.
- Windows için Bonjour Yazdırma Hizmetlerini indirip yükleyin;
- Windows için Bonjour Yazdırma Hizmetlerini başlatın;
- bağlanmak istediğiniz paylaşılan yazıcıyı seçin;
- listeden gerekli sürücüleri seçin (istenirse);
- "Bitir"e tıklayın.
İpuçları
- Birçok modern yazıcı için, bir akıllı telefon veya tabletten yazıcılara bağlanmak için kullanılabilecek uygulamalar vardır.
Uyarılar
- Bazı eski yazıcılar paylaşılamaz veya kablosuz ağlara bağlanamaz.