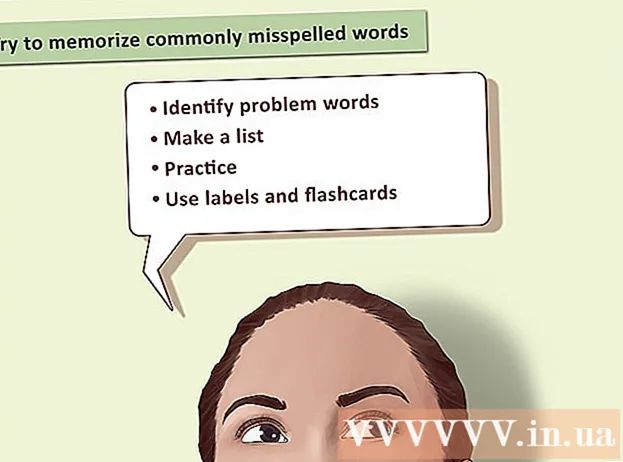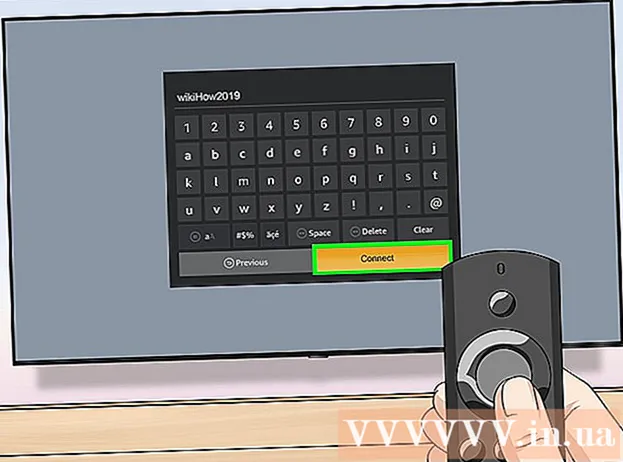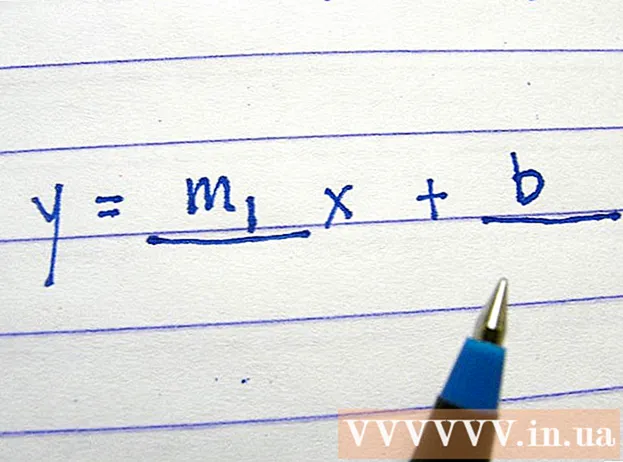Yazar:
Helen Garcia
Yaratılış Tarihi:
22 Nisan 2021
Güncelleme Tarihi:
1 Temmuz 2024

İçerik
- adımlar
- Yöntem 1/4: Steam'i Yeniden Başlatma
- Yöntem 2/4: Windows'ta Steam Dosyalarını Güncelleme
- Yöntem 3/4: Mac OS X'te Steam Dosyalarını Güncelleme
- Yöntem 4/4: Linux'ta Steam Dosyalarını Güncelleme
- İpuçları
Steam'i yeniden başlatmak, oyunları indirirken veya başlatırken genellikle internet bağlantısı sorunlarını çözebilir. Steam'i yeniden başlatmak için, istemciyi kapatıp yeniden başlatmanız veya değiştirilmiş, bozulmuş, işletim sistemi için yanlış yapılandırılmış veya tamamen eksik olabileceklerini düşünüyorsanız Steam dosyalarını güncellemelisiniz. Adımlardan hiçbiri yardımcı olmazsa, Steam ile iletişime geçmeyi deneyin.
adımlar
Yöntem 1/4: Steam'i Yeniden Başlatma
 1 İstemcinin sol üst köşesindeki menü çubuğunda "Steam" üzerine tıklayın.
1 İstemcinin sol üst köşesindeki menü çubuğunda "Steam" üzerine tıklayın.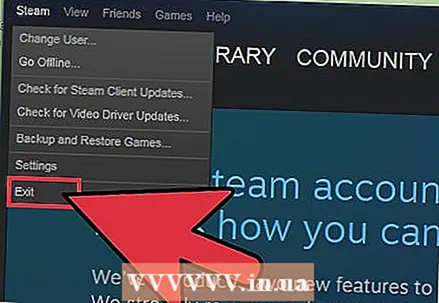 2 "Oturumu Kapat" veya "Steam Oturumunu Kapat"ı seçin. Mevcut oturumunuz sonlandırılacak.
2 "Oturumu Kapat" veya "Steam Oturumunu Kapat"ı seçin. Mevcut oturumunuz sonlandırılacak. - Alternatif olarak, bildirim penceresindeki Steam simgesine sağ tıklayıp Çıkış'ı seçebilirsiniz. Windows'ta bildirim alanı masaüstünün sağ alt köşesindedir. Mac OS X'te bildirim alanı masaüstünün sağ üst köşesinde bulunur.
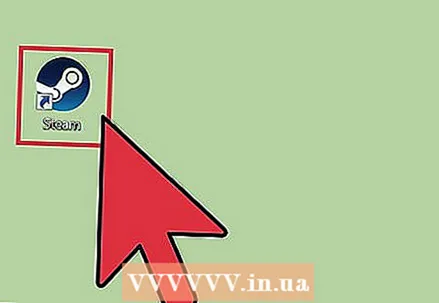 3 Başlatmak için masaüstünüzdeki Steam simgesine çift tıklayın. Steam kısayolu masaüstünüzde değilse, Başlat menüsünde veya Mac OS X'te Uygulamalar klasöründe programı arayın.
3 Başlatmak için masaüstünüzdeki Steam simgesine çift tıklayın. Steam kısayolu masaüstünüzde değilse, Başlat menüsünde veya Mac OS X'te Uygulamalar klasöründe programı arayın.
Yöntem 2/4: Windows'ta Steam Dosyalarını Güncelleme
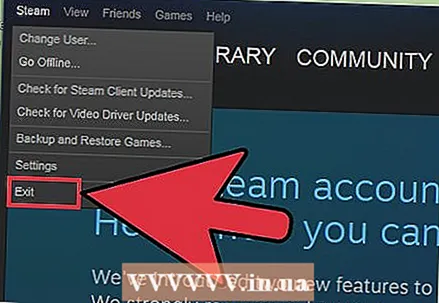 1 Yöntem 1'deki 1. ve 2. adımları izleyerek Steam'den çıkın.
1 Yöntem 1'deki 1. ve 2. adımları izleyerek Steam'den çıkın. 2 Windows + R tuşlarına aynı anda basın. Bu, Çalıştır iletişim kutusunu açacaktır.
2 Windows + R tuşlarına aynı anda basın. Bu, Çalıştır iletişim kutusunu açacaktır.  3İletişim kutusuna "steam: // flushconfig" komutunu girin ve Enter'a basın. Bu komut Steam dosyalarını güncelleyecektir.
3İletişim kutusuna "steam: // flushconfig" komutunu girin ve Enter'a basın. Bu komut Steam dosyalarını güncelleyecektir.  4 Bilgisayarınızı yeniden başlatın ve ardından C klasörünü açın: Program Dosyaları Steam.
4 Bilgisayarınızı yeniden başlatın ve ardından C klasörünü açın: Program Dosyaları Steam. 5 İstemciyi yeniden başlatmak için "Steam" veya "Steam.exe" üzerine çift tıklayın. Bu, Steam'i doğrudan kurulum klasöründen açacaktır. Steam'i masaüstü kısayolunuzdan başlatmayın.
5 İstemciyi yeniden başlatmak için "Steam" veya "Steam.exe" üzerine çift tıklayın. Bu, Steam'i doğrudan kurulum klasöründen açacaktır. Steam'i masaüstü kısayolunuzdan başlatmayın.  6 Steam üzerinden oynamaya devam edin. Dosyalarınız şimdi güncellenecektir.
6 Steam üzerinden oynamaya devam edin. Dosyalarınız şimdi güncellenecektir.
Yöntem 3/4: Mac OS X'te Steam Dosyalarını Güncelleme
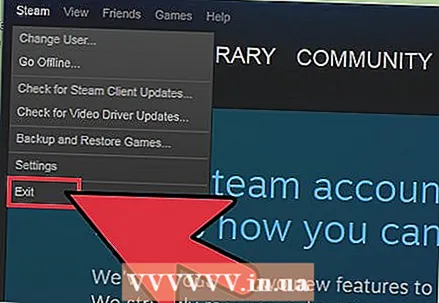 1 Yöntem 1'deki 1. ve 2. adımları izleyerek Steam'den çıkın.
1 Yöntem 1'deki 1. ve 2. adımları izleyerek Steam'den çıkın.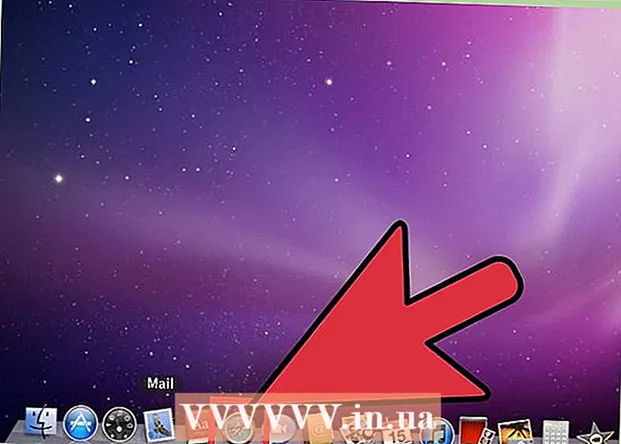 2 Safari tarayıcısını başlatın ve adres çubuğuna “steam: // flushconfig” yazın.
2 Safari tarayıcısını başlatın ve adres çubuğuna “steam: // flushconfig” yazın.  3 Enter'a basın ve ardından tarayıcınızı kapatın.
3 Enter'a basın ve ardından tarayıcınızı kapatın. 4 Bilgisayarınızı yeniden başlatın ve ardından Steam'i yeniden başlatın. Steam dosyaları, Steam üzerinden oynamaya devam etmenize izin verecek şekilde güncellenecektir.
4 Bilgisayarınızı yeniden başlatın ve ardından Steam'i yeniden başlatın. Steam dosyaları, Steam üzerinden oynamaya devam etmenize izin verecek şekilde güncellenecektir.
Yöntem 4/4: Linux'ta Steam Dosyalarını Güncelleme
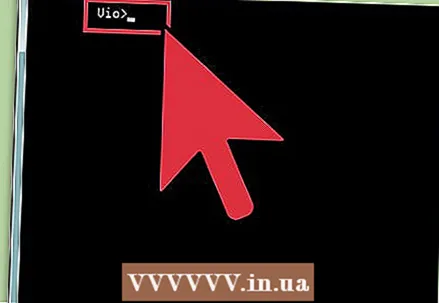 1 Terminal'i başlatın ve "steam --reset" komutunu girin.
1 Terminal'i başlatın ve "steam --reset" komutunu girin. 2 Enter'a basın. Ekranda şu mesaj belirir: Bootstrap / home / [username] /. Steam / steam / bootstrap.tar.xz yükleniyor. Bu mesaj, Steam dosyalarının başarıyla güncellendiği anlamına gelir.
2 Enter'a basın. Ekranda şu mesaj belirir: Bootstrap / home / [username] /. Steam / steam / bootstrap.tar.xz yükleniyor. Bu mesaj, Steam dosyalarının başarıyla güncellendiği anlamına gelir.  3 Bilgisayarınızı yeniden başlatın ve ardından Steam istemcisini yeniden başlatın. Steam dosyaları, Steam üzerinden oynamaya devam etmenize izin verecek şekilde güncellenecektir.
3 Bilgisayarınızı yeniden başlatın ve ardından Steam istemcisini yeniden başlatın. Steam dosyaları, Steam üzerinden oynamaya devam etmenize izin verecek şekilde güncellenecektir.
İpuçları
- Kurulumdan sonra yeni oyun başlamazsa Steam'i yeniden başlatmayı deneyin. Oyunu başarılı bir şekilde başlatmak için bazen Steam istemcisini yeniden başlatmak gerekir.
- Steam'i yeniden başlatmak oyun veya internet bağlantısı sorununu çözmediyse, Steam dosyalarınızı ikinci, üçüncü ve dördüncü yöntemleri kullanarak güncellemeyi deneyin. Steam dosyalarının güncellenmesi, önceden yüklenmiş oyunları etkilemeden veya silmeden programı orijinal durumuna geri yükleyecektir.