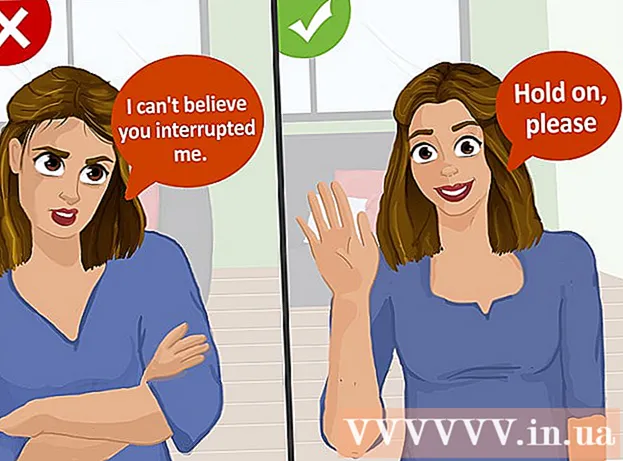Yazar:
Clyde Lopez
Yaratılış Tarihi:
19 Temmuz 2021
Güncelleme Tarihi:
1 Temmuz 2024

İçerik
- adımlar
- Yöntem 1/8: Android'de Google Fotoğrafları Kullanma
- Yöntem 2/8: Samsung Galaxy'de
- Yöntem 3/8: iPhone veya iPad'de İşaretleme aracını kullanma
- Yöntem 4/8: iPhone veya iPad'de Fotoğraflar uygulamasını kullanma
- Yöntem 5/8: Windows'ta Makas Kullanma
- Yöntem 6/8: Dilim ve Çizim Kullanma
- Yöntem 7/8: Microsoft Paint'i Kullanma (Windows)
- Yöntem 8/8: Önizlemeyi Kullanma (Mac)
Bu makale, Android, iPhone, iPad, Mac veya Windows'ta bir ekran görüntüsünün nasıl kaydedileceğini ve düzenleneceğini gösterecektir.
adımlar
Yöntem 1/8: Android'de Google Fotoğrafları Kullanma
 1 Sesi kısma ve güç düğmelerini aynı anda basılı tutun. 1-2 saniye sonra, ekran görüntüsünün alındığını belirten ekran yanıp sönmelidir.
1 Sesi kısma ve güç düğmelerini aynı anda basılı tutun. 1-2 saniye sonra, ekran görüntüsünün alındığını belirten ekran yanıp sönmelidir. - Farklı telefonlarda ve tabletlerde tuş kombinasyonu farklı olabilir. Bazı Android modellerinde Ana Sayfa ve Güç düğmelerini basılı tutmanız gerekir.
- Telefonunuz Android 9.0 veya sonraki bir sürümünü çalıştırıyorsa, içerik menüsü görünene kadar güç düğmesini basılı tutun ve Ekran görüntüsü'nü seçin.
- Yalnızca bir fotoğrafı kırpmak veya başlık eklemek istiyorsanız, hemen yapın. Fotoğrafı kaydetmeden önce, bir resim yazısı eklemek için önizleme penceresindeki kurşun kalem simgesine veya fotoğrafı yeniden boyutlandırmak için kırpma simgesine dokunun.
 2 Beyaz çok renkli çiçek simgesine (Fotoğraflar veya Google Fotoğraflar etiketli) dokunarak Fotoğraflar uygulamasını açın.
2 Beyaz çok renkli çiçek simgesine (Fotoğraflar veya Google Fotoğraflar etiketli) dokunarak Fotoğraflar uygulamasını açın.- Android'de Google Fotoğraflar uygulamanız yoksa, Play Store'dan indirin.
 3 Açmak için bir resme dokunun.
3 Açmak için bir resme dokunun. 4 "Düzenle" simgesine tıklayın. Google Fotoğraflar'ın ekranının altında (üç kaydırıcı) soldan ikinci simgedir.
4 "Düzenle" simgesine tıklayın. Google Fotoğraflar'ın ekranının altında (üç kaydırıcı) soldan ikinci simgedir.  5 Bir filtre seçin. Temel Google Fotoğraflar renk / renk filtrelerinden birini uygulamak istiyorsanız, ekranın alt kısmındaki listeden bunları seçin. Filtre örneklerinde sola kaydırın ve uygulamak istediğinize dokunun.
5 Bir filtre seçin. Temel Google Fotoğraflar renk / renk filtrelerinden birini uygulamak istiyorsanız, ekranın alt kısmındaki listeden bunları seçin. Filtre örneklerinde sola kaydırın ve uygulamak istediğinize dokunun.  6 Dokunmak
6 Dokunmak  Resmi kırpmak ve/veya döndürmek için
Resmi kırpmak ve/veya döndürmek için- Kırpma: Fotoğraf, köşelerinde beyaz noktalar bulunan bir çerçeveyle çevrelenecektir. Noktaları, görüntünün yalnızca tutmak istediğiniz kısmı çerçevenin içinde kalana kadar hareket ettirin. Görüntü otomatik olarak kırpılacaktır (değişiklikleri tersine çevirmek için noktaları geri sürükleyin).
- Döndür: Görüntü tam istediğiniz gibi görünene kadar sağ alt köşedeki kavisli oka dokunun.
 7 Dokunmak Hazırdeğişikliklerinizi kaydetmek için Parlaklığı ve tonu değiştirmek istiyorsanız düzenleme işlemine devam edin.
7 Dokunmak Hazırdeğişikliklerinizi kaydetmek için Parlaklığı ve tonu değiştirmek istiyorsanız düzenleme işlemine devam edin.  8 Aydınlatma ve renk tonu seçeneklerini açmak için ekranın altındaki (kaydırıcılar) Düzenle simgesine tıklayın.
8 Aydınlatma ve renk tonu seçeneklerini açmak için ekranın altındaki (kaydırıcılar) Düzenle simgesine tıklayın. 9 Parlaklığı ve rengi ayarlayın. Fotoğrafın parlaklığını ve renk düzeltmesini ayarlamak için kaydırıcıları kullanın.
9 Parlaklığı ve rengi ayarlayın. Fotoğrafın parlaklığını ve renk düzeltmesini ayarlamak için kaydırıcıları kullanın. - Görüntüyü koyulaştırmak için Parlaklık kaydırıcısını sola, aydınlatmak için sağa hareket ettirin.
- Renklerin doygunluğunu azaltmak için Renk kaydırıcısını sola veya renkleri daha doygun hale getirmek için sağa hareket ettirin.
 10 Dokunmak Kayıt etmek. Herhangi bir değişiklik yapmadıysanız (veya kaydetmek istemiyorsanız), sol üst köşedeki "X"e dokunun ve "Değişiklikleri Sil"i seçin.
10 Dokunmak Kayıt etmek. Herhangi bir değişiklik yapmadıysanız (veya kaydetmek istemiyorsanız), sol üst köşedeki "X"e dokunun ve "Değişiklikleri Sil"i seçin.
Yöntem 2/8: Samsung Galaxy'de
 1 Sesi kısma ve güç düğmelerini aynı anda basılı tutun. 1-2 saniye sonra ekran görüntüsünün alındığını belirtmek için ekran yanıp sönmelidir. Resim galeriye kaydedilecektir.
1 Sesi kısma ve güç düğmelerini aynı anda basılı tutun. 1-2 saniye sonra ekran görüntüsünün alındığını belirtmek için ekran yanıp sönmelidir. Resim galeriye kaydedilecektir. - Tuş kombinasyonu farklı telefonlarda ve tabletlerde değişiklik gösterebilir. Bazı Android modellerinde Ana Sayfa ve Güç düğmelerini basılı tutmanız gerekir.
- Galaxy cihazınızda Google Fotoğraflar uygulaması varsa bu yönteme gidin.
- Yalnızca bir fotoğrafı kırpmak veya başlık eklemek istiyorsanız, hemen yapın. Fotoğrafı kaydetmeden önce, resim yazısı eklemek için önizleme penceresindeki kurşun kalem simgesine veya fotoğrafı yeniden boyutlandırmak için kırpma simgelerine dokunun.
 2 Galeri uygulamasını açın (uygulama çekmecesindeki sarı çiçek simgesi).
2 Galeri uygulamasını açın (uygulama çekmecesindeki sarı çiçek simgesi).- Bir ekran görüntüsü aldıktan hemen sonra önizleme ekranı görünürse, Galeri'ye gitmeden Görüntü Düzenleyici'yi açmak için buna dokunun.
 3 Açmak için ekran görüntüsüne dokunun. Ekranın altında birkaç seçenek görünecektir.
3 Açmak için ekran görüntüsüne dokunun. Ekranın altında birkaç seçenek görünecektir. - Diğer ayarlar, Galeri uygulamasının sürümüne ve Galaxy cihaz modeline bağlı olacaktır.
 4 Dokunmak Düzenlemek (kalem simgesi) veya üç çubuklu simge. Bu düğme farklı sürümlerde farklı görünüyor.
4 Dokunmak Düzenlemek (kalem simgesi) veya üç çubuklu simge. Bu düğme farklı sürümlerde farklı görünüyor. - Ekranın alt kısmında zaten düzenleme araçlarınız varsa bu adımı atlayabilirsiniz.
 5 Fotoğrafı kırpın. Ekranın altındaki kırpma simgesine (köşelerde iki çıkıntılı çizgi bulunan bir kare) tıklayın veya "Değiştir" seçeneğini seçin. Çerçeveyi, görüntünün yalnızca kaydetmek istediğiniz kısmını içerene kadar sürükleyin ve "Kaydet"e veya onay işareti simgesine tıklayın.
5 Fotoğrafı kırpın. Ekranın altındaki kırpma simgesine (köşelerde iki çıkıntılı çizgi bulunan bir kare) tıklayın veya "Değiştir" seçeneğini seçin. Çerçeveyi, görüntünün yalnızca kaydetmek istediğiniz kısmını içerene kadar sürükleyin ve "Kaydet"e veya onay işareti simgesine tıklayın.  6 Resmi döndürün. Menüye dokunun ⁝ sağ üst köşede ve Sola Döndür veya Sağa Döndür'ü seçin.
6 Resmi döndürün. Menüye dokunun ⁝ sağ üst köşede ve Sola Döndür veya Sağa Döndür'ü seçin.  7 Gerektiğinde ek değişiklikler yapın. Diğer seçeneklerin kullanılabilirliği cihaz modeline bağlı olacaktır, ancak genellikle bir filtre (Efektler altında), renk düzeltme (Ton) seçebilir ve Sketch adlı bir araç kullanarak görüntü üzerine bir şeyler çizebilirsiniz.
7 Gerektiğinde ek değişiklikler yapın. Diğer seçeneklerin kullanılabilirliği cihaz modeline bağlı olacaktır, ancak genellikle bir filtre (Efektler altında), renk düzeltme (Ton) seçebilir ve Sketch adlı bir araç kullanarak görüntü üzerine bir şeyler çizebilirsiniz.  8 Dokunmak Kayıt etmekdeğişikliklerinizi kaydetmek için
8 Dokunmak Kayıt etmekdeğişikliklerinizi kaydetmek için
Yöntem 3/8: iPhone veya iPad'de İşaretleme aracını kullanma
 1 Ekran görüntüsü almak için Ana Ekran düğmesine ve Güç düğmesine aynı anda basın. Ekran yanıp söndüğünde, ekranın sol alt köşesinde anlık görüntünün bir önizlemesi görünür.
1 Ekran görüntüsü almak için Ana Ekran düğmesine ve Güç düğmesine aynı anda basın. Ekran yanıp söndüğünde, ekranın sol alt köşesinde anlık görüntünün bir önizlemesi görünür. - Cihazınızda Ana Sayfa düğmesi yoksa Güç ve Sesi Açma düğmelerine basarak ekran görüntüsü alın.
 2 Anlık görüntüyü İşaretleme aracında açmak için ekranın sol alt köşesindeki önizleme penceresine tıklayın. Ekranın altında birkaç düzenleme seçeneği görünecektir.
2 Anlık görüntüyü İşaretleme aracında açmak için ekranın sol alt köşesindeki önizleme penceresine tıklayın. Ekranın altında birkaç düzenleme seçeneği görünecektir. - Önizleme penceresi ekranın sol alt köşesinde yalnızca birkaç saniye görüntülenecek ve ardından kaybolacaktır. Tıklamadan önce kaybolursa, Anlık görüntüyü İşaretleme aracında açmak için şu adımları izleyin:
- Fotoğraflar uygulamasını açın.
- Ekran görüntüsüne tıklayın.
- Ekranın sağ üst köşesindeki "Düzenle" ye tıklayın.
- Üç nokta simgesine dokunun.
- İşaretle'ye dokunun (ekranın altındaki işaretçi simgesi).
- Önizleme penceresi ekranın sol alt köşesinde yalnızca birkaç saniye görüntülenecek ve ardından kaybolacaktır. Tıklamadan önce kaybolursa, Anlık görüntüyü İşaretleme aracında açmak için şu adımları izleyin:
 3 Ekran görüntüsünü kırpmak için mavi kenarlıkları sürükleyin. Ekran görüntüsünün yalnızca saklamak istediğiniz kısmını kaplamak için mavi kenarı sürükleyin.
3 Ekran görüntüsünü kırpmak için mavi kenarlıkları sürükleyin. Ekran görüntüsünün yalnızca saklamak istediğiniz kısmını kaplamak için mavi kenarı sürükleyin.  4 Ekran görüntüsüne bir şeyler çizin. Bunu nasıl yapacağınız aşağıda açıklanmıştır:
4 Ekran görüntüsüne bir şeyler çizin. Bunu nasıl yapacağınız aşağıda açıklanmıştır: - Çizim araçlarından birini seçin (sol alt köşedeki işaretçi, kalem veya kurşun kalem).
- Çizgi kalınlığını ve opaklığı ayarlamak için araca tekrar dokunun.
- Rengi değiştirmek için çok renkli daireye dokunun.
- Bir görüntünün bir bölümünü çizmek veya seçmek için parmağınızı ekranda kaydırın.
- Araçlar listesine dönmek için sol alt köşedeki seçili çizim aracına tekrar tıklayın.
- Çizim yaparken bir hata yaparsanız, ekranın alt kısmındaki silgi şeklindeki simgeye dokunun ve ardından hatayı silmek için hataya dokunun.
 5 Bir araç seçin Metinfotoğrafa metin eklemek için Ekranın alt kısmında "T" simgesi griyse, ek araçları görüntülemek için sağ alt köşedeki "+" işaretine tıklayın ve ardından "Metin"i seçin.
5 Bir araç seçin Metinfotoğrafa metin eklemek için Ekranın alt kısmında "T" simgesi griyse, ek araçları görüntülemek için sağ alt köşedeki "+" işaretine tıklayın ve ardından "Metin"i seçin. - Metnin rengini değiştirmek için renkli daireye dokunun.
- Harf simgesine dokunun birMetnin yazı tipini, boyutunu ve konumunu seçmek için
 6 Şekiller ekleyin. Bu şekilleri fotoğrafınıza eklemek için sağ alt köşedeki "+" işaretini ve ardından bir kare, daire, metin bulutu veya oka tıklayın.
6 Şekiller ekleyin. Bu şekilleri fotoğrafınıza eklemek için sağ alt köşedeki "+" işaretini ve ardından bir kare, daire, metin bulutu veya oka tıklayın. - Bir renk seçmek için alttaki çok renkli daireyi kullanın.
 7 Bir imza ekleyin. Bir ekran görüntüsüne resim yazısı eklemeniz gerekiyorsa, bunu nasıl yapacağınız aşağıda açıklanmıştır:
7 Bir imza ekleyin. Bir ekran görüntüsüne resim yazısı eklemeniz gerekiyorsa, bunu nasıl yapacağınız aşağıda açıklanmıştır: - Ekranın sağ alt köşesindeki "+" işaretine dokunun.
- İmza'ya dokunun.
- Anlık görüntünün altına imzanızı ekleyin (veya zaten oluşturduysanız imzanızı seçin).
- Ekranın üst kısmındaki Bitti'ye dokunun.
- İmzanız fotoğrafınızda görünmüyorsa, İmza simgesine tekrar dokunun ve eklemek için imzanızı seçin.
- İmzayı istediğiniz konuma taşıyın.
 8 Büyüteç kullanın. Resmin alanlarından birinin boyutunu büyütmek istiyorsanız, "+"ya dokunun ve "Büyüteç"i seçin. Büyütmeyi artırmak veya azaltmak için kaydırıcıyı hareket ettirin.
8 Büyüteç kullanın. Resmin alanlarından birinin boyutunu büyütmek istiyorsanız, "+"ya dokunun ve "Büyüteç"i seçin. Büyütmeyi artırmak veya azaltmak için kaydırıcıyı hareket ettirin.  9 Dokunmak Hazır ekranın üst kısmında. Ekranın altında bir menü belirecektir.
9 Dokunmak Hazır ekranın üst kısmında. Ekranın altında bir menü belirecektir.  10 Dokunmak Fotoğrafa KaydetEkran görüntüsünü Fotoğraflar uygulamasında kaydetmek için
10 Dokunmak Fotoğrafa KaydetEkran görüntüsünü Fotoğraflar uygulamasında kaydetmek için
Yöntem 4/8: iPhone veya iPad'de Fotoğraflar uygulamasını kullanma
 1 Ekran görüntüsü almak için Ana Ekran düğmesine ve Güç düğmesine aynı anda basın. Ekran yanıp söndüğünde, ekranın sol alt köşesinde ekran görüntüsünün bir önizlemesi görünür.
1 Ekran görüntüsü almak için Ana Ekran düğmesine ve Güç düğmesine aynı anda basın. Ekran yanıp söndüğünde, ekranın sol alt köşesinde ekran görüntüsünün bir önizlemesi görünür. - Cihazınızda Ana Sayfa düğmesi yoksa Güç ve Sesi Açma düğmelerine basarak ekran görüntüsü alın.
 2 Fotoğraflar uygulamasını açın. Ekran görüntüsü otomatik olarak ona kaydedilecektir.
2 Fotoğraflar uygulamasını açın. Ekran görüntüsü otomatik olarak ona kaydedilecektir.  3 Açmak için ekran görüntüsüne dokunun.
3 Açmak için ekran görüntüsüne dokunun. 4 Çeşitli düzenleme araçlarını görüntülemek için anlık görüntünün sağ üst köşesindeki Düzenle düğmesine dokunun.
4 Çeşitli düzenleme araçlarını görüntülemek için anlık görüntünün sağ üst köşesindeki Düzenle düğmesine dokunun. 5 Otomatik iyileştirme işlevini kullanmak için ekranın sağ üst köşesindeki Sihirli Değnek simgesine dokunun. Resmin parlaklığını ve kontrastını otomatik olarak ayarlayacaktır.
5 Otomatik iyileştirme işlevini kullanmak için ekranın sağ üst köşesindeki Sihirli Değnek simgesine dokunun. Resmin parlaklığını ve kontrastını otomatik olarak ayarlayacaktır.  6 Rengi, ışığı ve dengeyi ayarlamak için Çevir simgesine dokunun. Bu düğme, araç çubuğunun alt kısmında bulunur ve üç menü seçeneğini görüntülemenizi sağlar: Açık, Renkli ve S/B.
6 Rengi, ışığı ve dengeyi ayarlamak için Çevir simgesine dokunun. Bu düğme, araç çubuğunun alt kısmında bulunur ve üç menü seçeneğini görüntülemenizi sağlar: Açık, Renkli ve S/B. - Her kategorinin, kaydırıcıyı hareket ettirerek özelleştirebileceğiniz çeşitli seçenekler içeren bir alt menüsü vardır.
 7 Sanatsal efektler eklemek için Filtre simgesine dokunun. Bu simge, araç çubuğunun alt kısmında bulunur ve kesişen üç daire ile temsil edilir.
7 Sanatsal efektler eklemek için Filtre simgesine dokunun. Bu simge, araç çubuğunun alt kısmında bulunur ve kesişen üç daire ile temsil edilir. - Mono, Tone ve Noir gibi filtreler resmi siyah beyaz yapacaktır.
- Aktarım veya Anında Arama gibi filtreler, fotoğrafınıza soluk, retro bir görünüm verir.
 8 Bir görüntüyü kırpmak, büyütmek veya döndürmek için alt araç çubuğunun sağındaki Döndür simgesine dokunun.
8 Bir görüntüyü kırpmak, büyütmek veya döndürmek için alt araç çubuğunun sağındaki Döndür simgesine dokunun.- Kırpmak için görüntünün köşelerini sürükleyin.
- Fotoğrafı manuel olarak döndürmek için kaydırıcıyı hareket ettirin veya fotoğrafı otomatik olarak 90 derece döndürmek için Döndür simgesini (eğri oklu kare) tıklayın.
- Fotoğrafı yakınlaştırmak için parmaklarınızı ekranda birbirinden ayırın.
 9 Değişikliklerinizi yaptıktan sonra, değişikliklerinizi kaydetmek için sağ alt köşedeki Bitti düğmesine dokunun.
9 Değişikliklerinizi yaptıktan sonra, değişikliklerinizi kaydetmek için sağ alt köşedeki Bitti düğmesine dokunun.- Değişikliklerinizi iptal etmek için sol alt köşedeki İptal düğmesine dokunun ve Değişiklikleri Sil'i seçin.
- Kaydedilmiş değişikliklerinizi atmak için Bitir düğmesi yerine görüntülenen Geri Al düğmesini tıklayın.
Yöntem 5/8: Windows'ta Makas Kullanma
 1 Arama kutusuna "Makas" yazın. Başlat menüsünün sağındaki daire veya büyüteç üzerine tıklayarak arama çubuğunu açın.
1 Arama kutusuna "Makas" yazın. Başlat menüsünün sağındaki daire veya büyüteç üzerine tıklayarak arama çubuğunu açın. - Microsoft, Makas aracını Windows'un gelecekteki sürümlerinden kaldırmayı planlıyor. Bu araç, Dilim ve Çizim aracıyla değiştirilecektir.
 2 Lütfen seçin Makas arama sonuçlarından.
2 Lütfen seçin Makas arama sonuçlarından. 3 basmak Yaratmak pencerenin sol üst köşesinde. Ekran hafifçe soluyor ve fare imleci bir seçim aracına dönüşüyor.
3 basmak Yaratmak pencerenin sol üst köşesinde. Ekran hafifçe soluyor ve fare imleci bir seçim aracına dönüşüyor.  4 Ekranın ekran görüntüsünü almak istediğiniz alanını fare ile seçin. Düğmeyi bıraktığınızda, program bir ekran görüntüsü alacak ve bunu Makas aracında açacaktır.
4 Ekranın ekran görüntüsünü almak istediğiniz alanını fare ile seçin. Düğmeyi bıraktığınızda, program bir ekran görüntüsü alacak ve bunu Makas aracında açacaktır.  5 Ekran görüntüsüne bir şeyler çizmek için pencerenin üst kısmındaki kalem şeklindeki simgeye tıklayın. Basit notlar eklemek veya önemli yerleri vurgulamak için kullanılabilir.
5 Ekran görüntüsüne bir şeyler çizmek için pencerenin üst kısmındaki kalem şeklindeki simgeye tıklayın. Basit notlar eklemek veya önemli yerleri vurgulamak için kullanılabilir. - Kalem rengini değiştirmek için yanındaki küçük oka tıklayın ve bir renk seçin.
 6 Çekimin bir bölümünü seçmek için İşaretleme aracını seçin. Metni vurgulamak için görüntü boyunca sürükleyin.
6 Çekimin bir bölümünü seçmek için İşaretleme aracını seçin. Metni vurgulamak için görüntü boyunca sürükleyin.  7 Değişiklikleri kaldırmak için Silgi aracını seçin. Silgi aracını seçin ve silmek için metin kutusuna veya seçime tıklayın.
7 Değişiklikleri kaldırmak için Silgi aracını seçin. Silgi aracını seçin ve silmek için metin kutusuna veya seçime tıklayın.  8 Menüyü aç Dosya Anlık görüntüyü kaydetmeye başlamak için pencerenin sol üst köşesindeki
8 Menüyü aç Dosya Anlık görüntüyü kaydetmeye başlamak için pencerenin sol üst köşesindeki 9 basmak Farklı kaydet.
9 basmak Farklı kaydet. 10 Dosya adı için bir ad girin ve tıklayın. Kayıt etmekdüzenlenen ekran görüntüsünü kaydetmek için
10 Dosya adı için bir ad girin ve tıklayın. Kayıt etmekdüzenlenen ekran görüntüsünü kaydetmek için
Yöntem 6/8: Dilim ve Çizim Kullanma
 1 Dilim ve Çizim uygulamasını açın. Bu uygulama, varsayılan ekran görüntüsü yakalama aracı olarak Makas Aracının yerini alacak.
1 Dilim ve Çizim uygulamasını açın. Bu uygulama, varsayılan ekran görüntüsü yakalama aracı olarak Makas Aracının yerini alacak. - Bu uygulamayı zaten yüklediyseniz, girin parça Windows arama çubuğuna girin ve ardından arama sonuçlarından Snippet ve Sketch'i seçin.
- Bu uygulamaya sahip değilseniz, Microsoft Store'dan ücretsiz olarak indirin.
- Dilim ve Çizim aracını kullanmak için Windows'un en son sürümüne sahip olmanız gerekir.
 2 Lütfen seçin Yaratmak büyütülmüşse pencerenin sol üst köşesinde veya pencere küçültülmüşse sol alt köşede.
2 Lütfen seçin Yaratmak büyütülmüşse pencerenin sol üst köşesinde veya pencere küçültülmüşse sol alt köşede. 3 Ekran görüntüsü al. Bu üç seçenekten birini seçin:
3 Ekran görüntüsü al. Bu üç seçenekten birini seçin: - Ekranın kare veya dikdörtgen bir alanını yakalamak için pencerenin üst kısmında nokta bulunan dikdörtgeni seçin ve ardından ekranın istediğiniz alanını seçin.
- Bir ekran görüntüsü için serbest biçimli bir çerçeve çizmek için noktalı dalgalı çizgi simgesine (üstteki paneldeki ikinci simge) tıklayın ve ardından yakalamak istediğiniz alanı daire içine alın.
- Tüm ekranın ekran görüntüsünü almak için gölgeli dikdörtgen simgesini (üst çubuktaki üçüncü simge) tıklayın.
 4 Çizim araçlarını kullanın. Görüntünün üzerine bir şeyler çizmek istiyorsanız pencerenin üst kısmındaki kalem, kurşun kalem veya fosforlu kalem simgesine tıklayın ve ardından çizginin rengini ve kalınlığını seçmek için istediğiniz araca tekrar tıklayın. Resmin üzerine bir şeyler çizmek için farenizi kullanın.
4 Çizim araçlarını kullanın. Görüntünün üzerine bir şeyler çizmek istiyorsanız pencerenin üst kısmındaki kalem, kurşun kalem veya fosforlu kalem simgesine tıklayın ve ardından çizginin rengini ve kalınlığını seçmek için istediğiniz araca tekrar tıklayın. Resmin üzerine bir şeyler çizmek için farenizi kullanın.  5 Ekran görüntüsünü kırpın. Kırpma simgesine (ekranın üst kısmında çapraz bir çizgi bulunan bir kare) tıklayın ve ardından tutmak istediğiniz alanı çerçeveleyin. Resmi kırpmak için sağ üst köşedeki onay işaretine tıklayın.
5 Ekran görüntüsünü kırpın. Kırpma simgesine (ekranın üst kısmında çapraz bir çizgi bulunan bir kare) tıklayın ve ardından tutmak istediğiniz alanı çerçeveleyin. Resmi kırpmak için sağ üst köşedeki onay işaretine tıklayın.  6 Değişikliklerinizi kaydetmek için sağ üst köşedeki disket simgesine tıklayın. Farklı Kaydet iletişim kutusunda, yeni bir konum ve dosya adı seçin ve ardından Kaydet'e tıklayın.
6 Değişikliklerinizi kaydetmek için sağ üst köşedeki disket simgesine tıklayın. Farklı Kaydet iletişim kutusunda, yeni bir konum ve dosya adı seçin ve ardından Kaydet'e tıklayın.
Yöntem 7/8: Microsoft Paint'i Kullanma (Windows)
 1 Tıklamak ⎙ PrtScr Ekranın içeriğini panoya kopyalamak için klavyede.
1 Tıklamak ⎙ PrtScr Ekranın içeriğini panoya kopyalamak için klavyede.- Klavyenizde bu düğme yoksa, ekran klavyesinde bu düğmeye basın. Bunu nasıl yapacağınız aşağıda açıklanmıştır:
- Arama çubuğunu açmak için Başlat menüsünün sağ tarafındaki daireye veya büyüteç üzerine tıklayın.
- Girmek ekran klavyesive ardından arama sonuçlarından Ekran Klavyesi'ni seçin.
- "PrtScn" düğmesine basın.
- Klavyenizde bu düğme yoksa, ekran klavyesinde bu düğmeye basın. Bunu nasıl yapacağınız aşağıda açıklanmıştır:
 2 Tıklamak ⊞ Kazan+r ve görünen metin kutusuna "mspaint" yazın. Çalıştır aracının Microsoft Paint'i başlatması için Tamam'a tıklayın.
2 Tıklamak ⊞ Kazan+r ve görünen metin kutusuna "mspaint" yazın. Çalıştır aracının Microsoft Paint'i başlatması için Tamam'a tıklayın.  3 Tıklamak Ctrl+Vekran görüntüsünü program penceresine eklemek için.
3 Tıklamak Ctrl+Vekran görüntüsünü program penceresine eklemek için.- Veya çalışma alanına sağ tıklayın ve Yapıştır'ı seçin.
 4 "Döndür"e tıklayın ve bir döndürme seçeneği seçin. Bu düğme araç çubuğunda, "Görüntü" bölümünde bulunur ve görüntüyü döndürmek için çeşitli seçenekler içeren bir menüyü açmanıza olanak tanır, örneğin: dikey, yatay veya 90 derece döndürme.
4 "Döndür"e tıklayın ve bir döndürme seçeneği seçin. Bu düğme araç çubuğunda, "Görüntü" bölümünde bulunur ve görüntüyü döndürmek için çeşitli seçenekler içeren bir menüyü açmanıza olanak tanır, örneğin: dikey, yatay veya 90 derece döndürme.  5 Resmi yeniden boyutlandırmak için "Yeniden Boyutlandır"a tıklayın. Bu düğme, araç çubuğunun Görüntü bölümünde bulunur ve pencereyi yeniden boyutlandırmak için bir pencere açmanıza olanak tanır. Boyut için yeni bir değer girin (örn. %200) ve Tamam'a tıklayın.
5 Resmi yeniden boyutlandırmak için "Yeniden Boyutlandır"a tıklayın. Bu düğme, araç çubuğunun Görüntü bölümünde bulunur ve pencereyi yeniden boyutlandırmak için bir pencere açmanıza olanak tanır. Boyut için yeni bir değer girin (örn. %200) ve Tamam'a tıklayın. - Boyut piksel veya yüzde olarak görüntülenebilir. Resmin daha hassas bir şekilde yeniden boyutlandırılması için değerleri piksel cinsinden girin.
- Görüntüyü uzatmak kalite kaybına neden olur.
 6 Ekran görüntüsünü kırpın. Araç çubuğunun "Görüntü" bölümünde "Seç"e tıklayın. Resmin kullanmak istediğiniz alanını seçin ve ardından Seçim aracının sağındaki Kırp düğmesine tıklayın.
6 Ekran görüntüsünü kırpın. Araç çubuğunun "Görüntü" bölümünde "Seç"e tıklayın. Resmin kullanmak istediğiniz alanını seçin ve ardından Seçim aracının sağındaki Kırp düğmesine tıklayın.  7 Anlık görüntüye metin eklemek için "Araçlar" bölümündeki "A" düğmesine basın. Anlık görüntüde bir metin alanı seçmek ve metin eklemek için tıklayın ve sürükleyin.
7 Anlık görüntüye metin eklemek için "Araçlar" bölümündeki "A" düğmesine basın. Anlık görüntüde bir metin alanı seçmek ve metin eklemek için tıklayın ve sürükleyin.  8 Resme çizimler eklemek için fırça simgesine tıklayın veya bir şekil seçin. Her iki araç da Şekiller bölümündedir. Fırçalar serbest çizim için kullanılabilir ve şekiller bir görüntüye istediğiniz şekli eklemek için kullanılabilir.
8 Resme çizimler eklemek için fırça simgesine tıklayın veya bir şekil seçin. Her iki araç da Şekiller bölümündedir. Fırçalar serbest çizim için kullanılabilir ve şekiller bir görüntüye istediğiniz şekli eklemek için kullanılabilir. - Renkler altındaki renk paletinde şekillerin ve fırçaların rengini değiştirebilirsiniz.
 9 Dosya menüsünü açın ve değişikliklerinizi kaydetmek için Farklı Kaydet'i seçin. Dosya adını belirtin ve konumu kaydedin. Değişikliklerinizi onaylamak için "Kaydet"i tıklayın.
9 Dosya menüsünü açın ve değişikliklerinizi kaydetmek için Farklı Kaydet'i seçin. Dosya adını belirtin ve konumu kaydedin. Değişikliklerinizi onaylamak için "Kaydet"i tıklayın.
Yöntem 8/8: Önizlemeyi Kullanma (Mac)
 1 Tıklamak ⇧ Shift+⌘ Komut+3ekran görüntüsü almak için Mevcut ekran durumunun bir ekran görüntüsü masaüstüne kaydedilecektir.
1 Tıklamak ⇧ Shift+⌘ Komut+3ekran görüntüsü almak için Mevcut ekran durumunun bir ekran görüntüsü masaüstüne kaydedilecektir. - Pencerenin ekran görüntüsünü almak istiyorsanız, tıklayın ⇧ Shift+⌘ Komut+4, boşluk çubuğuna ve ardından yakalamak istediğiniz pencereye tıklayın.
- Ekranın belirli bir bölümünün ekran görüntüsünü almak için öğesine dokunun. ⇧ Shift+⌘ Komut+4ve ardından ekranın istenen bölümünü vurgulamak için fareyi kullanın.
 2 Masaüstünde, adı ekran görüntüsünün alındığı tarih ve saati içeren yeni dosyaya çift tıklayın.
2 Masaüstünde, adı ekran görüntüsünün alındığı tarih ve saati içeren yeni dosyaya çift tıklayın.- Görüntü başka bir uygulamada açılırsa, basılı tutun ⌘ Komutdosyaya tıkladığınızda, "Birlikte Aç"ı seçin ve "Görüntüle"yi seçin.
 3 Görüntüyü döndürün. Resmi 90 derece döndürmek için döndürme düğmesine (pencerenin üst kısmında kavisli bir ok bulunan dikdörtgen simge) tıklayın.
3 Görüntüyü döndürün. Resmi 90 derece döndürmek için döndürme düğmesine (pencerenin üst kısmında kavisli bir ok bulunan dikdörtgen simge) tıklayın.  4 Resmin boyutunu ayarlayın. Ekranın üst kısmındaki Araçlar menüsünü açın ve Boyutu Özelleştir'i seçin. Burada anlık görüntünün yüksekliğini, genişliğini ve çözünürlüğünü değiştirebilirsiniz.
4 Resmin boyutunu ayarlayın. Ekranın üst kısmındaki Araçlar menüsünü açın ve Boyutu Özelleştir'i seçin. Burada anlık görüntünün yüksekliğini, genişliğini ve çözünürlüğünü değiştirebilirsiniz.  5 Fotoğrafı kırpın. Görüntünün yalnızca bir kısmını tutmak istiyorsanız, seçim aracını (sol üst köşedeki noktalı kutu simgesi) seçin ve ardından saklamak istediğiniz alanı seçin. Bundan sonra, ekranın üst kısmındaki "Araçlar" menüsünü açın ve seçilen alan dışındaki her şeyi kaldırmak için "Kırp" seçeneğini seçin.
5 Fotoğrafı kırpın. Görüntünün yalnızca bir kısmını tutmak istiyorsanız, seçim aracını (sol üst köşedeki noktalı kutu simgesi) seçin ve ardından saklamak istediğiniz alanı seçin. Bundan sonra, ekranın üst kısmındaki "Araçlar" menüsünü açın ve seçilen alan dışındaki her şeyi kaldırmak için "Kırp" seçeneğini seçin.  6 Rengi ve parlaklığı ayarlayın. Yaratıcılığınızı göstermek istiyorsanız Araçlar menüsünü açın ve Rengi Ayarla'yı seçin. Pozlamayı, kontrastı, vurguları, gölgeleri, doygunluğu, sıcaklığı, tonu ve netliği ayarlamak için kaydırıcıları kullanın.
6 Rengi ve parlaklığı ayarlayın. Yaratıcılığınızı göstermek istiyorsanız Araçlar menüsünü açın ve Rengi Ayarla'yı seçin. Pozlamayı, kontrastı, vurguları, gölgeleri, doygunluğu, sıcaklığı, tonu ve netliği ayarlamak için kaydırıcıları kullanın. - Ekran görüntüsündeki değişiklikler yapıldıkça görüntülenecek ve doğru ayar kombinasyonunu denemenize ve bulmanıza olanak tanıyacak.
- Pozlama, kontrast, vurgular ve gölgeler parlaklığı ve siyah/beyaz dengesini etkiler.
- Doygunluk, sıcaklık ve renk tonu renklerin doygunluğunu etkiler.
 7 Metin, şekil ve çizimler ekleyin.
7 Metin, şekil ve çizimler ekleyin.- Metin Ekle aracını açmak için sağ üst köşedeki "A" şeklindeki düğmeye tıklayın ve ardından yazmaya başlamak için görüntüde herhangi bir yere tıklayın.
- Bir şeyler çizmek için kalem şeklindeki simgeye tıklayın.
- Üçgen ve daire gibi şekiller eklemek için kare ve dikdörtgen simgesine tıklayın.
 8 Fotoğrafı düzenlemeyi tamamladığınızda menüyü açın Dosya ekranın sol üst köşesinde.
8 Fotoğrafı düzenlemeyi tamamladığınızda menüyü açın Dosya ekranın sol üst köşesinde. 9 Tıklamak Kayıt etmek.
9 Tıklamak Kayıt etmek. 10 Dosya adını girin ve tıklayın Kayıt etmek. Düzenlenen resim seçilen klasöre kaydedilecektir.
10 Dosya adını girin ve tıklayın Kayıt etmek. Düzenlenen resim seçilen klasöre kaydedilecektir.