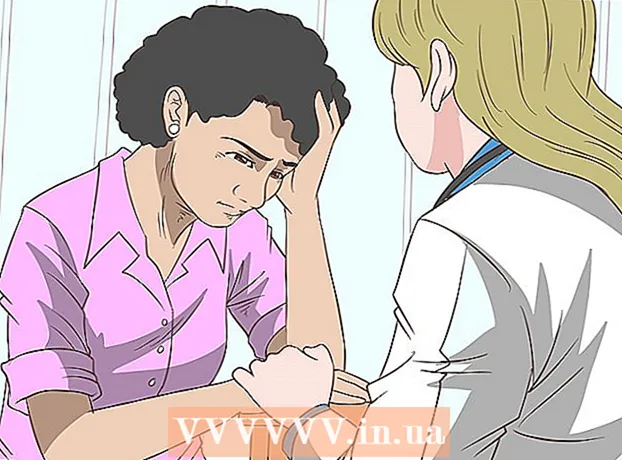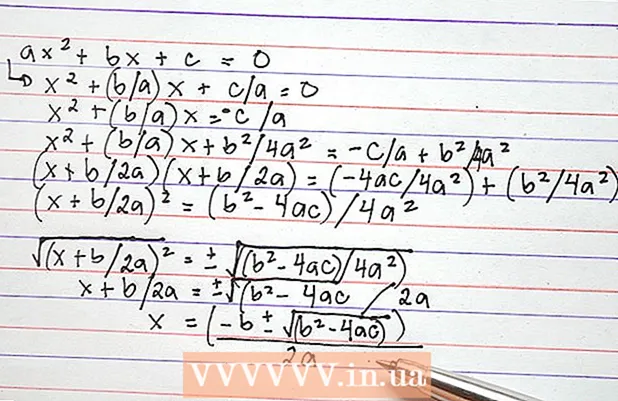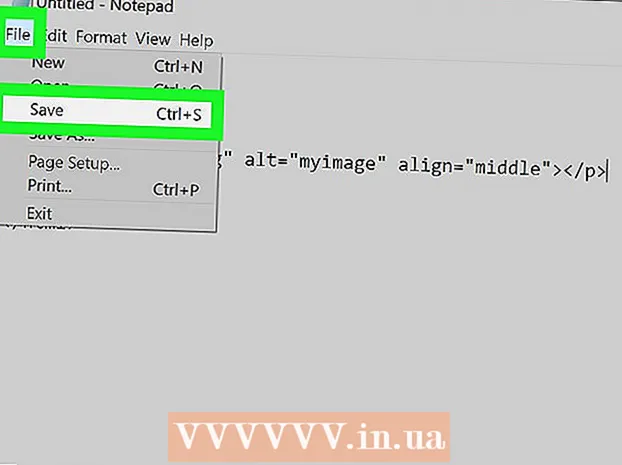Yazar:
William Ramirez
Yaratılış Tarihi:
19 Eylül 2021
Güncelleme Tarihi:
1 Temmuz 2024
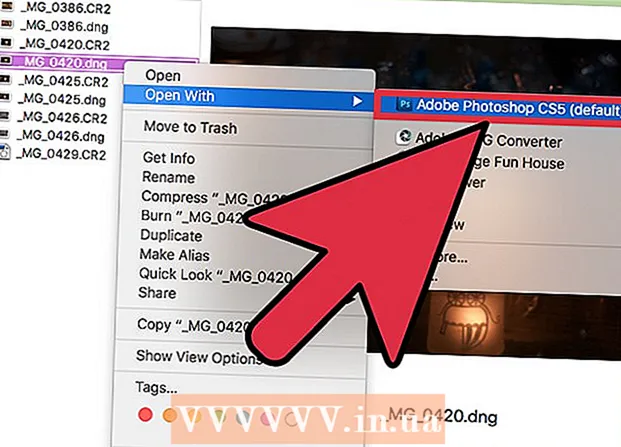
İçerik
CR2 dosyası, bir Canon fotoğraf makinesinde (kamera) çekilen sıkıştırılmamış bir görüntüdür ve dosya uzantısı .cr2'dir. Herhangi bir Canon fotoğraf makinesi CR2 dosyaları oluşturur, ancak bu dosyalar farklı olacaktır. Bir CR2 dosyasını düzenlemek için Adobe Camera Raw eklentisinin en son sürümünü yüklemeniz gerekir, çünkü tüm Canon kamera modelleri bu eklentide bulunmalıdır. Photoshop'un daha eski bir sürümüne sahipseniz, büyük olasılıkla önce CR2 dosyasını DNG formatına dönüştürmeniz gerekecektir.
adımlar
Bölüm 1/2: Photoshop Nasıl Güncellenir
 1 Photoshop'u başlatın. Sonraki adım, Adobe Camera Raw eklentisini güncellemektir. CR2 dosyalarını destekler ve yeni Canon fotoğraf makineleri piyasaya çıktıkça güncellenir.
1 Photoshop'u başlatın. Sonraki adım, Adobe Camera Raw eklentisini güncellemektir. CR2 dosyalarını destekler ve yeni Canon fotoğraf makineleri piyasaya çıktıkça güncellenir. 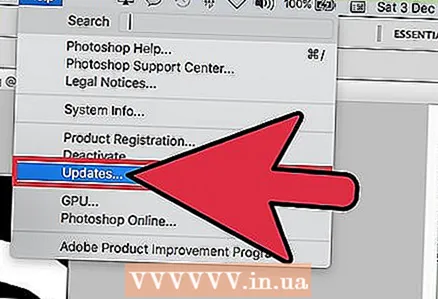 2 Yardım menüsünü açın ve Güncellemeleri Kontrol Et'i seçin. Photoshop CC'de Güncellemeler'e tıklayın. Program, Camera Raw eklentisinin yeni sürümleri de dahil olmak üzere mevcut güncellemeleri aramaya başlayacaktır. Camera Raw, CR2 dosyaları da dahil olmak üzere sıkıştırılmamış görüntülerle çalışmanıza olanak tanır.
2 Yardım menüsünü açın ve Güncellemeleri Kontrol Et'i seçin. Photoshop CC'de Güncellemeler'e tıklayın. Program, Camera Raw eklentisinin yeni sürümleri de dahil olmak üzere mevcut güncellemeleri aramaya başlayacaktır. Camera Raw, CR2 dosyaları da dahil olmak üzere sıkıştırılmamış görüntülerle çalışmanıza olanak tanır. 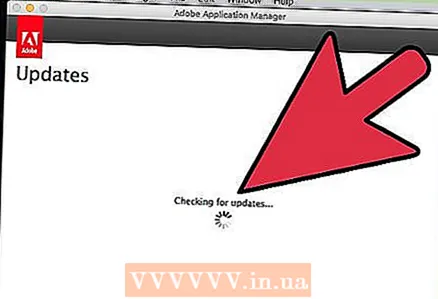 3 Mevcut Camera Raw güncellemelerini yükleyin. Bu modül için bir güncelleme mevcutsa, listede görünecektir. Bir güncelleme seçin ve "Güncelle" ye tıklayın.
3 Mevcut Camera Raw güncellemelerini yükleyin. Bu modül için bir güncelleme mevcutsa, listede görünecektir. Bir güncelleme seçin ve "Güncelle" ye tıklayın. 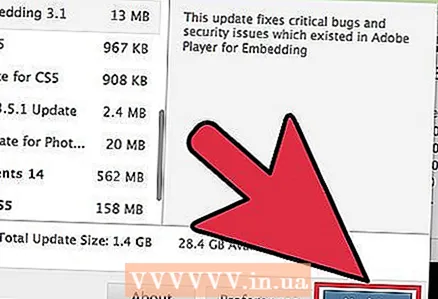 4 Camera Raw eklenti güncellemesini manuel olarak yükleyin. Otomatik güncelleme başarısız olursa, Photoshop sürümünüzle eşleşen Adobe Camera Raw (ACR) Eklenti Güncellemesini indirin. Photoshop sürümü, programın başlık çubuğunda görüntülenir. Photoshop'un ilk sürümlerinin ACR'nin sonraki sürümlerini desteklemediğini unutmayın. Modülü aşağıda listelenen sayfalardan indirin ve ardından kurun:
4 Camera Raw eklenti güncellemesini manuel olarak yükleyin. Otomatik güncelleme başarısız olursa, Photoshop sürümünüzle eşleşen Adobe Camera Raw (ACR) Eklenti Güncellemesini indirin. Photoshop sürümü, programın başlık çubuğunda görüntülenir. Photoshop'un ilk sürümlerinin ACR'nin sonraki sürümlerini desteklemediğini unutmayın. Modülü aşağıda listelenen sayfalardan indirin ve ardından kurun: - Adobe CS4 - ACR 5.7 (https://www.adobe.com/support/downloads/thankyou.jsp?ftpID=4683&fileID=4375)
- Adobe CS5 - ACR 6.7 (https://www.adobe.com/support/downloads/thankyou.jsp?ftpID=5603&fileID=5613)
- Adobe CS6 - ACR 9.1.1 (https://helpx.adobe.com/en/camera-raw/kb/camera-raw-plug-in-installer.html)
- Adobe CC 2014/15 - 9.7 (https://helpx.adobe.com/en/camera-raw/kb/camera-raw-plug-in-installer.html)
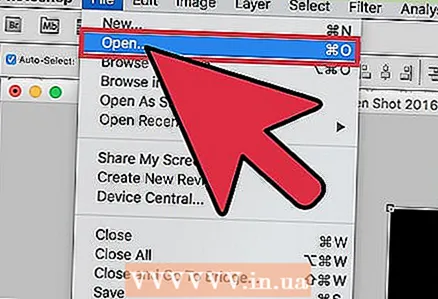 5 CR2 dosyasını Photoshop'ta tekrar açmayı deneyin. ACR'nin en son sürümünü yüklediğinizde bunu yapın. ACR'nin güncellenmiş sürümü kameranızı destekliyorsa, Photoshop bir CR2 dosyası açacaktır.
5 CR2 dosyasını Photoshop'ta tekrar açmayı deneyin. ACR'nin en son sürümünü yüklediğinizde bunu yapın. ACR'nin güncellenmiş sürümü kameranızı destekliyorsa, Photoshop bir CR2 dosyası açacaktır. - ACR'nin eski bir sürümünün yüklü olduğu eski bir Photoshop sürümünde, yeni bir kamera modeliyle çekilmiş bir fotoğrafı açamazsınız. Örneğin, bir Canon EOS 5D Mark III'ünüz varsa, ACR 7.1 veya daha yeni bir modül gereklidir, ancak bu tür modüller Photoshop CS4 veya CS5'e yüklenemez. Bu durumda, bir sonraki bölüme geçin.
Bölüm 2/2: CR2 Dosyasını DNG Formatına Dönüştürme
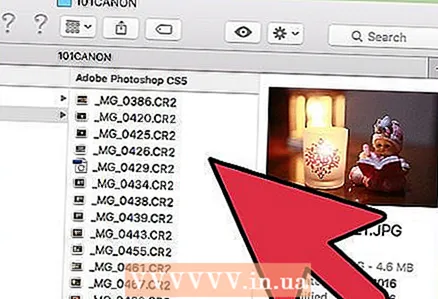 1 Tüm CR2 dosyalarını ayrı bir klasöre kopyalayın. Dosya dönüştürme yardımcı programı, dosyalarla değil, klasörlerle çalışır. Gerekirse, CR2 dosyalarını birkaç ayrı klasöre ayırın. Alt klasörlerdeki dosyalar da dönüştürülecektir.
1 Tüm CR2 dosyalarını ayrı bir klasöre kopyalayın. Dosya dönüştürme yardımcı programı, dosyalarla değil, klasörlerle çalışır. Gerekirse, CR2 dosyalarını birkaç ayrı klasöre ayırın. Alt klasörlerdeki dosyalar da dönüştürülecektir. 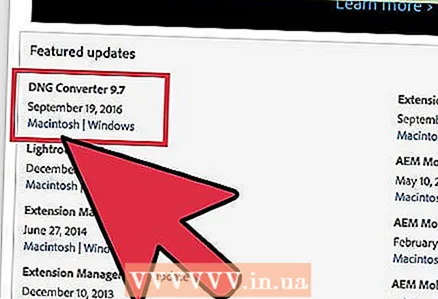 2 Adobe DNG Converter yardımcı programını indirin. CR2 dosyalarını sıkıştırılmamış bir format olan ve sıkıştırılmamış görüntüleri saklamanıza izin veren DNG'ye dönüştürür. Adobe Camera Raw eklentisinin doğru sürümünü desteklemeyen eski bir Photoshop sürümünüz varsa bu yardımcı programı kullanın.
2 Adobe DNG Converter yardımcı programını indirin. CR2 dosyalarını sıkıştırılmamış bir format olan ve sıkıştırılmamış görüntüleri saklamanıza izin veren DNG'ye dönüştürür. Adobe Camera Raw eklentisinin doğru sürümünü desteklemeyen eski bir Photoshop sürümünüz varsa bu yardımcı programı kullanın. - DNG Converter'ın en son sürümü, Adobe web sitesindeki Güncellemeler sayfasından indirilebilir (https://www.adobe.com/en/downloads/updates.html). İşletim sisteminizle eşleşen bağlantıya tıklayın.
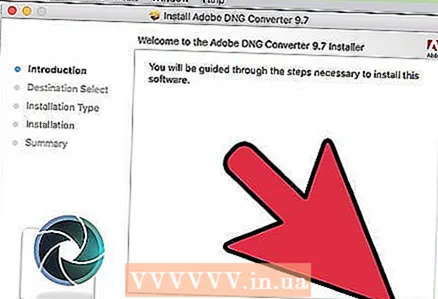 3 DNG Dönüştürücü yardımcı programını yükleyin. Bunu yapmak için indirilen EXE dosyasına (Windows) veya DMG dosyasına (Mac) çift tıklayın ve ardından ekrandaki talimatları izleyin.
3 DNG Dönüştürücü yardımcı programını yükleyin. Bunu yapmak için indirilen EXE dosyasına (Windows) veya DMG dosyasına (Mac) çift tıklayın ve ardından ekrandaki talimatları izleyin. - Windows'ta, yükleyici penceresinde birkaç sayfa görüntülemeniz gerekir. Bir Mac bilgisayarda, DNG Converter yardımcı programı simgesini Uygulamalar klasörüne sürükleyip bırakmanız yeterlidir.
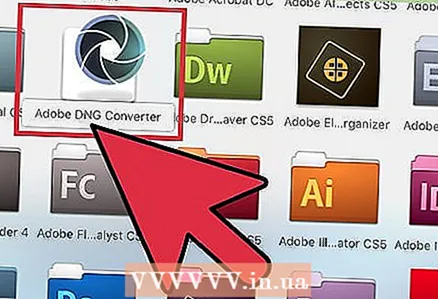 4 Adobe DNG Converter yardımcı programını başlatın. Başlat menüsünde (Windows) veya Uygulamalar klasöründe (Mac) simgesini tıklayın.
4 Adobe DNG Converter yardımcı programını başlatın. Başlat menüsünde (Windows) veya Uygulamalar klasöründe (Mac) simgesini tıklayın. 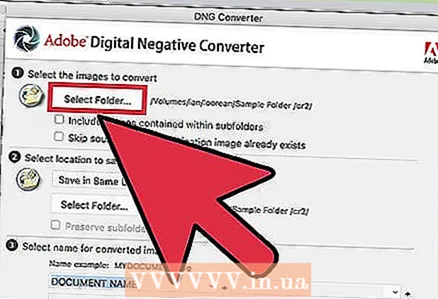 5 İstediğiniz CR2 dosyalarının bulunduğu klasörü seçin. Bunu yapmak için "Klasör Seç" e tıklayın. Klasör alt klasörler içeriyorsa, "Alt klasörlerde bulunan resimleri dahil et" seçeneğinin yanındaki kutuyu işaretleyin.
5 İstediğiniz CR2 dosyalarının bulunduğu klasörü seçin. Bunu yapmak için "Klasör Seç" e tıklayın. Klasör alt klasörler içeriyorsa, "Alt klasörlerde bulunan resimleri dahil et" seçeneğinin yanındaki kutuyu işaretleyin. - Yeni dosyaları dönüştürmek için yardımcı programı yeniden çalıştırdığınızda, isterseniz “Hedef görüntü zaten varsa kaynak görüntüyü atla” seçeneğinin yanındaki kutuyu işaretleyin. Bu durumda, eski dosyalar yeniden dönüştürülmeyecektir.
 6 Dönüştürülen dosyaları kaydetmek için bir klasör seçin. Varsayılan olarak, orijinal dosyalarla birlikte klasöre kaydedilirler. İsterseniz, dönüştürülen dosyaların orijinal dosyalardan ayrı tutulması için farklı bir klasör seçin.
6 Dönüştürülen dosyaları kaydetmek için bir klasör seçin. Varsayılan olarak, orijinal dosyalarla birlikte klasöre kaydedilirler. İsterseniz, dönüştürülen dosyaların orijinal dosyalardan ayrı tutulması için farklı bir klasör seçin.  7 Dönüştürülen dosyaların adlarının biçimini girin. Uygun metin kutularını doldurursanız, dönüştürülen dosyaların otomatik olarak adlandırılmasını yapılandırabilirsiniz.
7 Dönüştürülen dosyaların adlarının biçimini girin. Uygun metin kutularını doldurursanız, dönüştürülen dosyaların otomatik olarak adlandırılmasını yapılandırabilirsiniz. - Dosya adı biçimini seçmek için ilk menüyü açın. Ardından metninizi ek alanlara girin. Örneğin, dönüştürülen her dosyaya dört basamaklı bir seri numarası atamak için ilk alanı ve bir tarih eklemek için ikinci alanı kullanabilirsiniz.
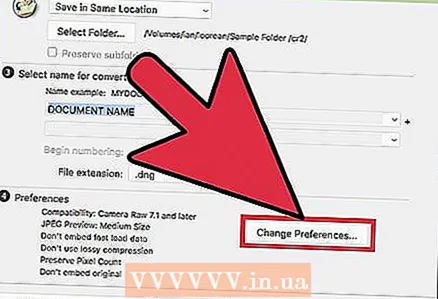 8 Dönüştürülen dosyaların uyumlu olacağı ACR modülünün sürümünü ayarlamak için Tercihleri Değiştir'e tıklayın. Photoshop'un daha eski bir sürümüne sahipseniz, uygun ACR sürümünü belirtmeniz gerekir.
8 Dönüştürülen dosyaların uyumlu olacağı ACR modülünün sürümünü ayarlamak için Tercihleri Değiştir'e tıklayın. Photoshop'un daha eski bir sürümüne sahipseniz, uygun ACR sürümünü belirtmeniz gerekir. - Doğru ACR sürümünü seçmek için Tercihleri Değiştir menüsünden Uyumluluk menüsünü açın. Photoshop sürümlerinin ve ilgili ACR sürümlerinin listesi için ilk bölümün 4. Adımına gidin.
 9 Dönüştürme işlemini başlatmak için "Dönüştür"e tıklayın. Bu, özellikle çok sayıda fotoğraf dönüştürüyorsanız uzun zaman alacaktır.
9 Dönüştürme işlemini başlatmak için "Dönüştür"e tıklayın. Bu, özellikle çok sayıda fotoğraf dönüştürüyorsanız uzun zaman alacaktır. 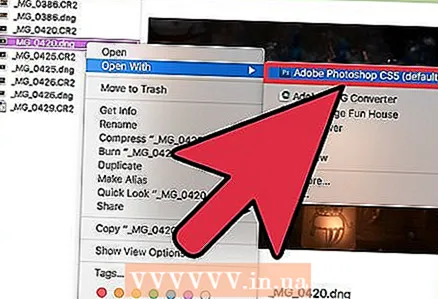 10 DNG dosyalarını Camera Raw'da açın. Dönüştürme tamamlandığında, DNG dosyasına çift tıklayın, Photoshop'un Camera Raw modülünde açılacaktır.
10 DNG dosyalarını Camera Raw'da açın. Dönüştürme tamamlandığında, DNG dosyasına çift tıklayın, Photoshop'un Camera Raw modülünde açılacaktır.