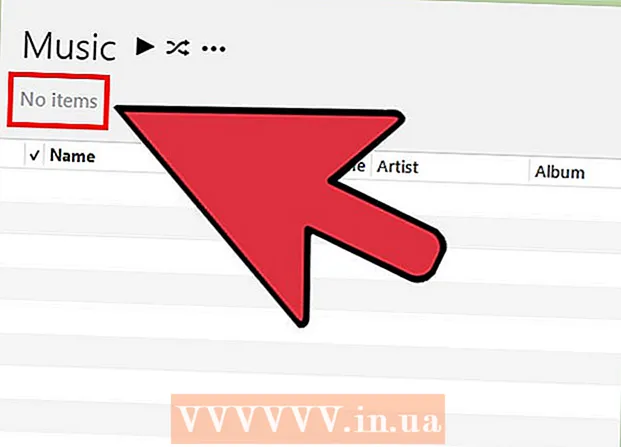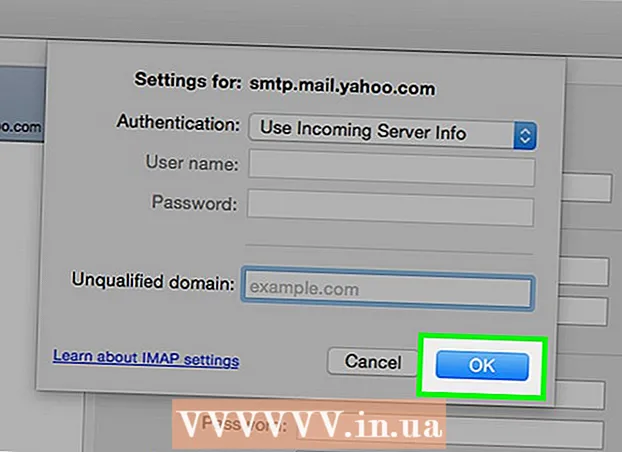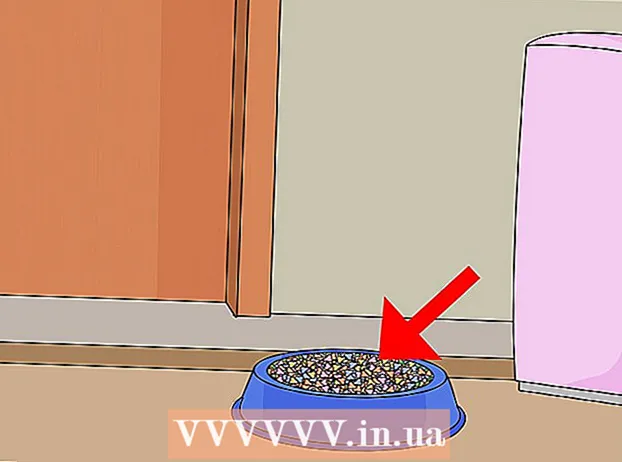Yazar:
Clyde Lopez
Yaratılış Tarihi:
20 Temmuz 2021
Güncelleme Tarihi:
1 Temmuz 2024

İçerik
- adımlar
- Yöntem 1/4: Paylaşılan önbellekler nasıl temizlenir
- Yöntem 2/4: Program Veri Dosyaları Nasıl Silinir
- Yöntem 3/4: Internet Explorer Geçici Dosyaları Nasıl Silinir
- Yöntem 4/4: DNS önbelleği nasıl temizlenir
- İpuçları
- Uyarılar
Bu makale, Windows 7 bilgisayarınızdaki çeşitli veri önbelleklerini ve geçici dosyaları nasıl temizleyeceğinizi gösterecektir.
adımlar
Yöntem 1/4: Paylaşılan önbellekler nasıl temizlenir
 1 Başlat menüsünü aç
1 Başlat menüsünü aç  . Ekranın sol alt köşesindeki Windows logosuna tıklayın.
. Ekranın sol alt köşesindeki Windows logosuna tıklayın.  2 Başlat menüsü arama çubuğuna şunu yazın disk temizleme. Bu, Disk Temizleme'yi arayacaktır.
2 Başlat menüsü arama çubuğuna şunu yazın disk temizleme. Bu, Disk Temizleme'yi arayacaktır. - Başlat menüsü arama çubuğunda imleç yoksa, önce o çubuğa tıklayın.
 3 Tıklamak Disk temizleme. Programın flash sürücüsü ve fırça simgesi, Başlat menüsünün en üstünde görünür. Disk Temizleme penceresi açılır.
3 Tıklamak Disk temizleme. Programın flash sürücüsü ve fırça simgesi, Başlat menüsünün en üstünde görünür. Disk Temizleme penceresi açılır. - Disk Temizleme penceresini açmak için ekranın altında göründüğü anda Disk Temizleme simgesine tıklamanız gerekebilir.
 4 Disk Temizleme penceresindeki tüm seçenekleri seçin. Seçenekler listesini aşağı kaydırarak ve ek seçeneklere göz atarak Disk Temizleme penceresinde her seçeneğin yanındaki kutuyu işaretleyin.
4 Disk Temizleme penceresindeki tüm seçenekleri seçin. Seçenekler listesini aşağı kaydırarak ve ek seçeneklere göz atarak Disk Temizleme penceresinde her seçeneğin yanındaki kutuyu işaretleyin.  5 Tıklamak tamam. Bu düğme pencerenin altındadır.
5 Tıklamak tamam. Bu düğme pencerenin altındadır.  6 Tıklamak Dosyaları silistendiğinde. Disk Temizleme, örneğin küçük resim önbelleğinden veya Geri Dönüşüm Kutusu önbelleğinden geçici dosyaları kaldırır.
6 Tıklamak Dosyaları silistendiğinde. Disk Temizleme, örneğin küçük resim önbelleğinden veya Geri Dönüşüm Kutusu önbelleğinden geçici dosyaları kaldırır. - Dosya silme işlemi tamamlandığında Disk Temizleme penceresi kapanacaktır.
Yöntem 2/4: Program Veri Dosyaları Nasıl Silinir
 1 Başlat menüsünü aç
1 Başlat menüsünü aç  . Ekranın sol alt köşesindeki Windows logosuna tıklayın.
. Ekranın sol alt köşesindeki Windows logosuna tıklayın.  2 Tıklamak Bilgisayar. Başlat menüsünün sağ tarafında bulunan bir seçenektir. "Bilgisayar" penceresi açılacaktır.
2 Tıklamak Bilgisayar. Başlat menüsünün sağ tarafında bulunan bir seçenektir. "Bilgisayar" penceresi açılacaktır. - Bilgisayar seçeneğini görmüyorsanız, girin bilgisayar Başlat menüsü arama çubuğunda ve ardından Başlat menüsünün üst kısmındaki Bilgisayar'a tıklayın.
 3 Gizli dosya ve klasörleri göster. Bunu yapmak için "Bilgisayar" penceresinde:
3 Gizli dosya ve klasörleri göster. Bunu yapmak için "Bilgisayar" penceresinde: - pencerenin sol üst köşesindeki "Düzenle" menüsünü açın;
- menüden "Klasör ve Arama Seçenekleri"ni seçin;
- "Görünüm" sekmesine gidin;
- "Dosyalar ve klasörler" bölümünün "Gizli dosya ve klasörler" alt bölümünde "Gizli dosya, klasör ve sürücüleri göster"in yanındaki kutuyu işaretleyin;
- pencerenin altındaki "Tamam" ı tıklayın.
 4 Sabit sürücünüzün adına çift tıklayın. "Sabit Sürücüler" bölümünde, "Yerel Disk" üzerine çift tıklayın.
4 Sabit sürücünüzün adına çift tıklayın. "Sabit Sürücüler" bölümünde, "Yerel Disk" üzerine çift tıklayın. - Kural olarak, programlı sistem sürücüsü "C:" harfi ile gösterilir.
 5 Klasöre çift tıklayın Kullanıcılar. Pencerenin üst kısmında bulacaksınız.
5 Klasöre çift tıklayın Kullanıcılar. Pencerenin üst kısmında bulacaksınız.  6 Belirli bir kullanıcı klasörüne çift tıklayın. Tipik olarak, klasör adı kullanıcı adıyla veya Microsoft hesabıyla eşleşir.
6 Belirli bir kullanıcı klasörüne çift tıklayın. Tipik olarak, klasör adı kullanıcı adıyla veya Microsoft hesabıyla eşleşir.  7 Klasöre çift tıklayın Uygulama verisi. Pencerenin ortasındadır, ancak bu klasörü bulmak için aşağı kaydırmanız gerekebilir (pencere tam ekrana büyütülmemişse).
7 Klasöre çift tıklayın Uygulama verisi. Pencerenin ortasındadır, ancak bu klasörü bulmak için aşağı kaydırmanız gerekebilir (pencere tam ekrana büyütülmemişse).  8 Klasöre çift tıklayın Yerel. Pencerenin üst kısmında bulacaksınız.
8 Klasöre çift tıklayın Yerel. Pencerenin üst kısmında bulacaksınız.  9 Aşağı kaydırın ve bir klasör seçin Sıcaklık. Bunu yapmak için klasöre tıklayın.
9 Aşağı kaydırın ve bir klasör seçin Sıcaklık. Bunu yapmak için klasöre tıklayın.  10 Salt okunur korumadan kurtulun. Bunun için:
10 Salt okunur korumadan kurtulun. Bunun için: - "Düzenle" menüsünü açın;
- "Özellikler" e tıklayın;
- "Salt okunur" kutusunun işaretini kaldırın;
- "Uygula" yı tıklayın;
- istendiğinde "Tamam" ı tıklayın;
- "Tamam" ı tıklayın.
 11 Klasöre çift tıklayın Sıcaklıkaçmak için.
11 Klasöre çift tıklayın Sıcaklıkaçmak için. 12 Klasörün içeriğini vurgulayın. Klasördeki herhangi bir öğeye tıklayın ve ardından Ctrl+A... Alternatif olarak, Düzenle> Tümünü Seç'e tıklayabilirsiniz.
12 Klasörün içeriğini vurgulayın. Klasördeki herhangi bir öğeye tıklayın ve ardından Ctrl+A... Alternatif olarak, Düzenle> Tümünü Seç'e tıklayabilirsiniz.  13 Klasörün içeriğini silin. tuşuna basın del klavyede.
13 Klasörün içeriğini silin. tuşuna basın del klavyede. - Temp klasöründe saklanan dosyalardan bazıları sistem veya programlar tarafından kullanılır, dolayısıyla bu dosyaları silemezsiniz. İstenirse, "Bunu aşağıdaki öğeler için yap"ın yanındaki kutuyu işaretleyin ve "Atla"yı tıklayın.
 14 Boş çöp. Bu, silinen dosyalardan kalıcı olarak kurtulacaktır.
14 Boş çöp. Bu, silinen dosyalardan kalıcı olarak kurtulacaktır.
Yöntem 3/4: Internet Explorer Geçici Dosyaları Nasıl Silinir
 1 Başlat menüsünü aç
1 Başlat menüsünü aç  . Ekranın sol alt köşesindeki Windows logosuna tıklayın.
. Ekranın sol alt köşesindeki Windows logosuna tıklayın.  2 Başlat menüsü arama çubuğuna şunu yazın tarayıcı özellikleri. Bu, Tarayıcı Özellikleri programını arayacaktır.
2 Başlat menüsü arama çubuğuna şunu yazın tarayıcı özellikleri. Bu, Tarayıcı Özellikleri programını arayacaktır. - Başlat menüsü arama çubuğunda imleç yoksa, önce o çubuğa tıklayın.
 3 Tıklamak İnternet Seçenekleri. Bu program Başlat menüsünün en üstünde görünür. İnternet Seçenekleri penceresi açılacaktır.
3 Tıklamak İnternet Seçenekleri. Bu program Başlat menüsünün en üstünde görünür. İnternet Seçenekleri penceresi açılacaktır.  4 sekmesine tıklayın Genel. Pencerenin üst kısmındadır.
4 sekmesine tıklayın Genel. Pencerenin üst kısmındadır.  5 Tıklamak parametreler. Tarama Geçmişi bölümündedir.
5 Tıklamak parametreler. Tarama Geçmişi bölümündedir.  6 Tıklamak Dosyaları göster. Bu düğme, pencerenin sağ alt tarafında bulunur. Internet Explorer önbelleğindeki tüm dosyaları listeleyen yeni bir pencere açılacaktır.
6 Tıklamak Dosyaları göster. Bu düğme, pencerenin sağ alt tarafında bulunur. Internet Explorer önbelleğindeki tüm dosyaları listeleyen yeni bir pencere açılacaktır.  7 Klasörün içeriğini vurgulayın. Klasördeki herhangi bir öğeye tıklayın ve ardından Ctrl+A... Veya Düzenle> Tümünü Seç'e tıklayın.
7 Klasörün içeriğini vurgulayın. Klasördeki herhangi bir öğeye tıklayın ve ardından Ctrl+A... Veya Düzenle> Tümünü Seç'e tıklayın.  8 Klasörün içeriğini silin. tuşuna basın del klavyede.
8 Klasörün içeriğini silin. tuşuna basın del klavyede.  9 Boş çöp. Bu, silinen dosyalardan kalıcı olarak kurtulacaktır.
9 Boş çöp. Bu, silinen dosyalardan kalıcı olarak kurtulacaktır.
Yöntem 4/4: DNS önbelleği nasıl temizlenir
 1 Başlat menüsünü aç
1 Başlat menüsünü aç  . Ekranın sol alt köşesindeki Windows logosuna tıklayın.
. Ekranın sol alt köşesindeki Windows logosuna tıklayın. - DNS önbelleğini temizlemek, örneğin siteler açılmadığında tarayıcıyla ilgili sorunların çözülmesine yardımcı olabilir.
 2 Başlat menüsü arama çubuğuna şunu yazın Komut satırı. Bu, Komut Satırı programını arayacaktır.
2 Başlat menüsü arama çubuğuna şunu yazın Komut satırı. Bu, Komut Satırı programını arayacaktır. - Başlat menüsü arama çubuğunda imleç yoksa, önce o çubuğa tıklayın.
 3 Komut İstemi simgesine sağ tıklayın
3 Komut İstemi simgesine sağ tıklayın  . Başlat menüsünün en üstünde görünecektir. Bir açılır menü açılacaktır.
. Başlat menüsünün en üstünde görünecektir. Bir açılır menü açılacaktır. - Farenizin sağ düğmesi yoksa, farenin sağ tarafına tıklayın veya iki parmağınızla üzerine tıklayın.
- İzleme dörtgeni için iki parmakla tıklayın veya izleme dörtgeninin sağ alt köşesine tıklayın.
 4 Tıklamak Yönetici olarak çalıştır. Açılır menüdedir. Yönetici haklarına sahip bir komut istemi açılacaktır.
4 Tıklamak Yönetici olarak çalıştır. Açılır menüdedir. Yönetici haklarına sahip bir komut istemi açılacaktır. - Komut İstemi açılmazsa misafir olarak oturum açmış olursunuz.
- İstenirse, Evet'i tıklayın.
 5 DNS önbelleğini temizlemek için komutu girin. Girmek ipconfig/flushdns ve bas ↵ Girin.
5 DNS önbelleğini temizlemek için komutu girin. Girmek ipconfig/flushdns ve bas ↵ Girin.  6 Ekibin çalışmasının sonuçlarını bekleyin. Her şey yolundaysa, ekranda “DNS önbelleği başarıyla temizlendi” mesajı (veya benzeri bir metin) görüntülenecektir.
6 Ekibin çalışmasının sonuçlarını bekleyin. Her şey yolundaysa, ekranda “DNS önbelleği başarıyla temizlendi” mesajı (veya benzeri bir metin) görüntülenecektir. - Değişikliklerin etkili olması için bilgisayarınızı yeniden başlatmanız gerekebilir.
İpuçları
- Tarayıcınızın önbelleğini temizlemek için o tarayıcının ayarlarını açın.
Uyarılar
- Bazı "geçici" program dosyaları, Windows işletim sistemi tarafından kullanıldığı için silinemez. Tipik olarak, bu dosyaların boyutu yalnızca birkaç kilobayttır.