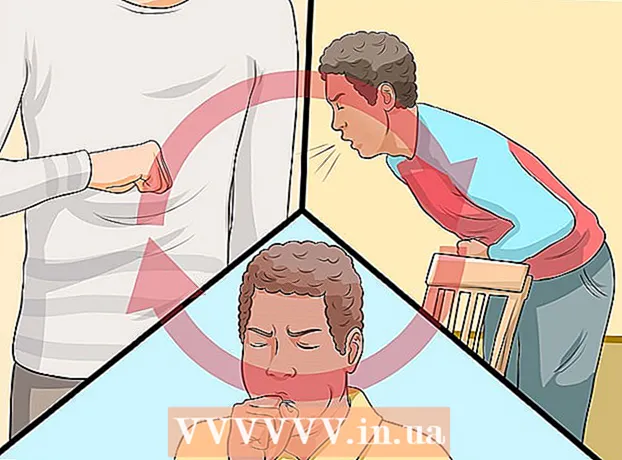Yazar:
Helen Garcia
Yaratılış Tarihi:
18 Nisan 2021
Güncelleme Tarihi:
1 Temmuz 2024
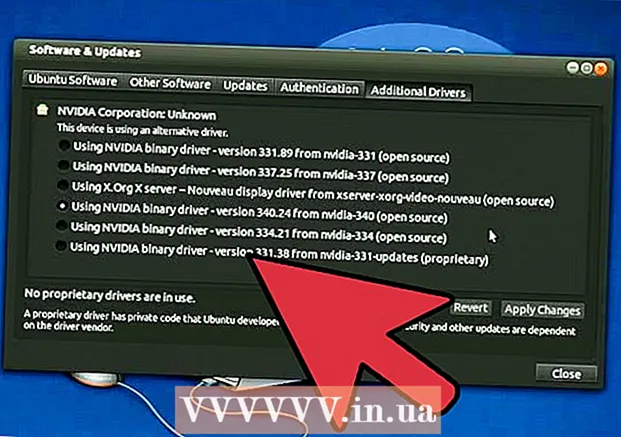
İçerik
- adımlar
- Yöntem 1/3: El ile güncelleme
- Yöntem 2/3: GeForce Experience ile
- Yöntem 3/3: Ubuntu Sürücülerini Güncelleme
Nvidia, video kartlarının çalışmasını kontrol eden yazılımda sürekli olarak değişiklik yapıyor. Tipik olarak, yeni sürücüler birkaç haftada bir yayınlanır. En son sürücüleri yüklemek size en iyi oyun performansını verecektir.
adımlar
Yöntem 1/3: El ile güncelleme
 1 DirectX Diagnostic'i çalıştırın. Bu, grafik kartınızın tam model adını öğrenmenin en hızlı yoludur. Hangi modele sahip olduğunuzu zaten biliyorsanız bu adımı atlayın.
1 DirectX Diagnostic'i çalıştırın. Bu, grafik kartınızın tam model adını öğrenmenin en hızlı yoludur. Hangi modele sahip olduğunuzu zaten biliyorsanız bu adımı atlayın. - Tıklamak ⊞ Kazan+r ve girin dxdiag.
- sekmeyi aç Ekran... "Çip Tipi" girişini bulun. Ekran kartı modeliniz buraya yazılacaktır.
- sekmeyi aç sistem... Hangi Windows sürümüne (32-bit veya 64-bit) sahip olduğunuzu öğrenmek için "İşletim Sistemi" seçeneğini arayın.
 2 Nvidia GeForce web sitesine gidin. En son sürücüler GeForce web sitesinden indirilebilir (geforce.com).
2 Nvidia GeForce web sitesine gidin. En son sürücüler GeForce web sitesinden indirilebilir (geforce.com).  3 Sürücüler sekmesine tıklayın. Nvidia ekran kartlarının çoğu GeForce serisindedir. Video kartınız farklı bir seriye aitse nvidia.com'a gidin.
3 Sürücüler sekmesine tıklayın. Nvidia ekran kartlarının çoğu GeForce serisindedir. Video kartınız farklı bir seriye aitse nvidia.com'a gidin.  4 Grafik kartınızı seçin. İhtiyacınız olan sürücüleri bulmanın üç yolu vardır:
4 Grafik kartınızı seçin. İhtiyacınız olan sürücüleri bulmanın üç yolu vardır: - Otomatik Sürücü Güncellemeleri - Sürücü güncellemelerini izlemek için Nvidia GeForce Experience'ı kullanın. Daha fazlasını öğrenmek için buraya tıklayın.
- Sürücüleri Manuel Olarak Bulma - Doğru sürücüyü seçmek için 1. adımdaki bilgileri kullanın. Arama sonuçlarında en yeni dört sürücü görünür.
- Grafik Kartını Otomatik Algıla - Nvidia sitesi, grafik kartınızı algılamak ve uygun sürücüleri görüntülemek için bir Java yardımcı programı kullanır. Çalıştırmak için bilgisayarınızda Java yüklü olmalıdır. Yardımcı programın mevcut sürümü güncel değil, bu nedenle bazı tarayıcılarda hatalar meydana gelebilir. Bu adımdaki ilk iki yöntemi daha iyi kullanın.
 5 En son sürücüleri indirin. En son sürücüyü indirmek için bağlantıya tıklayın. Belirli bir önceki sürümü aramıyorsanız, her zaman en son sürücüyü indirin. En yeni sürücüler genellikle grafik kartınız için en iyi performansı sağlar.
5 En son sürücüleri indirin. En son sürücüyü indirmek için bağlantıya tıklayın. Belirli bir önceki sürümü aramıyorsanız, her zaman en son sürücüyü indirin. En yeni sürücüler genellikle grafik kartınız için en iyi performansı sağlar.  6 Kurulum dosyasını çalıştırın. Sürücüyü güncellemeye başlamak için indirilen yükleyici dosyasını açın. Yükleyici, eski sürücüleri otomatik olarak kaldıracak ve yenilerini yükleyecektir.
6 Kurulum dosyasını çalıştırın. Sürücüyü güncellemeye başlamak için indirilen yükleyici dosyasını açın. Yükleyici, eski sürücüleri otomatik olarak kaldıracak ve yenilerini yükleyecektir. - Çoğu kullanıcı Hızlı Kurulumu seçer.
- Kurulum sırasında ekran titreyebilir veya kararabilir.
 7 Yeni bir sürücü yüklemek bir soruna neden oluyorsa Sistem Geri Yükleme'yi kullanın. Sürücüyü güncelledikten sonra otomatik olarak bir sistem geri yükleme noktası oluşturulur. Onun yardımıyla sistem, yeni sürücünün kurulduğu ana geri döndürülebilir.
7 Yeni bir sürücü yüklemek bir soruna neden oluyorsa Sistem Geri Yükleme'yi kullanın. Sürücüyü güncelledikten sonra otomatik olarak bir sistem geri yükleme noktası oluşturulur. Onun yardımıyla sistem, yeni sürücünün kurulduğu ana geri döndürülebilir. - Sistem Geri Yükleme hakkında daha fazla bilgi edinmek için buraya tıklayın.
Yöntem 2/3: GeForce Experience ile
 1 GeForce Experience'ı indirin ve yükleyin. Bu, sürücüleri ve oyun ayarlarını yöneten bir Nvidia programıdır. Programın kurulum dosyası web sitesinden indirilebilir. geforce.com/geforce-experience.
1 GeForce Experience'ı indirin ve yükleyin. Bu, sürücüleri ve oyun ayarlarını yöneten bir Nvidia programıdır. Programın kurulum dosyası web sitesinden indirilebilir. geforce.com/geforce-experience. - Yükleyici, desteklenen bileşenler için sisteminizi tarar. Hata, yalnızca Nvidia olmayan bir video kartınız varsa veya çok eskiyse oluşabilir.
- Kurulum tamamlandıktan sonra programı çalıştırın.
 2 GeForce Experience'ın en son sürüme güncellenmesine izin verin. Programı çalıştırdığınızda, mevcut güncellemeler için sistemi kontrol edecektir.
2 GeForce Experience'ın en son sürüme güncellenmesine izin verin. Programı çalıştırdığınızda, mevcut güncellemeler için sistemi kontrol edecektir.  3 "Sürücüler" sekmesine tıklayın. Mevcut tüm sürücüler burada görüntülenecektir. Program sistemi uzun süredir kontrol etmemişse, "Güncellemeleri Kontrol Et" düğmesine tıklayın.
3 "Sürücüler" sekmesine tıklayın. Mevcut tüm sürücüler burada görüntülenecektir. Program sistemi uzun süredir kontrol etmemişse, "Güncellemeleri Kontrol Et" düğmesine tıklayın.  4 Güncellemeyi indirmek için İndir düğmesine tıklayın. GeForce Experience, tüm dosyaları zaten indirmiş olabilir.
4 Güncellemeyi indirmek için İndir düğmesine tıklayın. GeForce Experience, tüm dosyaları zaten indirmiş olabilir.  5 Hızlı Kurulum düğmesine tıklayın. Gelişmiş kullanıcılar "Özel Kurulum" seçeneğini seçebilir. Ekspres yükleme çoğu kullanıcı için çalışacaktır.
5 Hızlı Kurulum düğmesine tıklayın. Gelişmiş kullanıcılar "Özel Kurulum" seçeneğini seçebilir. Ekspres yükleme çoğu kullanıcı için çalışacaktır. - Özel yükleme, hangi sürücüleri yüklemek istediğinizi seçmenize olanak tanır.
 6 Kurulumun tamamlanmasını bekleyin. GeForce Experience, tüm kurulum işlerini sizin için yapar. Kurulum sırasında ekranınız titreyebilir veya kısa bir süre kararabilir.
6 Kurulumun tamamlanmasını bekleyin. GeForce Experience, tüm kurulum işlerini sizin için yapar. Kurulum sırasında ekranınız titreyebilir veya kısa bir süre kararabilir.  7 Sorun olması durumunda sisteminizi geri almak için Sistem Geri Yükleme'yi kullanın. Nvidia sürücüyü güncellediğinde, Windows bir sistem geri yükleme noktası oluşturacaktır. Güvenli Mod'a girin ve bilgisayarınızı sürücülerin güncellendiği noktaya geri döndürmek için Sistem Geri Yükleme'yi çalıştırın.
7 Sorun olması durumunda sisteminizi geri almak için Sistem Geri Yükleme'yi kullanın. Nvidia sürücüyü güncellediğinde, Windows bir sistem geri yükleme noktası oluşturacaktır. Güvenli Mod'a girin ve bilgisayarınızı sürücülerin güncellendiği noktaya geri döndürmek için Sistem Geri Yükleme'yi çalıştırın. - Sistem Geri Yükleme hakkında daha fazla bilgi edinmek için buraya tıklayın.
Yöntem 3/3: Ubuntu Sürücülerini Güncelleme
 1 Ek Sürücüler iletişim kutusunu açın. Nvidia sürücüleri Ubuntu'da otomatik olarak güncellenmez. Bunun yerine Ubuntu, Nvidia'nın sürücüleri kadar güçlü olmayan, herkese açık sürücüleri kullanır. Nvidia sürücülerini Ek Sürücüler iletişim kutusunda yükleyebilirsiniz.
1 Ek Sürücüler iletişim kutusunu açın. Nvidia sürücüleri Ubuntu'da otomatik olarak güncellenmez. Bunun yerine Ubuntu, Nvidia'nın sürücüleri kadar güçlü olmayan, herkese açık sürücüleri kullanır. Nvidia sürücülerini Ek Sürücüler iletişim kutusunda yükleyebilirsiniz. - Dash menüsünü başlatın ve Ek Sürücüler penceresini açmak için "sürücüler" girin.
 2 Kullanılabilir sürücülerin listesinin yüklenmesini bekleyin. Bu bir kaç dakika alabilir.
2 Kullanılabilir sürücülerin listesinin yüklenmesini bekleyin. Bu bir kaç dakika alabilir.  3 Listeden en son sürücüyü seçin. Bunun bir Nouveau sürücüsü değil, bir Nvidia sürücüsü olduğundan emin olun. Dosyaları indirmeye başlamak için bir sürücü seçin.
3 Listeden en son sürücüyü seçin. Bunun bir Nouveau sürücüsü değil, bir Nvidia sürücüsü olduğundan emin olun. Dosyaları indirmeye başlamak için bir sürücü seçin.  4 "Uygula" düğmesine tıklayın. Nvidia sürücüsü yüklenecek. Kurulum sırasında ekran titreyebilir veya kısa bir süre kararabilir.
4 "Uygula" düğmesine tıklayın. Nvidia sürücüsü yüklenecek. Kurulum sırasında ekran titreyebilir veya kısa bir süre kararabilir.  5 Bilgisayarını yeniden başlat. Yükleme işlemini tamamlamak için bilgisayarınızı yeniden başlatın.
5 Bilgisayarını yeniden başlat. Yükleme işlemini tamamlamak için bilgisayarınızı yeniden başlatın.