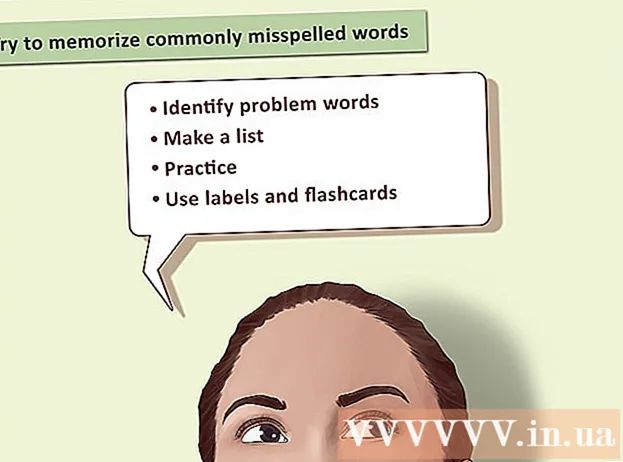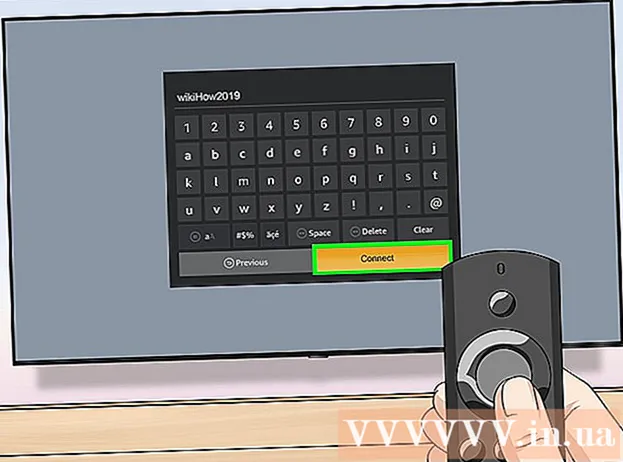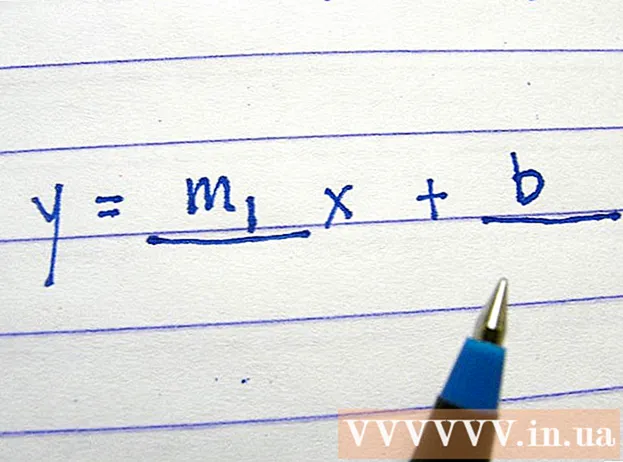Yazar:
Gregory Harris
Yaratılış Tarihi:
15 Nisan 2021
Güncelleme Tarihi:
1 Temmuz 2024

İçerik
- adımlar
- Yöntem 1/4: Android Cihazınızdaki Casus Yazılımları Algılayın ve Kaldırın
- Yöntem 2/4: HijackThis'i Kullanma (Windows)
- Yöntem 3/4: Netstat'ı Kullanma (Windows)
- Yöntem 4/4: Terminali Kullanma (Mac OS X)
- İpuçları
- Uyarılar
Casus yazılım, reklam görüntüleme, gizli bilgi toplama veya cihaz ayarlarını değiştirme gibi kullanıcının bilgisi olmadan belirli eylemleri gerçekleştiren bir tür kötü amaçlı yazılımdır (yazılım). İnternet bağlantınız yavaşlarsa, tarayıcınız yavaşlarsa veya başka olağandışı bir durum meydana gelirse, bilgisayarınıza casus yazılım bulaşmış olabilir.
adımlar
Yöntem 1/4: Android Cihazınızdaki Casus Yazılımları Algılayın ve Kaldırın
 1 Casus yazılım belirtilerini unutmayın. İnternet bağlantınız sık sık kesiliyorsa veya akıllı telefonunuzda yabancılardan gelen mesajlar da dahil olmak üzere garip metin mesajları alıyorsanız, cihaza büyük olasılıkla casus yazılım bulaşmıştır.
1 Casus yazılım belirtilerini unutmayın. İnternet bağlantınız sık sık kesiliyorsa veya akıllı telefonunuzda yabancılardan gelen mesajlar da dahil olmak üzere garip metin mesajları alıyorsanız, cihaza büyük olasılıkla casus yazılım bulaşmıştır. - Casus yazılımlar genellikle rastgele bir dizi karakterle veya belirli bir kod girme isteğiyle iletiler oluşturur.
 2 Uygulamaların internet trafiğini nasıl kullandığını kontrol edin. Ayarlar uygulamasını açın ve Trafik Kontrolü'nü tıklayın. Ekranı aşağı kaydırın ve belirli bir uygulama tarafından hangi trafiğin tüketildiğini görün. Kural olarak, casus yazılım çok fazla trafik tüketir.
2 Uygulamaların internet trafiğini nasıl kullandığını kontrol edin. Ayarlar uygulamasını açın ve Trafik Kontrolü'nü tıklayın. Ekranı aşağı kaydırın ve belirli bir uygulama tarafından hangi trafiğin tüketildiğini görün. Kural olarak, casus yazılım çok fazla trafik tüketir.  3 Verilerinizi yedekleyin. Akıllı telefonunuzu bir USB kablosu kullanarak bilgisayarınıza bağlayın ve ardından önemli dosyaları (fotoğraflar veya kişiler gibi) sabit sürücünüze sürükleyin.
3 Verilerinizi yedekleyin. Akıllı telefonunuzu bir USB kablosu kullanarak bilgisayarınıza bağlayın ve ardından önemli dosyaları (fotoğraflar veya kişiler gibi) sabit sürücünüze sürükleyin. - Mobil cihaz ve bilgisayar farklı işletim sistemleri çalıştırdığından bilgisayara virüs bulaşmaz.
 4 Ayarlar uygulamasını açın ve Yedekle ve Sıfırla üzerine dokunun. Cihazı fabrika ayarlarına sıfırlama seçeneği de dahil olmak üzere çeşitli seçeneklerin bulunduğu bir ekran açılacaktır.
4 Ayarlar uygulamasını açın ve Yedekle ve Sıfırla üzerine dokunun. Cihazı fabrika ayarlarına sıfırlama seçeneği de dahil olmak üzere çeşitli seçeneklerin bulunduğu bir ekran açılacaktır.  5 "Fabrika Ayarlarına Sıfırla" yı tıklayın. Yedekle ve Sıfırla ekranının altındadır.
5 "Fabrika Ayarlarına Sıfırla" yı tıklayın. Yedekle ve Sıfırla ekranının altındadır.  6 "Fabrika verilerine sıfırla" seçeneğine tıklayın. Akıllı telefon otomatik olarak yeniden başlatılacak ve casus yazılımlar da dahil olmak üzere kullanıcı verileri ve uygulamalar kaldırılacaktır.
6 "Fabrika verilerine sıfırla" seçeneğine tıklayın. Akıllı telefon otomatik olarak yeniden başlatılacak ve casus yazılımlar da dahil olmak üzere kullanıcı verileri ve uygulamalar kaldırılacaktır. - Lütfen fabrika ayarlarına sıfırlamanın tüm kullanıcı verilerini sileceğini unutmayın. Bu nedenle, önemli bilgileri yedeklediğinizden emin olun.
Yöntem 2/4: HijackThis'i Kullanma (Windows)
 1 İndir ve yükle HijackThis. Bu, casus yazılımları algılamak için tasarlanmış bir yardımcı programdır. Çalıştırmak için kurulum dosyasına çift tıklayın. Bu yardımcı programı yükledikten sonra çalıştırın.
1 İndir ve yükle HijackThis. Bu, casus yazılımları algılamak için tasarlanmış bir yardımcı programdır. Çalıştırmak için kurulum dosyasına çift tıklayın. Bu yardımcı programı yükledikten sonra çalıştırın. - Benzer bir yazılım Adaware veya MalwareBytes'dir.
 2 Yapılandır'ı tıklayın. Bu düğme, ekranın sağ alt köşesinde Diğer Öğeler bölümünün altında bulunur. Program ayarları açılacaktır.
2 Yapılandır'ı tıklayın. Bu düğme, ekranın sağ alt köşesinde Diğer Öğeler bölümünün altında bulunur. Program ayarları açılacaktır. - Ayarlarda, dosya yedekleme gibi belirli özellikleri etkinleştirebilir veya devre dışı bırakabilirsiniz. Önemli dosyalar veya yazılımlarla çalışıyorsanız bir yedek oluşturmanız önerilir. Yedekleme küçüktür; ayrıca daha sonra silinebilir (yedeklemelerin saklandığı klasörden).
- "Öğeleri düzeltmeden önce yedekleme yap" özelliğinin varsayılan olarak etkin olduğunu unutmayın.
 3 Ana menüye dönmek için "Geri" düğmesini tıklayın. Bu düğme, ayarlar penceresi açıldığında Yapılandırma düğmesinin yerini alır.
3 Ana menüye dönmek için "Geri" düğmesini tıklayın. Bu düğme, ayarlar penceresi açıldığında Yapılandırma düğmesinin yerini alır.  4 "Tara" yı tıklayın. Bu düğme, potansiyel olarak tehlikeli dosyaların bir listesini görüntüleyen ekranın sol alt köşesinde bulunur. HijackThis'in sistemin en savunmasız düğümlerini hızla tarayacağını, bu nedenle listedeki tüm dosyaların kötü amaçlı olmayacağını unutmamak önemlidir.
4 "Tara" yı tıklayın. Bu düğme, potansiyel olarak tehlikeli dosyaların bir listesini görüntüleyen ekranın sol alt köşesinde bulunur. HijackThis'in sistemin en savunmasız düğümlerini hızla tarayacağını, bu nedenle listedeki tüm dosyaların kötü amaçlı olmayacağını unutmamak önemlidir.  5 Şüpheli dosyanın yanındaki kutuyu işaretleyin ve "Seçilen öğe hakkında bilgi"yi tıklayın. Dosya ve belirtilen listeye neden dahil edildiği hakkında ayrıntılı bilgi içeren bir pencere açılacaktır. Dosyayı kontrol ettikten sonra pencereyi kapatın.
5 Şüpheli dosyanın yanındaki kutuyu işaretleyin ve "Seçilen öğe hakkında bilgi"yi tıklayın. Dosya ve belirtilen listeye neden dahil edildiği hakkında ayrıntılı bilgi içeren bir pencere açılacaktır. Dosyayı kontrol ettikten sonra pencereyi kapatın. - Ekrandaki ayrıntılı bilgiler, dosyanın konumunu, olası kullanımını ve dosyaya uygulanması önerilen eylemi gösterir.
 6 "Kontrol edileni düzelt"i tıklayın. Bu düğme ekranın sol alt köşesinde bulunur; HijackThis, seçilen dosyayı geri yükleyecek veya silecektir (seçilen eyleme bağlı olarak).
6 "Kontrol edileni düzelt"i tıklayın. Bu düğme ekranın sol alt köşesinde bulunur; HijackThis, seçilen dosyayı geri yükleyecek veya silecektir (seçilen eyleme bağlı olarak). - Aynı anda birden fazla dosya seçebilirsiniz; Bunu yapmak için her birinin yanındaki kutuyu işaretleyin.
- Herhangi bir işlem yapmadan önce, HijackThis, kullanıcının yapılan değişiklikleri geri alabilmesi için verilerin (varsayılan olarak) bir yedek kopyasını oluşturur.
 7 Verileri yedekten geri yükleyin. HijackThis tarafından yapılan değişiklikleri geri almak için ekranın sağ alt köşesindeki Yapılandır'a ve ardından Yedekle'ye tıklayın. Listeden yedekleme dosyasını seçin (adı oluşturulduğu tarih ve saati içerir) ve ardından “Geri Yükle”ye tıklayın.
7 Verileri yedekten geri yükleyin. HijackThis tarafından yapılan değişiklikleri geri almak için ekranın sağ alt köşesindeki Yapılandır'a ve ardından Yedekle'ye tıklayın. Listeden yedekleme dosyasını seçin (adı oluşturulduğu tarih ve saati içerir) ve ardından “Geri Yükle”ye tıklayın. - Yedekler, siz silene kadar saklanacaktır. Yani HijackThis'i kapatabilir ve verileri daha sonra geri yükleyebilirsiniz.
Yöntem 3/4: Netstat'ı Kullanma (Windows)
 1 Bir komut istemi penceresi açın. Netstat, casus yazılımları ve diğer kötü amaçlı dosyaları algılayan yerleşik bir Windows yardımcı programıdır. Tıklamak ⊞ Kazan + rÇalıştır penceresini açmak için yazın ve ardından cmd... Komut satırı, işletim sistemiyle metin komutları aracılığıyla etkileşim sağlar.
1 Bir komut istemi penceresi açın. Netstat, casus yazılımları ve diğer kötü amaçlı dosyaları algılayan yerleşik bir Windows yardımcı programıdır. Tıklamak ⊞ Kazan + rÇalıştır penceresini açmak için yazın ve ardından cmd... Komut satırı, işletim sistemiyle metin komutları aracılığıyla etkileşim sağlar. - Ek yazılım yüklemek istemiyorsanız veya kötü amaçlı yazılım temizleme işlemi üzerinde daha fazla kontrol sahibi olmak istiyorsanız bu yöntemi kullanın.
 2 komutu girin netstat -b ve bas ↵ Girin. İnternet erişimi olan (bağlantı noktalarını açabilir veya İnternet bağlantısı kullanabilir) işlemlerin bir listesi görüntülenecektir.
2 komutu girin netstat -b ve bas ↵ Girin. İnternet erişimi olan (bağlantı noktalarını açabilir veya İnternet bağlantısı kullanabilir) işlemlerin bir listesi görüntülenecektir. - Bu komutta operatör -B "ikili kod" anlamına gelir. Yani, ekran aktif "ikili dosyaları" (yürütülebilir dosyalar) ve bunların bağlantılarını gösterecektir.
 3 Hangi işlemlerin kötü amaçlı olduğunu öğrenin. İşlemin adını bilmiyorsanız veya bir bağlantı noktası açıyorsa, büyük olasılıkla kötü amaçlı yazılımdır. Herhangi bir işlem veya bağlantı noktasından emin değilseniz, işlemin adını İnternette arayın. Büyük olasılıkla, diğer kullanıcılar zaten olağandışı süreçlerle karşılaşmış ve doğaları hakkında (kötü amaçlı veya zararsız) geri bildirim bırakmışlardır. İşlemin kötü amaçlı olduğundan eminseniz işlemi başlatan dosyayı silin.
3 Hangi işlemlerin kötü amaçlı olduğunu öğrenin. İşlemin adını bilmiyorsanız veya bir bağlantı noktası açıyorsa, büyük olasılıkla kötü amaçlı yazılımdır. Herhangi bir işlem veya bağlantı noktasından emin değilseniz, işlemin adını İnternette arayın. Büyük olasılıkla, diğer kullanıcılar zaten olağandışı süreçlerle karşılaşmış ve doğaları hakkında (kötü amaçlı veya zararsız) geri bildirim bırakmışlardır. İşlemin kötü amaçlı olduğundan eminseniz işlemi başlatan dosyayı silin. - Sürecin doğasını hala anlamadıysanız, ilgili dosyayı silmemek daha iyidir, çünkü bu, bazı programların çökmesine neden olabilir.
 4 Tıklamak Ctrl + alt + Silmek. Tüm etkin işlemleri listeleyen Windows Görev Yöneticisi açılacaktır. Listeyi aşağı kaydırın ve komut satırını kullanarak tespit ettiğiniz kötü amaçlı işlemi bulun.
4 Tıklamak Ctrl + alt + Silmek. Tüm etkin işlemleri listeleyen Windows Görev Yöneticisi açılacaktır. Listeyi aşağı kaydırın ve komut satırını kullanarak tespit ettiğiniz kötü amaçlı işlemi bulun.  5 İşlem adına sağ tıklayın ve menüden "Dosya depolama konumunu aç" seçeneğini seçin. Kötü amaçlı dosya içeren bir klasör açılacaktır.
5 İşlem adına sağ tıklayın ve menüden "Dosya depolama konumunu aç" seçeneğini seçin. Kötü amaçlı dosya içeren bir klasör açılacaktır.  6 Dosyaya sağ tıklayın ve menüden "Sil" i seçin. Kötü amaçlı dosya, işlemlerin başlamasını engelleyen Çöp Kutusuna gönderilir.
6 Dosyaya sağ tıklayın ve menüden "Sil" i seçin. Kötü amaçlı dosya, işlemlerin başlamasını engelleyen Çöp Kutusuna gönderilir. - Dosya kullanımda olduğu için silinemeyeceğini bildiren bir pencere açılırsa, Görev Yöneticisi penceresine dönün, işlemi vurgulayın ve İşlemi Sonlandır'a tıklayın. İşlem tamamlanacak ve ilgili dosyayı silebilirsiniz.
- Yanlış dosyayı sildiyseniz, açmak için Çöp Kutusu'na çift tıklayın ve ardından geri yüklemek için dosyayı Çöp Kutusu'ndan sürükleyin.
 7 Çöp Kutusuna sağ tıklayın ve menüden Boş'u seçin. Bu, dosyayı kalıcı olarak siler.
7 Çöp Kutusuna sağ tıklayın ve menüden Boş'u seçin. Bu, dosyayı kalıcı olarak siler.
Yöntem 4/4: Terminali Kullanma (Mac OS X)
 1 Bir terminal açın. Terminalde, casus yazılımları algılayan bir yardımcı program çalıştırabilirsiniz (tabii ki varsa). "Uygulamalar" - "Yardımcı Programlar" üzerine tıklayın ve "Terminal" üzerine çift tıklayın. Terminal, işletim sistemi ile metin komutları aracılığıyla etkileşim sağlar.
1 Bir terminal açın. Terminalde, casus yazılımları algılayan bir yardımcı program çalıştırabilirsiniz (tabii ki varsa). "Uygulamalar" - "Yardımcı Programlar" üzerine tıklayın ve "Terminal" üzerine çift tıklayın. Terminal, işletim sistemi ile metin komutları aracılığıyla etkileşim sağlar. - Terminal simgesi Launchpad'de bulunabilir.
 2 komutu girin sudo lsof -i | grep DİNLE ve bas ⏎ Dönüş. Etkin süreçlerin bir listesi ve ağdaki etkinlikleriyle ilgili bilgiler görüntülenecektir.
2 komutu girin sudo lsof -i | grep DİNLE ve bas ⏎ Dönüş. Etkin süreçlerin bir listesi ve ağdaki etkinlikleriyle ilgili bilgiler görüntülenecektir. - Takım sudo sonraki komuta root erişimi verir, yani sistem dosyalarını görüntülemenize izin verir.
- lsof "açık dosyaların listesi"nin kısaltmasıdır. Yani bu komut, çalışan işlemleri görüntülemenizi sağlar.
- Şebeke -ben casus yazılımlar dış kaynaklarla iletişim kurmak için İnternet'e bağlandığından, etkin işlemler listesine ağ etkinlikleriyle ilgili bilgilerin eşlik etmesi gerektiğini belirtir.
- grep DİNLE - bu komut, belirli bağlantı noktalarını açan işlemleri seçer (casus yazılım böyle çalışır).
 3 Yönetici şifrenizi girin ve tıklayın ⏎ Dönüş. Bu komut tarafından gerekli sudo... Parolayı girerken terminalde görüntülenmediğini unutmayın.
3 Yönetici şifrenizi girin ve tıklayın ⏎ Dönüş. Bu komut tarafından gerekli sudo... Parolayı girerken terminalde görüntülenmediğini unutmayın.  4 Hangi işlemlerin kötü amaçlı olduğunu öğrenin. İşlemin adını bilmiyorsanız veya bir bağlantı noktası açıyorsa, büyük olasılıkla kötü amaçlı yazılımdır. Herhangi bir işlem veya bağlantı noktasından emin değilseniz, işlemin adını İnternette arayın. Büyük olasılıkla, diğer kullanıcılar zaten olağandışı süreçlerle karşılaşmış ve doğaları hakkında (kötü amaçlı veya zararsız) geri bildirim bırakmışlardır. İşlemin kötü amaçlı olduğundan eminseniz işlemi başlatan dosyayı silin.
4 Hangi işlemlerin kötü amaçlı olduğunu öğrenin. İşlemin adını bilmiyorsanız veya bir bağlantı noktası açıyorsa, büyük olasılıkla kötü amaçlı yazılımdır. Herhangi bir işlem veya bağlantı noktasından emin değilseniz, işlemin adını İnternette arayın. Büyük olasılıkla, diğer kullanıcılar zaten olağandışı süreçlerle karşılaşmış ve doğaları hakkında (kötü amaçlı veya zararsız) geri bildirim bırakmışlardır. İşlemin kötü amaçlı olduğundan eminseniz işlemi başlatan dosyayı silin. - Sürecin doğasını hala anlamadıysanız, ilgili dosyayı silmemek daha iyidir, çünkü bu, bazı programların çökmesine neden olabilir.
 5 komutu girin lsof | grep cwd ve bas ⏎ Dönüş. Aktif işlemlere karşılık gelen dosyalara sahip klasörlerin yolları görüntülenecektir. Listedeki kötü amaçlı işlemi bulun ve yolunu kopyalayın.
5 komutu girin lsof | grep cwd ve bas ⏎ Dönüş. Aktif işlemlere karşılık gelen dosyalara sahip klasörlerin yolları görüntülenecektir. Listedeki kötü amaçlı işlemi bulun ve yolunu kopyalayın. - cwd geçerli çalışma dizinini belirtir.
- Listelerin okunmasını kolaylaştırmak için yeni bir terminal penceresinde son komutu çalıştırın; bunu yapmak için terminal basınında ⌘ Komutanım + n.
 6 Girmek sudo rm -rf [dosya yolu] ve bas ⏎ Dönüş. Dosya yolunu parantez içine alın. Bu komut ilgili dosyayı siler.
6 Girmek sudo rm -rf [dosya yolu] ve bas ⏎ Dönüş. Dosya yolunu parantez içine alın. Bu komut ilgili dosyayı siler. - rm "Kaldır" ifadesinin kısaltmasıdır.
- Bu belirli dosyayı silmek istediğinizden emin olun. Dosyanın kalıcı olarak silineceğini unutmayın. Bu nedenle, önceden bir yedek oluşturmanızı öneririz. Apple menüsünü açın ve Sistem Tercihleri> Time Machine> Yedekleme'ye tıklayın.
İpuçları
- HijackThis çok fazla şüpheli dosya üretiyorsa, sonuçları içeren bir metin dosyası oluşturmak ve bunları bu foruma göndermek için Günlüğü Kaydet'e tıklayın. Belki diğer kullanıcılar şu veya bu dosyayla ne yapılması gerektiğini önerebilir.
- 80 ve 443 numaralı bağlantı noktaları, birçok güvenilir ağ erişim programı tarafından kullanılır. Elbette, casus yazılım bu bağlantı noktalarını kullanabilir, ancak bu olası değildir, yani casus yazılım diğer bağlantı noktalarını açacaktır.
- Casus yazılım bulup kaldırdığınızda, bilgisayarınızdan oturum açtığınız her hesabın parolalarını değiştirin. Üzgünümden daha iyi olmak daha iyi.
- Android cihazlarda casus yazılımları algıladığı ve kaldırdığı varsayılan bazı mobil uygulamalar aslında güvenilmez ve hatta sahtedir. Akıllı telefonunuzu casus yazılımlardan temizlemenin en iyi yolu fabrika ayarlarına dönmektir.
- Fabrika ayarlarına sıfırlama, iPhone'daki casus yazılımları kaldırmanın da etkili bir yoludur, ancak sistem dosyalarına kök erişiminiz yoksa, casus yazılım iOS'a sızamaz.
Uyarılar
- Bilmediğiniz dosyaları silerken dikkatli olun. Sistem klasöründen (Windows'ta) bir dosyanın silinmesi, işletim sistemine zarar verebilir ve ardından Windows'u yeniden yükleyebilir.
- Aynı şekilde, Mac OS X'te terminali kullanarak dosyaları silerken dikkatli olun. Kötü amaçlı bir işlem bulduğunuzu düşünüyorsanız, önce bununla ilgili bilgileri İnternetten okuyun.