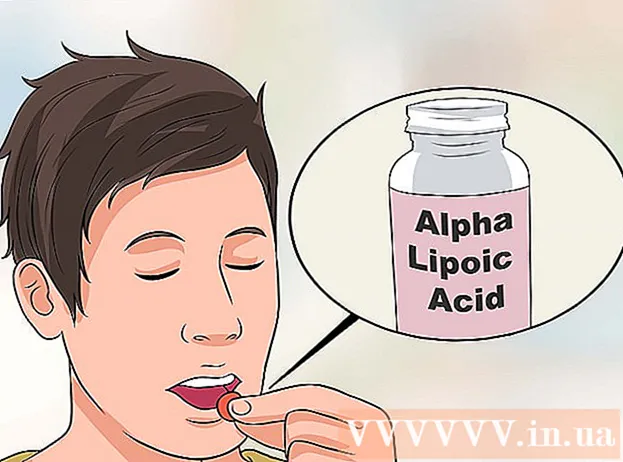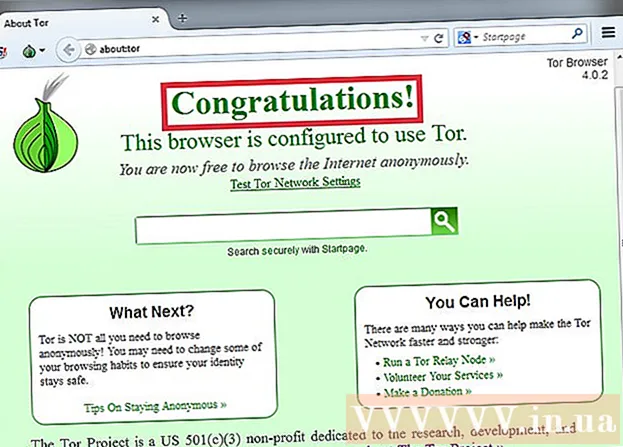Yazar:
Eric Farmer
Yaratılış Tarihi:
10 Mart 2021
Güncelleme Tarihi:
27 Haziran 2024

İçerik
Safari, Mac OS ve Windows'u destekleyen harika bir web tarayıcısıdır. Tarayıcının temel özelliklerinden biri, ana parametreleri tercihlerinize göre ayarlamak da dahil olmak üzere ince ayar yapabilme yeteneğidir.
adımlar
Yöntem 1/2: Bilgisayarda
 1 Simgesine çift tıklayarak Safari'yi başlatın.
1 Simgesine çift tıklayarak Safari'yi başlatın. 2 Dişli şeklindeki simgeye tıklayın (tarayıcı penceresinin sağ üst köşesinde). Açılan menüde "Ayarlar" öğesini seçin.
2 Dişli şeklindeki simgeye tıklayın (tarayıcı penceresinin sağ üst köşesinde). Açılan menüde "Ayarlar" öğesini seçin.  3 Açılan pencerede "Genel" sekmesine gidin (pencerenin en üstünde).
3 Açılan pencerede "Genel" sekmesine gidin (pencerenin en üstünde).- Artık temel tarayıcı ayarlarını yapabilirsiniz.
 4 Varsayılan Tarayıcı. Bu menüde, varsayılan olarak başlatılacak tarayıcıyı seçin (menüyü açın ve istediğiniz tarayıcıya tıklayın).
4 Varsayılan Tarayıcı. Bu menüde, varsayılan olarak başlatılacak tarayıcıyı seçin (menüyü açın ve istediğiniz tarayıcıya tıklayın).  5 "Ana arama motoru". Bu menüde varsayılan olarak kullanılacak arama motorunu seçin (adres çubuğundan arama sorgularını işleyin).
5 "Ana arama motoru". Bu menüde varsayılan olarak kullanılacak arama motorunu seçin (adres çubuğundan arama sorgularını işleyin).  6 "Safari açılışta açılır." Bu menüden tarayıcı başladığında açılan sayfayı seçin. Burada son oturumdaki tüm pencereleri açmayı veya yeni bir pencere açmayı seçebilirsiniz.
6 "Safari açılışta açılır." Bu menüden tarayıcı başladığında açılan sayfayı seçin. Burada son oturumdaki tüm pencereleri açmayı veya yeni bir pencere açmayı seçebilirsiniz.  7 "Yeni pencerelerde aç." Bu menüden, ana sayfa, yer imleri, boş sayfa vb. gibi yeni Safari penceresinde nelerin açılacağını seçebilirsiniz.
7 "Yeni pencerelerde aç." Bu menüden, ana sayfa, yer imleri, boş sayfa vb. gibi yeni Safari penceresinde nelerin açılacağını seçebilirsiniz.  8 "Yeni sekmelerde aç." Bu menüden, ana sayfa, yer imleri, boş sayfa vb. gibi yeni bir Safari sekmesinde nelerin açılacağını seçebilirsiniz.
8 "Yeni sekmelerde aç." Bu menüden, ana sayfa, yer imleri, boş sayfa vb. gibi yeni bir Safari sekmesinde nelerin açılacağını seçebilirsiniz.  9 "Ana sayfa". Bu satıra, ana sayfanız olarak kullanmak istediğiniz sitenin URL'sini girin.
9 "Ana sayfa". Bu satıra, ana sayfanız olarak kullanmak istediğiniz sitenin URL'sini girin. - "Geçerli sayfa" yı tıklayarak, tarayıcıda şu anda açık olan siteyi ana sayfa olarak ayarlayacaksınız.
 10 "Tarihin nesnelerini sil". Bu menüde, ziyaret edilen sayfaların geçmişini silme sıklığını seçin. Seçenekler arasında Her gün, İki haftada bir vb. Ayrıca "Manuel" seçeneğini de seçebilirsiniz.
10 "Tarihin nesnelerini sil". Bu menüde, ziyaret edilen sayfaların geçmişini silme sıklığını seçin. Seçenekler arasında Her gün, İki haftada bir vb. Ayrıca "Manuel" seçeneğini de seçebilirsiniz.  11 "İndirilenleri klasöre kaydet". Bu menüde indirilen dosyaların kaydedileceği klasörü seçebilirsiniz. Varsayılan olarak bu, İndirilenler klasörüdür.
11 "İndirilenleri klasöre kaydet". Bu menüde indirilen dosyaların kaydedileceği klasörü seçebilirsiniz. Varsayılan olarak bu, İndirilenler klasörüdür. - Farklı bir klasör belirtmek istiyorsanız menüden “Diğer”i seçin. İhtiyacınız olan klasörü bulabileceğiniz ve seçebileceğiniz bir gezgin açılacaktır.
 12 "İndirme listesini temizle". Bu menüde, indirilen dosyaların listesini temizleme yöntemini ve anını seçebilirsiniz. Seçenekler arasında Manuel, Safari Çıktığında ve Başarılı İndirmeden Sonra bulunur.
12 "İndirme listesini temizle". Bu menüde, indirilen dosyaların listesini temizleme yöntemini ve anını seçebilirsiniz. Seçenekler arasında Manuel, Safari Çıktığında ve Başarılı İndirmeden Sonra bulunur.  13 Tercihler penceresini kapatın, değişiklikleriniz otomatik olarak kaydedilecektir.
13 Tercihler penceresini kapatın, değişiklikleriniz otomatik olarak kaydedilecektir.
Yöntem 2/2: Akıllı telefonda
 1 Ana ekrandaki veya uygulama listesindeki uygulama simgesine tıklayarak Android cihazınızda veya iPhone'unuzda Safari'yi başlatın.
1 Ana ekrandaki veya uygulama listesindeki uygulama simgesine tıklayarak Android cihazınızda veya iPhone'unuzda Safari'yi başlatın. 2 "Seçenekler" düğmesine tıklayın (iki dikey çizgi şeklindeki simge).
2 "Seçenekler" düğmesine tıklayın (iki dikey çizgi şeklindeki simge).- Ardından "Ayarlar" üzerine tıklayın.
- 3 Konum. Kaydırıcıyı "Evet" veya "Hayır" konumuna getirerek tarayıcının konumunuzu belirlemesine izin verin veya izin vermeyin.
- 4 "Tam ekran modu". Kaydırıcıyı "Evet" veya "Hayır" konumuna getirerek tarayıcının tam ekranda açılmasına izin verin veya izin vermeyin.
- 5 "Klasörü indir". İndirilen dosyaların kaydedileceği klasörü ayarlayın. Varsayılan olarak bu, İndirme klasörüdür.
- Farklı bir klasör belirtmek istiyorsanız menüde "Diğer"e tıklayın. İhtiyacınız olan klasörü bulabileceğiniz ve seçebileceğiniz bir gezgin açılacaktır.
- 6 "Ana sayfa". Ana sayfanız olarak kullanmak istediğiniz siteyi ayarlayın.
- Örneğin, www.Google.com'u belirttiyseniz, tarayıcınızı başlattığınızda Google sitesi açılacaktır.
 7 "Arama sistemi". Bu menüden varsayılan arama motorunu seçin.
7 "Arama sistemi". Bu menüden varsayılan arama motorunu seçin. - 8 "Yazı Boyutu". Bu menüde bir yazı tipi boyutu seçin (5 seçenek arasından).
 9 Tarayıcı ayarlarını kapatın. Yapılan değişiklikler otomatik olarak kaydedilecektir.
9 Tarayıcı ayarlarını kapatın. Yapılan değişiklikler otomatik olarak kaydedilecektir.