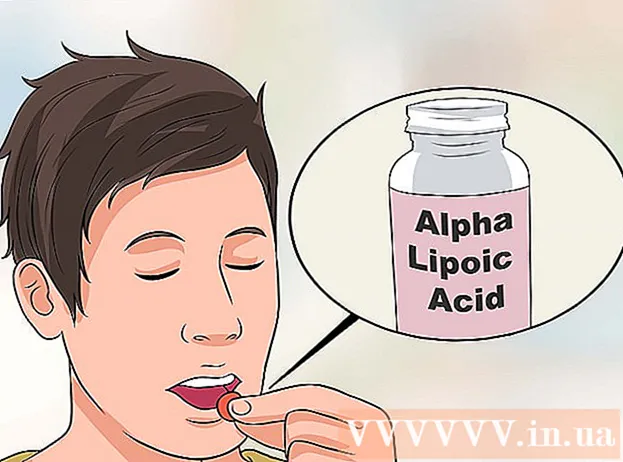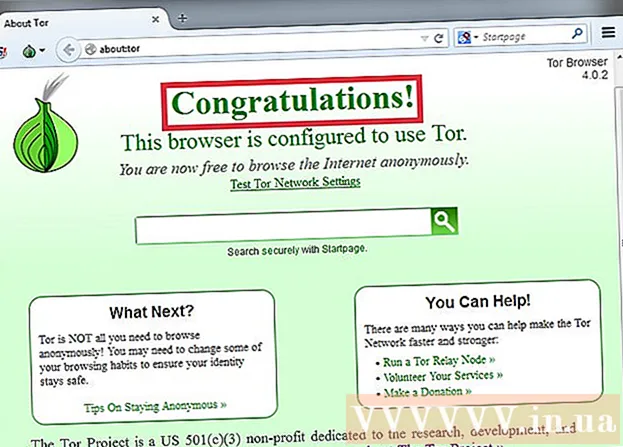Yazar:
Eric Farmer
Yaratılış Tarihi:
6 Mart 2021
Güncelleme Tarihi:
27 Haziran 2024
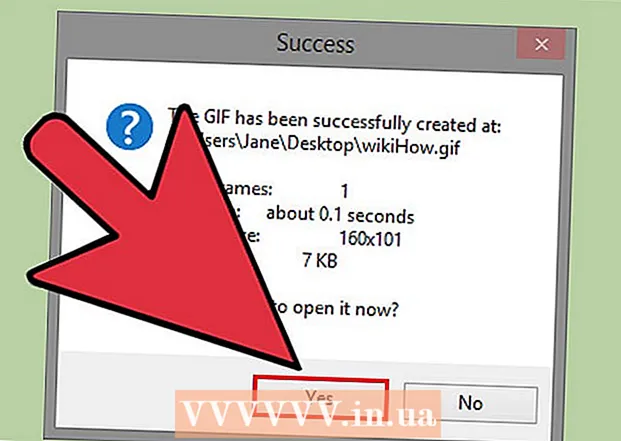
İçerik
- adımlar
- Yöntem 1/4: LICEcap
- Yöntem 2/4: Çevrimiçi GIF Oluşturucu
- Yöntem 3/4: Microsoft GIF Animator (yalnızca AVI dosyaları)
- Yöntem 4/4: Ücretsiz Videodan GIF'e Dönüştürücü
- İpuçları
Birinin bir videoyu GIF animasyonuna dönüştürmek istemesinin birçok nedeni vardır. Bunlardan en önemlisi, insanların gerçekten video akışı yapmadan internete animasyon yüklemelerini sağlamaktır. Ancak bu sürece aşina olmayanlar için bu zor görünebilir. İnternette indirdiğiniz veya bulduğunuz filmlerden videoyu GIF animasyonuna dönüştürmenin üç yolu.
adımlar
Yöntem 1/4: LICEcap
 1 LICEcap programının kurulumunu indirin ve çalıştırın. [1] LICEcap, ekran görüntüsünü bir GIF dosyasına kaydeden çok basit ve kullanımı kolay ücretsiz bir uygulamadır. Windows ve Mac OSX'te çalışır. LICEcap'ı sadece videoyu değil, ekranda gördüğünüz her şeyi kaydetmek için kullanabilirsiniz.
1 LICEcap programının kurulumunu indirin ve çalıştırın. [1] LICEcap, ekran görüntüsünü bir GIF dosyasına kaydeden çok basit ve kullanımı kolay ücretsiz bir uygulamadır. Windows ve Mac OSX'te çalışır. LICEcap'ı sadece videoyu değil, ekranda gördüğünüz her şeyi kaydetmek için kullanabilirsiniz.  2 GIF'e dönüştürmek istediğiniz videoyu bulun.
2 GIF'e dönüştürmek istediğiniz videoyu bulun.- Videonun kaydetmek ve duraklatmak istediğiniz bölümünü bulun bitiş saatinden birkaç saniye önce.
- GIF animasyonunun boyutunu düşünün. Çoğu web tarayıcısında şunları yapabilirsiniz: Kontrol tuşuna basın ve artı veya eksi tuşlarına basın (+ -) yakınlaştırmak ve uzaklaştırmak için. Bir medya oynatıcı kullanıyorsanız, GIF animasyonunu yeniden boyutlandırmak için pencereyi yeniden boyutlandırabilirsiniz.
 3 LICEcap'i açın ve kaydetmeye hazırlanın.
3 LICEcap'i açın ve kaydetmeye hazırlanın.- LICEcap penceresini, kaydetmek istediğiniz alana uyacak şekilde yeniden boyutlandırın. Videonun hareket ettiğini unutmayın, bu nedenle daha büyük bir videonun küçük bir bölümünü kaydediyorsanız, kaydetmeye çalıştığınız şeyin çerçevenin dışına çıkmadığından emin olmalısınız.
- Hangi kare hızını kullanmak istediğinize karar verin. 12 kare hızı hızlı hareketi yakalayabilir, ancak GIF'iniz çok büyükse, bilgisayarınız her şeyi daha yüksek kare hızında sorunsuz bir şekilde kaydedemez.
 4 GIF videosu kaydedin. Lütfen LICEcap'in olumsuzluk resim düzenleyici - sadece GIF'e yazar. Bu nedenle, bu yöntem, her şeyi mükemmel hale getirmek için deneme yanılma yoluyla bir miktar koordinasyon gerektirir. Daha sonra daha kısa, daha büyük vb. yapmak için her zaman GIMP gibi bir resim düzenleyici kullanabilirsiniz.
4 GIF videosu kaydedin. Lütfen LICEcap'in olumsuzluk resim düzenleyici - sadece GIF'e yazar. Bu nedenle, bu yöntem, her şeyi mükemmel hale getirmek için deneme yanılma yoluyla bir miktar koordinasyon gerektirir. Daha sonra daha kısa, daha büyük vb. yapmak için her zaman GIMP gibi bir resim düzenleyici kullanabilirsiniz. - "Kaydet ..." düğmesini tıklayın. Endişelenme, hemen kayda başlamaz. Burada bir dosya adı seçmeniz ve nereye kaydedeceğiniz sorulacak. Burada varsayılan olarak bırakabileceğiniz başka seçenekler de var.
- "Kaydet"i tıklayın. Kayda başlamanız için size 3 saniye verilir. Kaydet'e tıkladığınızda, LICEcap penceresi diğer pencerelerin üzerinde kalacaktır.
- Video oynatmaya başla önce geri sayımın sonu. YouTube'un videoyu oynatmaya başlamasını sağlamak için boşluk çubuğuna basabilir veya videoya tıklayabilirsiniz, ancak videonun üzerinde oynat düğmesinin başlaması ve gösterilmesi saniyeler alacaktır.
- Kaydı durdurmak için LICEcap penceresinde Durdur'a tıklayın.
 5 Bu kadar! Çalışmanıza hayran kalın.
5 Bu kadar! Çalışmanıza hayran kalın. - GIF'i bir web tarayıcısıyla açarak görüntüleyebilirsiniz. Sürükleyip bırakmak en kolayı. Windows Fotoğraf Görüntüleyici (varsayılan Windows uygulaması), GIF animasyonunu görüntülemez.
- Animasyonunuzu internete yükleyin ve isterseniz paylaşın. Bazı resim barındırma siteleri resimleri değiştirir. postimg.org'u tercih ederim.
Yöntem 2/4: Çevrimiçi GIF Oluşturucu
 1 İnternette GIF oluşturucu arayın. Bir arama motoruna "GIF oluşturucu" yazın ve itibarı daha saygın görünen birini seçin.
1 İnternette GIF oluşturucu arayın. Bir arama motoruna "GIF oluşturucu" yazın ve itibarı daha saygın görünen birini seçin.  2 GIF'e dönüştürmek istediğiniz videoyu bulun. Video önceden yayınlanabilir veya indirilebilir.
2 GIF'e dönüştürmek istediğiniz videoyu bulun. Video önceden yayınlanabilir veya indirilebilir.  3 Video URL'sini GIF oluşturucuya yapıştırın veya önceden yüklenmiş videoyu indirin.
3 Video URL'sini GIF oluşturucuya yapıştırın veya önceden yüklenmiş videoyu indirin.- Bazı büyük videolar ve YouTube videoları için, dosyayı doğrudan indirmek yerine Mp4 dosyasını indirmeniz ve ardından indirmeniz gerekecektir.
 4 Videonun hangi bölümünü GIF'e dönüştürmek istediğinizi seçin. Çoğu üretici, dönüştürmeden önce GIF'inizin nasıl görüneceğini görmenize olanak tanıyan geçiş ve önizleme düğmelerine sahiptir.
4 Videonun hangi bölümünü GIF'e dönüştürmek istediğinizi seçin. Çoğu üretici, dönüştürmeden önce GIF'inizin nasıl görüneceğini görmenize olanak tanıyan geçiş ve önizleme düğmelerine sahiptir.  5 GIF'i gerektiği gibi adlandırın ve etiketleyin. Bu adıma geçebilirsiniz. Bunu yaptıktan sonra, "GIF Oluştur" düğmesini tıklayın.
5 GIF'i gerektiği gibi adlandırın ve etiketleyin. Bu adıma geçebilirsiniz. Bunu yaptıktan sonra, "GIF Oluştur" düğmesini tıklayın.  6 GIF'i indirin veya URL'sini kopyalayıp kaydederek paylaşın.
6 GIF'i indirin veya URL'sini kopyalayıp kaydederek paylaşın.
Yöntem 3/4: Microsoft GIF Animator (yalnızca AVI dosyaları)
 1 Programı açın ve Aç düğmesine tıklayın. Bu düğme, açılmış dosyaların bulunduğu bir klasörü görüntüler.
1 Programı açın ve Aç düğmesine tıklayın. Bu düğme, açılmış dosyaların bulunduğu bir klasörü görüntüler.  2 İstediğiniz AVI videosuna gidin ve Aç'ı seçin. Şimdi program videodan tek tek kareleri okuyacaktır.
2 İstediğiniz AVI videosuna gidin ve Aç'ı seçin. Şimdi program videodan tek tek kareleri okuyacaktır. - Büyük bir videonuz varsa bu biraz zaman alabilir. Büyük bir videonun küçük bir bölümünü çekmeye çalışıyorsanız, MS GIF Animator'da açmadan önce videonun yalnızca istediğiniz bölümünü kesin. Bunu harika ve ücretsiz VirtualDubMod uygulamasıyla yapabilirsiniz.
 3 Sıradaki resim listesine dikkat edin. Kaydırırken size videonuzun farklı karelerini gösterecektir. Eğer düğmeye basarsan Oyna, videonuz oynatılmalıdır. Ancak, hız istediğiniz gibi olmayabilir.
3 Sıradaki resim listesine dikkat edin. Kaydırırken size videonuzun farklı karelerini gösterecektir. Eğer düğmeye basarsan Oyna, videonuz oynatılmalıdır. Ancak, hız istediğiniz gibi olmayabilir.  4 Tümünü Seç düğmesini tıklatarak tüm çerçeveleri seçin. Üzerinde üç kare olan bir düğme.
4 Tümünü Seç düğmesini tıklatarak tüm çerçeveleri seçin. Üzerinde üç kare olan bir düğme.  5 Videonuzu döngüye alın. sekmesini tıklayın Animasyon (Animasyon), seçin döngü (Döngü) ve kaç kez dönmesini istediğinizi ayarlayın. Lütfen seçin sonsuza dek (Her zaman) sürekli olarak döngüye almak istiyorsanız (çoğu durumda bunu seçmelisiniz).
5 Videonuzu döngüye alın. sekmesini tıklayın Animasyon (Animasyon), seçin döngü (Döngü) ve kaç kez dönmesini istediğinizi ayarlayın. Lütfen seçin sonsuza dek (Her zaman) sürekli olarak döngüye almak istiyorsanız (çoğu durumda bunu seçmelisiniz).  6 Görüntü sekmesine tıklayın ve her karenin süresini ayarlamak için kaydırıcıyı kullanın. Süreyi her değiştirdiğinizde, tekrar oynayın ve neye benzediğini görün. Tipik olarak 2 - 6 iyi çalışır, ancak videonuzun kare hızına bağlı olarak, daha fazla veya daha azına ihtiyacınız olabilir.
6 Görüntü sekmesine tıklayın ve her karenin süresini ayarlamak için kaydırıcıyı kullanın. Süreyi her değiştirdiğinizde, tekrar oynayın ve neye benzediğini görün. Tipik olarak 2 - 6 iyi çalışır, ancak videonuzun kare hızına bağlı olarak, daha fazla veya daha azına ihtiyacınız olabilir.  7 Farklı Kaydet düğmesini tıklayın. Bu, birden fazla disket içeren bir düğmedir. GIF'i istediğiniz klasöre kaydedin.
7 Farklı Kaydet düğmesini tıklayın. Bu, birden fazla disket içeren bir düğmedir. GIF'i istediğiniz klasöre kaydedin.
Yöntem 4/4: Ücretsiz Videodan GIF'e Dönüştürücü
 1 Programı açın ve "Videoyu görüntüle" yi tıklayın...’
1 Programı açın ve "Videoyu görüntüle" yi tıklayın...’  2Sonrakine tıkla"
2Sonrakine tıkla"  3 Adım 2 GIF Sekmesi Oluştur altında, gereksiz kareleri silin. Uygun rengi seçin: Normal veya Mükemmel kalite
3 Adım 2 GIF Sekmesi Oluştur altında, gereksiz kareleri silin. Uygun rengi seçin: Normal veya Mükemmel kalite  4"GIF Oluştur" düğmesini tıklayın
4"GIF Oluştur" düğmesini tıklayın  5Şimdi açmak istiyorsanız, "Evet" düğmesini tıklayın.
5Şimdi açmak istiyorsanız, "Evet" düğmesini tıklayın.
İpuçları
- Öte yandan, Photoshop'unuz varsa, Dosya menüsünü ve ardından İçe Aktar'ı açabilir, ardından "Videodan Kare" veya "Video Karelerinden Katmanlara" etiketli seçeneklerden birini seçebilirsiniz. Bu, videolardan kareleri hızla GIF'e dönüştürebileceğiniz Photoshop'a aktarmanıza olanak tanır.
- Bilgisayarınızda yönetici haklarına sahip olduğunuzdan emin olun, aksi takdirde gerekli programlardan hiçbirini yükleyemeyebilirsiniz.
- Bazen, bu programları kullanmadan önce video dosya biçimini dönüştürmeniz gerekebilir. Daha fazla yardım için "AVS Yazılımıyla Video Dosyaları Nasıl Dönüştürülür" bölümüne bakın.