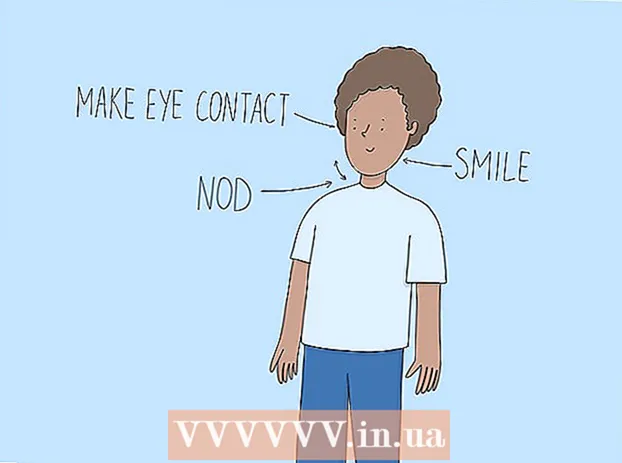Yazar:
Marcus Baldwin
Yaratılış Tarihi:
18 Haziran 2021
Güncelleme Tarihi:
1 Temmuz 2024

İçerik
Bu makale, bilgisayarınızdaki tek tek dosyaların özelliklerine ve ayarlarına nasıl erişeceğinizi ve bunları nasıl değiştireceğinizi gösterecektir. Bu, Windows ve Mac OS X'te yapılabilir.
adımlar
Yöntem 1/2: Windows'ta
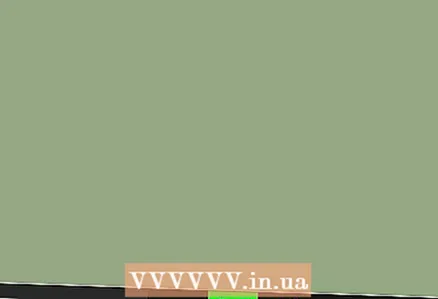 1 Başlat menüsünü aç
1 Başlat menüsünü aç  . Bunu yapmak için ekranın sol alt köşesindeki Windows logosuna tıklayın.
. Bunu yapmak için ekranın sol alt köşesindeki Windows logosuna tıklayın. 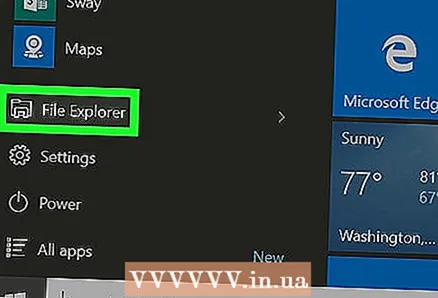 2 Dosya Gezgini simgesine tıklayın
2 Dosya Gezgini simgesine tıklayın  . Başlat menüsünün sol alt tarafındadır.
. Başlat menüsünün sol alt tarafındadır. 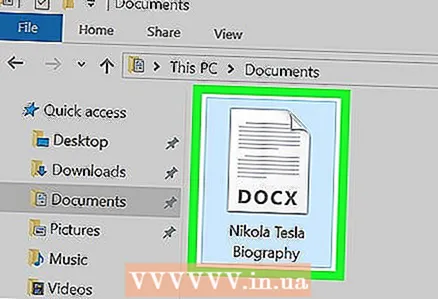 3 İstediğiniz dosyayı seçin. Özelliklerini değiştirmek istediğiniz dosyaya tıklayın.
3 İstediğiniz dosyayı seçin. Özelliklerini değiştirmek istediğiniz dosyaya tıklayın. - Önce dosyanın depolandığı klasörü açmanız gerekebilir (örneğin, "Belgeler"); Bunu yapmak için Explorer penceresinin sol tarafındaki ilgili klasöre tıklayın.
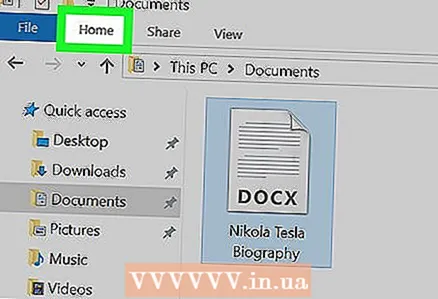 4 Tıklamak ana. Bu sekme, pencerenin sol üst tarafındadır.
4 Tıklamak ana. Bu sekme, pencerenin sol üst tarafındadır. 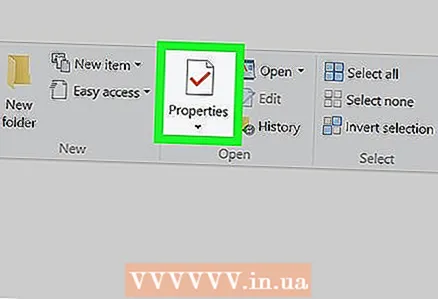 5 Tıklamak Özellikleri. Bu düğmenin simgesi, kırmızı onay işaretli beyaz bir kareye benzer ve Explorer penceresinin üst kısmındaki araç çubuğunun "Aç" bölümünde bulunur.
5 Tıklamak Özellikleri. Bu düğmenin simgesi, kırmızı onay işaretli beyaz bir kareye benzer ve Explorer penceresinin üst kısmındaki araç çubuğunun "Aç" bölümünde bulunur. 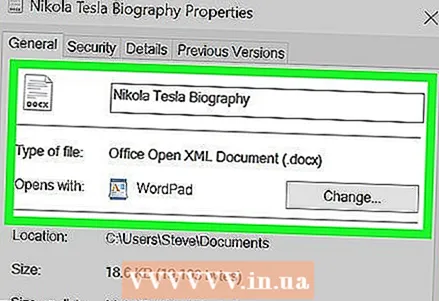 6 Dosyanın özelliklerini gözden geçirin. Her dosya türünün kendi Özellikler menüsü vardır, ancak çoğu durumda aşağıdaki bilgileri değiştirebilirsiniz:
6 Dosyanın özelliklerini gözden geçirin. Her dosya türünün kendi Özellikler menüsü vardır, ancak çoğu durumda aşağıdaki bilgileri değiştirebilirsiniz: - Dosya adı... Genellikle bu seçenek Genel sekmesinin en üstündedir.
- Uygulama... Genellikle bu seçenek Genel sekmesinin ortasında bulunur. Bu dosyayı varsayılan olarak açacak farklı bir program seçmek için bu seçeneğin yanındaki Değiştir düğmesini tıklayın.
- Önceki sürümler... Bu sekmede, dosyanın önceki sürümünü (varsa) seçip geri yükleyebilirsiniz. Bu durumda, bir geri yükleme noktası seçmeniz gerekir.
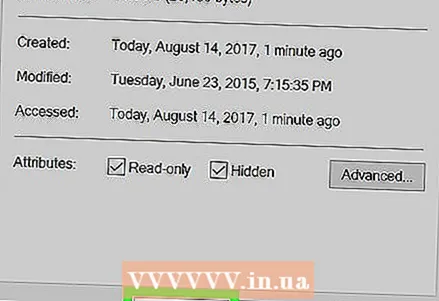 7 Değişikliklerinizi kaydedin. Özellikler penceresinin sağ alt köşesindeki Uygula'ya tıklayın ve ardından değişikliklerinizi kaydetmek ve Özellikler penceresini kapatmak için Tamam'a tıklayın.
7 Değişikliklerinizi kaydedin. Özellikler penceresinin sağ alt köşesindeki Uygula'ya tıklayın ve ardından değişikliklerinizi kaydetmek ve Özellikler penceresini kapatmak için Tamam'a tıklayın.
Yöntem 2/2: Mac OS X'te
 1 Finder'ı açın. Bunu yapmak için yuvadaki mavi yüz simgesine tıklayın.
1 Finder'ı açın. Bunu yapmak için yuvadaki mavi yüz simgesine tıklayın. 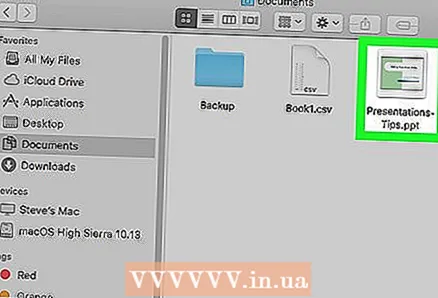 2 İstediğiniz dosyayı seçin. Bunu yapmak için Finder penceresinde üzerine tıklayın.
2 İstediğiniz dosyayı seçin. Bunu yapmak için Finder penceresinde üzerine tıklayın. - Önce dosyanın depolandığı klasörü açmanız gerekebilir; Bunu yapmak için Finder penceresinin sol tarafındaki üzerine tıklayın.
- Bilgisayarınızda depolanan tüm dosyaların listesini görmek için Finder penceresinin sol üst köşesindeki Tüm Dosyalar'a tıklayın.
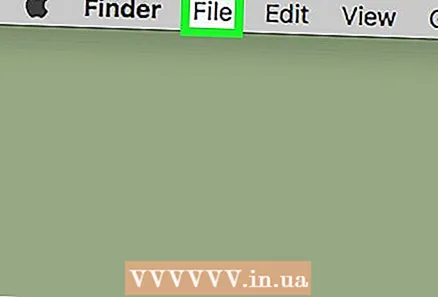 3 Tıklamak Dosya. Bu menü ekranın sol üst tarafındadır. Bir açılır menü açılacaktır.
3 Tıklamak Dosya. Bu menü ekranın sol üst tarafındadır. Bir açılır menü açılacaktır. 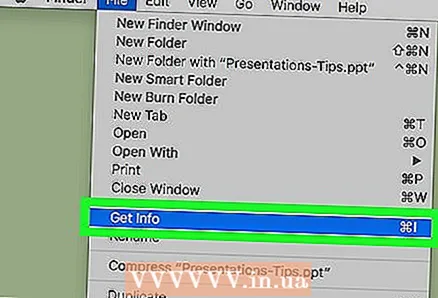 4 Tıklamak Özellikleri. Dosya menüsünün ortasındadır.Dosya özelliklerine sahip bir pencere açılacaktır.
4 Tıklamak Özellikleri. Dosya menüsünün ortasındadır.Dosya özelliklerine sahip bir pencere açılacaktır. 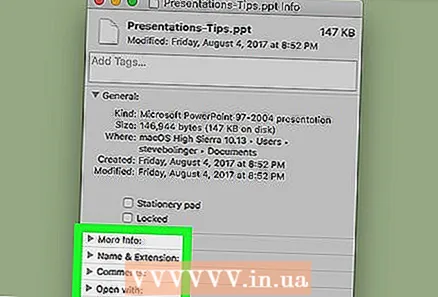 5 Dosyanın özelliklerini gözden geçirin. Mac OS X'teki çoğu dosya, Özellikler penceresinin ortasında veya altında bulunan aşağıdaki özelliklere sahiptir:
5 Dosyanın özelliklerini gözden geçirin. Mac OS X'teki çoğu dosya, Özellikler penceresinin ortasında veya altında bulunan aşağıdaki özelliklere sahiptir: - Ad ve uzantı... Burada dosyanın adını veya türünü değiştirebilirsiniz. Bu dosyanın uzantısını gizlemek için Uzantıyı Gizle kutusunu da işaretleyebilirsiniz.
- Yorumlar (1)... Burada dosya hakkında notlar ekleyebilirsiniz.
- Uygulama... Burada dosyanın açıldığı programı değiştirebilirsiniz.
- Görünüm... Burada dosyayı (küçük resim olarak) görüntüleyebilirsiniz.
- Paylaşım ve İzinler... Burada hangi kullanıcının dosyayı açmasına ve/veya düzenlemesine izin verileceğini değiştirebilirsiniz.
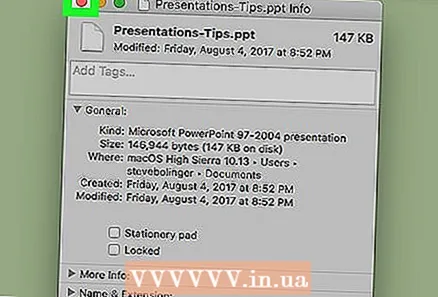 6 Değişikliklerinizi kaydedin. Bunu yapmak için, "Özellikler" penceresinin sol üst köşesindeki kırmızı daireye tıklayın.
6 Değişikliklerinizi kaydedin. Bunu yapmak için, "Özellikler" penceresinin sol üst köşesindeki kırmızı daireye tıklayın.
İpuçları
- Yönetici olarak oturum açtıysanız, daha fazla özellik değiştirilebilir.
Uyarılar
- Bazı dosya özellikleri değiştirilemez.
- Kullanılabilir dosya özellikleri dosya türüne bağlıdır.