Yazar:
Ellen Moore
Yaratılış Tarihi:
18 Ocak Ayı 2021
Güncelleme Tarihi:
29 Haziran 2024
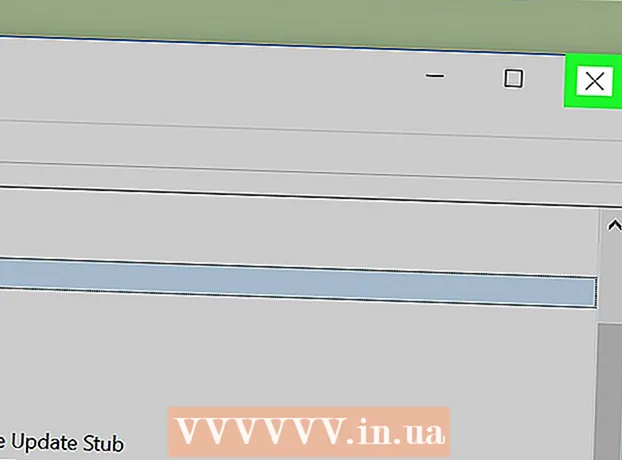
İçerik
Bu makale, Görev Yöneticisi'nde bir Windows işleminin önceliğini nasıl değiştireceğinizi gösterecektir. Bir işlemin önceliğini değiştirmek, ona hangi sistem kaynaklarının tahsis edileceğini belirler.
adımlar
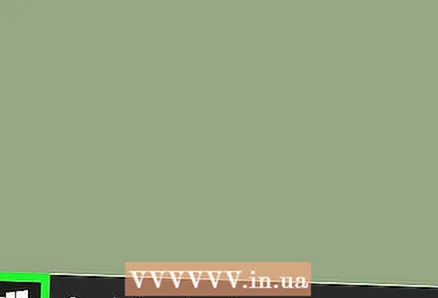 1 Başlat menüsünü aç
1 Başlat menüsünü aç  . Ekranın sol alt köşesindeki Windows logosuna tıklayın.
. Ekranın sol alt köşesindeki Windows logosuna tıklayın.  2 Girmek Görev Yöneticisi. Bu, Görev Yöneticisini arayacaktır.
2 Girmek Görev Yöneticisi. Bu, Görev Yöneticisini arayacaktır. 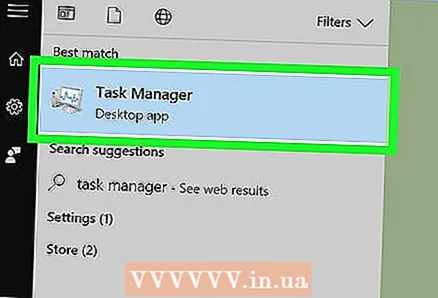 3 Tıklamak Görev Yöneticisi. Başlat menüsünün üst kısmındaki monitör şeklinde bir simgedir. Görev Yöneticisi penceresi açılacaktır.
3 Tıklamak Görev Yöneticisi. Başlat menüsünün üst kısmındaki monitör şeklinde bir simgedir. Görev Yöneticisi penceresi açılacaktır. - Ayrıca tıklayabilirsiniz Ctrl+⇧ Shift+ESCGörev Yöneticisi'ni açmak için
 4 sekmeye git Detaylar.Görev Yöneticisi penceresinin en üstünde bulunur, ancak Görev Yöneticisi başladıktan bir süre sonra görünebilir.
4 sekmeye git Detaylar.Görev Yöneticisi penceresinin en üstünde bulunur, ancak Görev Yöneticisi başladıktan bir süre sonra görünebilir. 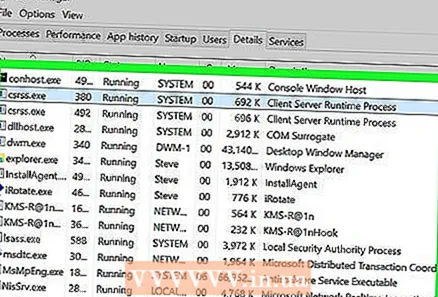 5 Süreci bulun. İşlemler listesini aşağı kaydırın ve istediğiniz işlemi bulun.
5 Süreci bulun. İşlemler listesini aşağı kaydırın ve istediğiniz işlemi bulun. - Çalışan bir programın sürecini bulmak için İşlemler sekmesine gidin, ihtiyacınız olan programı bulun, üzerine sağ tıklayın ve menüden Ayrıntılar'ı seçin.
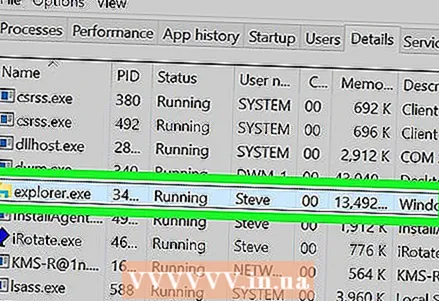 6 Seçilen işleme sağ tıklayın. En üstte bir açılır menü açılacaktır.
6 Seçilen işleme sağ tıklayın. En üstte bir açılır menü açılacaktır. - İşlemler sekmesindeyseniz, işlem vurgulanmalıdır.
- Farenin sağ düğmesi yoksa, farenin sağ tarafına tıklayın veya iki parmakla fareye tıklayın.
- Bilgisayarınızda bir izleme dörtgeni varsa (fare yerine), iki parmağınızla ona dokunun veya izleme dörtgeninin sağ alt kısmına basın.
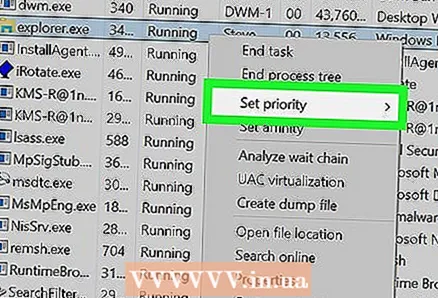 7 Lütfen seçin Önceliği ayarla. Açılır menünün ortasındadır. Bir açılır menü açılacaktır.
7 Lütfen seçin Önceliği ayarla. Açılır menünün ortasındadır. Bir açılır menü açılacaktır. 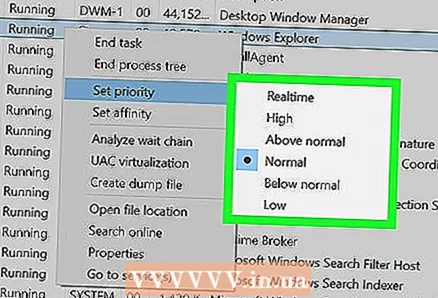 8 Bir öncelik seçin. Aşağıdaki seçeneklerden birine tıklayın (en yüksek öncelikten en düşüğe):
8 Bir öncelik seçin. Aşağıdaki seçeneklerden birine tıklayın (en yüksek öncelikten en düşüğe): - Realnoe Vremya (en yüksek öncelik);
- "Yüksek";
- "Ortalamanın üzerinde";
- "Olağan";
- "Ortalamanın altında";
- Düşük (en düşük öncelik).
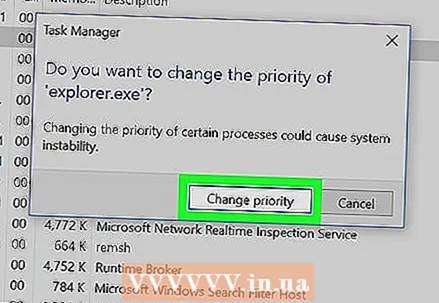 9 Tıklamak Önceliği değiştiristendiğinde. Yaptığınız değişiklikler geçerli olacaktır.
9 Tıklamak Önceliği değiştiristendiğinde. Yaptığınız değişiklikler geçerli olacaktır. - Bir sistem işleminin önceliğini değiştirmenin sistemin donmasına veya çökmesine neden olabileceğini unutmayın.
 10 Görev Yöneticisi penceresini kapatın. Görev Yöneticisi penceresinin sağ üst köşesindeki "X" işaretini tıklayın.
10 Görev Yöneticisi penceresini kapatın. Görev Yöneticisi penceresinin sağ üst köşesindeki "X" işaretini tıklayın.
İpuçları
- Program donmuşsa, kapatmaya zorlamak için Görev Yöneticisini kullanın. Bunu yapmak için, İşlemler sekmesinde programı seçin ve ardından sağ alt köşedeki İşlemi Sonlandır'a tıklayın.
Uyarılar
- "Gerçek zamanlı" seçeneği, bu sürece sistem kaynaklarının çoğuna, hatta sistem süreçlerinden daha fazla atandığı anlamına gelir. Bu nedenle, bu seçeneğin sistemi çökertme olasılığı daha yüksektir.
- Yavaş bir bilgisayarda güçlü programları çalıştırmak ve işlem önceliklerini değiştirmek, bilgisayarın arızalanmasına neden olabilir.



