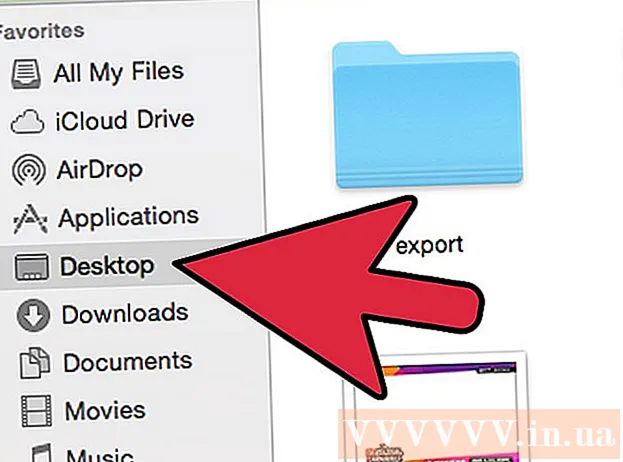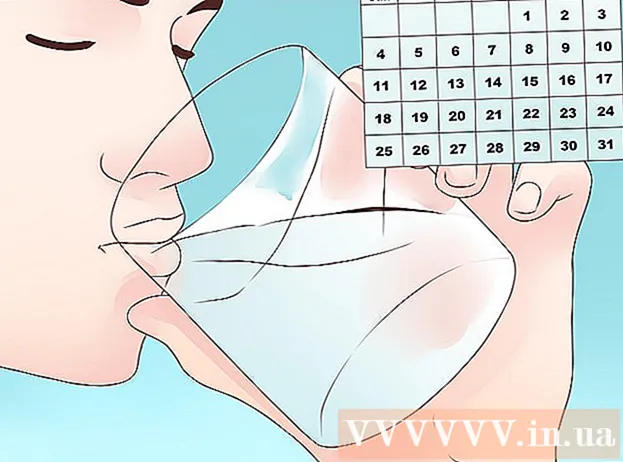Yazar:
Sara Rhodes
Yaratılış Tarihi:
15 Şubat 2021
Güncelleme Tarihi:
1 Temmuz 2024

İçerik
Bu makale, görüntüleri bilgisayarınızdan bir USB flash sürücüye (flash sürücü) nasıl kopyalayacağınızı gösterecektir.
adımlar
Yöntem 1/2: Mac OS X'te
 1 USB flash sürücüyü Mac OS X bilgisayarınıza bağlayın. Dizüstü bilgisayarınızın yan taraflarında, monitörünüzün arkasında, klavyenizin yanında veya masaüstü bilgisayar kasasında bulunan USB bağlantı noktaları adı verilen dikdörtgen konektörleri bulun. USB çubuğunu USB bağlantı noktasına takın.
1 USB flash sürücüyü Mac OS X bilgisayarınıza bağlayın. Dizüstü bilgisayarınızın yan taraflarında, monitörünüzün arkasında, klavyenizin yanında veya masaüstü bilgisayar kasasında bulunan USB bağlantı noktaları adı verilen dikdörtgen konektörleri bulun. USB çubuğunu USB bağlantı noktasına takın. - USB portunun üst kısmında plastik bir parça var; USB çubuğu ayrıca plastik bir elemanla donatılmıştır. USB çubuğunu plastik parça aşağı bakacak şekilde USB bağlantı noktasına takın.
- Flash sürücüyü USB bağlantı noktasına takamıyorsanız, ters çevirin.
- Bazı Mac OS X bilgisayarlarda USB bağlantı noktaları bulunmadığını unutmayın.
 2 Finder'ı açın. Bu programın simgesi mavi bir yüze benziyor ve ekranın alt kısmında bulunan yuvada.
2 Finder'ı açın. Bu programın simgesi mavi bir yüze benziyor ve ekranın alt kısmında bulunan yuvada. - Belki de flash sürücü, bilgisayarınıza bağladığınız anda açılacaktır; bu durumda, Finder'ı açmanız gerekmez.
 3 Flash sürücünün adına tıklayın. Bunu, Cihazlar altındaki Finder penceresinin sol bölmesinin altında bulacaksınız. Flash sürücünün içeriğini içeren bir pencere açılacaktır; fotoğrafları bu pencereye sürükleyebilirsiniz.
3 Flash sürücünün adına tıklayın. Bunu, Cihazlar altındaki Finder penceresinin sol bölmesinin altında bulacaksınız. Flash sürücünün içeriğini içeren bir pencere açılacaktır; fotoğrafları bu pencereye sürükleyebilirsiniz. - Bilgisayarınıza bağladığınızda flash sürücü açıldıysa bu adımı atlayın.
 4 Fotoğraflar uygulamasını açın. Simgesi çok renkli bir papatyaya benziyor ve iskelede.
4 Fotoğraflar uygulamasını açın. Simgesi çok renkli bir papatyaya benziyor ve iskelede.  5 Fotoğrafı flash sürücü penceresine sürükleyin. Dosya flash sürücü penceresinde görünür görünmez, bilgisayardan USB flash sürücüye kopyalanmıştır.
5 Fotoğrafı flash sürücü penceresine sürükleyin. Dosya flash sürücü penceresinde görünür görünmez, bilgisayardan USB flash sürücüye kopyalanmıştır. - Varsayılan olarak, fotoğraflar bilgisayardan USB flash sürücüye taşınmaz - kopyalanır. Fotoğraflarınızı taşımak istiyorsanız, flash sürücüye kopyalanır yüklenmez bilgisayarınızdan silin.
- Tutam ⇧ Shift ve birden fazla görüntü seçmek için istediğiniz her fotoğrafa tıklayın. Ayrıca, birden fazla görüntü seçmek için farenin sol düğmesini basılı tutabilir ve işaretçiyi istediğiniz fotoğrafların üzerine getirebilirsiniz.
 6 İstediğiniz tüm fotoğraflar için bu işlemi tekrarlayın. Bir USB flash sürücüye hacminin izin verdiği kadar çok fotoğraf kopyalayabilirsiniz.
6 İstediğiniz tüm fotoğraflar için bu işlemi tekrarlayın. Bir USB flash sürücüye hacminin izin verdiği kadar çok fotoğraf kopyalayabilirsiniz. - Örneğin, 64 GB'lık bir flash sürücüye, toplam boyutu yaklaşık 64 GB olan fotoğrafları kaydedebilirsiniz.
 7 "Çıkış Yap" düğmesine tıklayın. Yukarıya bakan bu ok simgesi, Finder penceresinde flash sürücünün adının yanında bulunur. Bu durumda, USB flash sürücüyü bilgisayardan çıkardığınızda dosyalar zarar görmez.
7 "Çıkış Yap" düğmesine tıklayın. Yukarıya bakan bu ok simgesi, Finder penceresinde flash sürücünün adının yanında bulunur. Bu durumda, USB flash sürücüyü bilgisayardan çıkardığınızda dosyalar zarar görmez.  8 USB flash sürücüyü bilgisayardan çıkarın. Fotoğraflar artık USB çubuğunda. Fotoğrafları bir flash sürücüden başka bir bilgisayara taşımanız gerekiyorsa, onu başka bir bilgisayara bağlayın ve ardından fotoğrafları flash sürücüden bilgisayarınızdaki uygun klasöre sürükleyin.
8 USB flash sürücüyü bilgisayardan çıkarın. Fotoğraflar artık USB çubuğunda. Fotoğrafları bir flash sürücüden başka bir bilgisayara taşımanız gerekiyorsa, onu başka bir bilgisayara bağlayın ve ardından fotoğrafları flash sürücüden bilgisayarınızdaki uygun klasöre sürükleyin.
Yöntem 2/2: Windows'ta
 1 USB flash sürücüyü Windows bilgisayarınıza bağlayın. Dizüstü bilgisayarınızın yan taraflarında, monitörünüzün arkasında, klavyenizin yanında veya masaüstü bilgisayar kasasında bulunan USB bağlantı noktaları adı verilen dikdörtgen konektörleri bulun. USB çubuğunu USB bağlantı noktasına takın.
1 USB flash sürücüyü Windows bilgisayarınıza bağlayın. Dizüstü bilgisayarınızın yan taraflarında, monitörünüzün arkasında, klavyenizin yanında veya masaüstü bilgisayar kasasında bulunan USB bağlantı noktaları adı verilen dikdörtgen konektörleri bulun. USB çubuğunu USB bağlantı noktasına takın. - USB portunun üst kısmında plastik bir parça var; USB çubuğu ayrıca plastik bir elemanla donatılmıştır. USB çubuğunu plastik parça aşağı bakacak şekilde USB bağlantı noktasına takın.
- Flash sürücüyü USB bağlantı noktasına takamıyorsanız, ters çevirin.
 2 "Bilgisayarım" ı tıklayın. Bu bilgisayar monitörü simgesi masaüstünde veya Başlat menüsünde bulunur (ekranınızın sol alt köşesindeki Başlat'a ve ardından Bilgisayarım'a tıklayın).
2 "Bilgisayarım" ı tıklayın. Bu bilgisayar monitörü simgesi masaüstünde veya Başlat menüsünde bulunur (ekranınızın sol alt köşesindeki Başlat'a ve ardından Bilgisayarım'a tıklayın). - Bazı bilgisayarlarda, belirtilen simgeye Bilgisayar veya Bu Bilgisayar adı verilir.
- Belki sistem flash sürücüyle ne yapacağını soracaktır. İstendiğinde "Tamam" ı tıklayın ve ardından "Klasörü aç" seçeneğini seçin; flash sürücünün içeriğini içeren bir pencere açılacaktır.
 3 Flash sürücünün adına çift tıklayın. Pencerenin ortasındaki "Aygıtlar ve Diskler" bölümündedir.
3 Flash sürücünün adına çift tıklayın. Pencerenin ortasındaki "Aygıtlar ve Diskler" bölümündedir. - Bilgisayarınıza bağladığınızda flash sürücü açıldıysa bu adımı atlayın.
 4 Resimler klasörüne sağ tıklayın. Bilgisayarım penceresinin sol bölmesindedir.
4 Resimler klasörüne sağ tıklayın. Bilgisayarım penceresinin sol bölmesindedir. - Bilgisayarınıza bağladığınızda flash sürücü açıldıysa, "Resimler" üzerine sol tıklayın.
 5 Yeni Pencerede Aç'ı tıklayın. Görüntülerin (fotoğraflar, resimler vb.) varsayılan olarak depolandığı "Resimler" klasörünün içeriğiyle ikinci bir pencere açılacaktır.
5 Yeni Pencerede Aç'ı tıklayın. Görüntülerin (fotoğraflar, resimler vb.) varsayılan olarak depolandığı "Resimler" klasörünün içeriğiyle ikinci bir pencere açılacaktır. - Bilgisayarınıza bağladığınızda flash sürücü açıldıysa bu adımı atlayın.
 6 Fotoğrafı flash sürücü penceresine sürükleyin. Dosya flash sürücü penceresinde görünür görünmez, bilgisayardan USB flash sürücüye kopyalanmıştır.
6 Fotoğrafı flash sürücü penceresine sürükleyin. Dosya flash sürücü penceresinde görünür görünmez, bilgisayardan USB flash sürücüye kopyalanmıştır. - Varsayılan olarak, fotoğraflar bilgisayardan USB flash sürücüye taşınmaz - kopyalanır. Fotoğraflarınızı taşımak istiyorsanız, flash sürücüye kopyalanır yüklenmez bilgisayarınızdan silin.
- Tutam Ctrl ve birden fazla görüntü seçmek için istediğiniz her fotoğrafa tıklayın. Ayrıca, birden fazla görüntü seçmek için farenin sol düğmesini basılı tutabilir ve işaretçiyi istediğiniz fotoğrafların üzerine getirebilirsiniz.
 7 İstediğiniz tüm fotoğraflar için bu işlemi tekrarlayın. Bir USB flash sürücüye hacminin izin verdiği kadar çok fotoğraf kopyalayabilirsiniz.
7 İstediğiniz tüm fotoğraflar için bu işlemi tekrarlayın. Bir USB flash sürücüye hacminin izin verdiği kadar çok fotoğraf kopyalayabilirsiniz. - Örneğin, 64 GB'lık bir flash sürücüye, toplam boyutu yaklaşık 64 GB olan fotoğrafları kaydedebilirsiniz.
 8 Bilgisayarım penceresindeki flash sürücü simgesine sağ tıklayın. Bu simge "Aygıtlar ve Diskler" bölümünde bulunur.
8 Bilgisayarım penceresindeki flash sürücü simgesine sağ tıklayın. Bu simge "Aygıtlar ve Diskler" bölümünde bulunur.  9 Ödeme'yi tıklayın. Bu durumda, USB flash sürücüyü bilgisayardan çıkardığınızda dosyalar zarar görmez.
9 Ödeme'yi tıklayın. Bu durumda, USB flash sürücüyü bilgisayardan çıkardığınızda dosyalar zarar görmez.  10 USB flash sürücüyü bilgisayardan çıkarın. Fotoğraflar artık USB çubuğunda. Fotoğrafları bir flash sürücüden başka bir bilgisayara taşımanız gerekiyorsa, onu başka bir bilgisayara bağlayın ve ardından fotoğrafları flash sürücüden bilgisayarınızdaki uygun klasöre sürükleyin.
10 USB flash sürücüyü bilgisayardan çıkarın. Fotoğraflar artık USB çubuğunda. Fotoğrafları bir flash sürücüden başka bir bilgisayara taşımanız gerekiyorsa, onu başka bir bilgisayara bağlayın ve ardından fotoğrafları flash sürücüden bilgisayarınızdaki uygun klasöre sürükleyin.
İpuçları
- Açıklanan yöntemler herhangi bir harici depolama aygıtına, örneğin bir USB flash sürücüye, harici sabit sürücüye veya MicroSD karta uygulanabilir.
- Bir Chromebook kullanıyorsanız, USB çubuğunuzu takın ve ardından üçe üç nokta matrisini tıklayın; Dosyalar uygulaması açılır. Dosyalar açılır penceresinin sol alt köşesindeki panele tıklayın, flash sürücünüzün adını seçin ve fotoğraflarınızı üzerine sürükleyin.
Uyarılar
- Harici sürücüyü güvenli bir şekilde çıkarmazsanız, sürücüyü bilgisayarınızdan çıkardığınızda dosyalar zarar görebilir veya kaybolabilir.