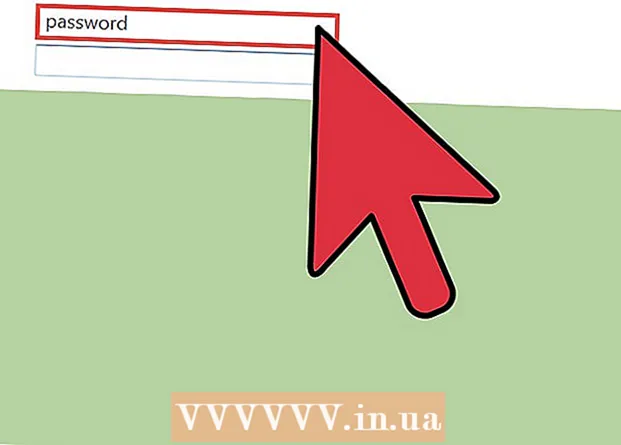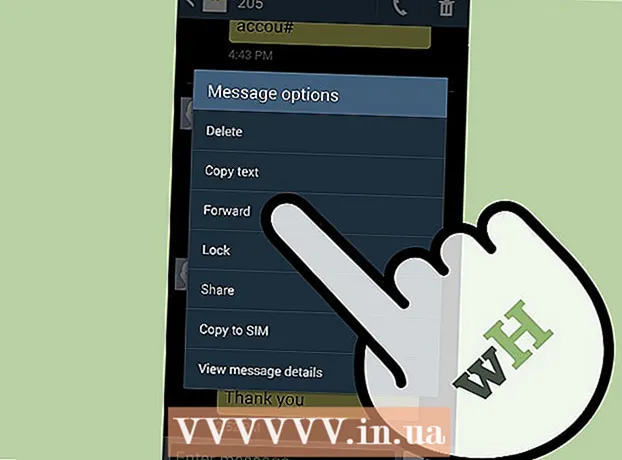Yazar:
Helen Garcia
Yaratılış Tarihi:
18 Nisan 2021
Güncelleme Tarihi:
1 Temmuz 2024
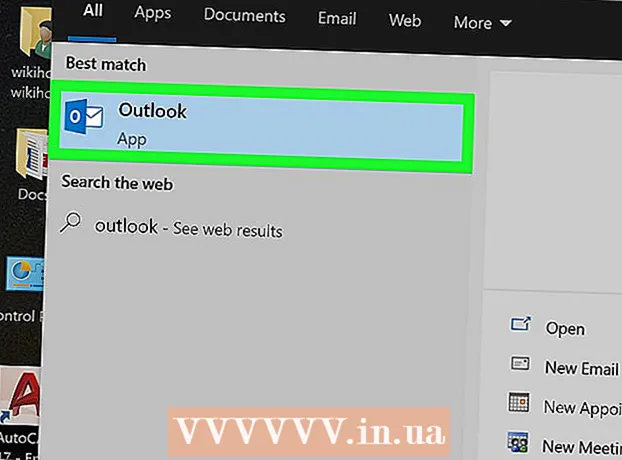
İçerik
- adımlar
- Yöntem 1/3: Bir SMTP Sunucusunu Yapılandırma
- Yöntem 2/3: SMTP Sunucusu Bağlantı Noktasını Sıfırlama
- Yöntem 3/3: Bozuk bir PST dosyasını onarın
- İpuçları
- Uyarılar
0x800ccc78 hata mesajı genellikle "bilinmeyen hata" olarak etiketlenir, bu da tanılamayı ve düzeltmeyi zorlaştırır. Ancak, diğer birçok yazılım sorunu gibi, bu sorunu çözmek de ilk bakışta göründüğünden çok daha kolaydır. Outlook'u yeniden başlatmak ve 0x800ccc78 hatasından kurtulmak için tek yapmanız gereken ayarları biraz değiştirmek.
adımlar
Yöntem 1/3: Bir SMTP Sunucusunu Yapılandırma
 1 Outlook'u başlatın. Zaten çalışıyorsa ve önünüzde bir hata mesajı varsa, programı kapatıp yeniden başlatmanız gerekir.
1 Outlook'u başlatın. Zaten çalışıyorsa ve önünüzde bir hata mesajı varsa, programı kapatıp yeniden başlatmanız gerekir.  2 Araçlar'ı ve ardından Hesap Ayarları'nı tıklayın. "Servis" menüsü, programın araç çubuğunda bulunur. Hesap Ayarları bölümü, açılır menü öğelerinden biridir.
2 Araçlar'ı ve ardından Hesap Ayarları'nı tıklayın. "Servis" menüsü, programın araç çubuğunda bulunur. Hesap Ayarları bölümü, açılır menü öğelerinden biridir. - Not: Outlook'un bazı sürümlerinde bu menü Dosya → Bilgi → Hesap Ayarları altında bulunur.
 3 "Hesap Ayarları" bölümünde "E-posta" sekmesine gidin. "Hesap Ayarları" bölümünü açtıktan sonra küçük bir sekmeli pencere görünecektir. Posta hesabıyla ilgili bilgileri görüntülemek için "E-posta"yı seçin.
3 "Hesap Ayarları" bölümünde "E-posta" sekmesine gidin. "Hesap Ayarları" bölümünü açtıktan sonra küçük bir sekmeli pencere görünecektir. Posta hesabıyla ilgili bilgileri görüntülemek için "E-posta"yı seçin.  4 Pencerenin sağ alt köşesindeki "Diğer ayarlar"a ve ardından "Giden posta sunucusu"na tıklayın. Birkaç sekmeli başka bir pencere açılacaktır. İstenen ayarlara erişmek için Giden Posta Sunucusu sekmesine tıklayın.
4 Pencerenin sağ alt köşesindeki "Diğer ayarlar"a ve ardından "Giden posta sunucusu"na tıklayın. Birkaç sekmeli başka bir pencere açılacaktır. İstenen ayarlara erişmek için Giden Posta Sunucusu sekmesine tıklayın.  5 Giden posta sunucusu ayarlarınızın doğru olduğundan emin olun. Temel olarak, önemli olan yalnızca iki parametre vardır ve bunları Outlook'un düzgün çalışması için yapılandırabilirsiniz:
5 Giden posta sunucusu ayarlarınızın doğru olduğundan emin olun. Temel olarak, önemli olan yalnızca iki parametre vardır ve bunları Outlook'un düzgün çalışması için yapılandırabilirsiniz: - "SMTP sunucusu kimlik doğrulaması gerektiriyor" seçeneğinin yanındaki kutuyu işaretleyin.
- "Gelen posta için sunucuyla aynı" seçeneğini etkinleştirin.
 6 Ayarlarınızı kaydetmek ve posta hesabınıza geri dönmek için "Tamam"ı tıklayın. "Hesap Doğrulama" düğmesine tıklamayın. Hiçbir şey vermeyecek ve yapılan değişiklikleri geri alabilir. Tercihler penceresini kapatmak için Bitir'e ve ardından Hesap Tercihlerinden çıkmak için Kapat'a tıklayın.
6 Ayarlarınızı kaydetmek ve posta hesabınıza geri dönmek için "Tamam"ı tıklayın. "Hesap Doğrulama" düğmesine tıklamayın. Hiçbir şey vermeyecek ve yapılan değişiklikleri geri alabilir. Tercihler penceresini kapatmak için Bitir'e ve ardından Hesap Tercihlerinden çıkmak için Kapat'a tıklayın. - Not: Tam ifade, Outlook sürümüne bağlı olarak biraz değişebilir. Tek önemli şey, "İptal" i tıklamamanızdır. Ayarları kapatmak için Tamam, Bitir veya Uygula'yı tıklayın.
 7 Outlook'u yeniden başlatın ve mesajınızı göndermeyi deneyin. Tipik olarak, bir mesaj göndermeye çalışırken bir hata oluşur. Programı yeniden başlatın ve başarılı olup olmadığınızı görmek için bir e-posta göndermeyi deneyin.
7 Outlook'u yeniden başlatın ve mesajınızı göndermeyi deneyin. Tipik olarak, bir mesaj göndermeye çalışırken bir hata oluşur. Programı yeniden başlatın ve başarılı olup olmadığınızı görmek için bir e-posta göndermeyi deneyin. - Hata devam ederse endişelenmeyin. Bu soruna yönelik diğer olası çözümler aşağıda listelenmiştir.
Yöntem 2/3: SMTP Sunucusu Bağlantı Noktasını Sıfırlama
 1 Hesap Ayarlarını tekrar açın. Bu, "Servis" menü öğelerinden biridir. E-posta Hesapları olarak da adlandırılabilir. Bu çözüm, özellikle bir e-posta göndermeye çalışırken 0x800ccc78 hatasının oluştuğu durumlar içindir.
1 Hesap Ayarlarını tekrar açın. Bu, "Servis" menü öğelerinden biridir. E-posta Hesapları olarak da adlandırılabilir. Bu çözüm, özellikle bir e-posta göndermeye çalışırken 0x800ccc78 hatasının oluştuğu durumlar içindir.  2 Sonraki e-posta hesabına gitmek için İleri'ye tıklayın. Bazı sürümlerde bunu yapmak için E-posta Hesabını Değiştir'e tıklamanız gerekir. Temel olarak, giden posta ayarlarınızı manuel olarak yeniden yapılandırmanız gerekecektir. Outlook'a bağlı e-posta için sunucuları yeniden yapılandırmanız gerekir.
2 Sonraki e-posta hesabına gitmek için İleri'ye tıklayın. Bazı sürümlerde bunu yapmak için E-posta Hesabını Değiştir'e tıklamanız gerekir. Temel olarak, giden posta ayarlarınızı manuel olarak yeniden yapılandırmanız gerekecektir. Outlook'a bağlı e-posta için sunucuları yeniden yapılandırmanız gerekir.  3 İstediğiniz e-posta hesabını çift tıklayın ve ardından Diğer Ayarlar'ı tıklayın. Outlook'a yalnızca bir e-posta hesabı bağlıysa, onu seçin. Bağlantı noktalarının yapılandırıldığı menüye gitmeniz gerekir. "SMTP Sunucusu Kimlik Doğrulaması Gerektiriyor" seçeneğinin (önceki yöntemde işaretlenen kutu) hala işaretli olduğundan emin olun.
3 İstediğiniz e-posta hesabını çift tıklayın ve ardından Diğer Ayarlar'ı tıklayın. Outlook'a yalnızca bir e-posta hesabı bağlıysa, onu seçin. Bağlantı noktalarının yapılandırıldığı menüye gitmeniz gerekir. "SMTP Sunucusu Kimlik Doğrulaması Gerektiriyor" seçeneğinin (önceki yöntemde işaretlenen kutu) hala işaretli olduğundan emin olun.  4 Gelişmiş sekmesini tıklayın. Onay kutusu hala oradaysa, Gelişmiş sekmesine gidin. Bu pencerede son derece dikkatli olmanız gerekir. Birçok önemli parametreyi içerir. Değiştirmeniz gereken tek şey port numarasıdır.
4 Gelişmiş sekmesini tıklayın. Onay kutusu hala oradaysa, Gelişmiş sekmesine gidin. Bu pencerede son derece dikkatli olmanız gerekir. Birçok önemli parametreyi içerir. Değiştirmeniz gereken tek şey port numarasıdır.  5 "SMTP Sunucusu" için bağlantı noktası numarasını 587 olarak değiştirin. Bu tek değişiklik sorunu çözmelidir. Tüm menülerden çıkmak için (İptal veya X değil) Tamam ve Bitti'yi tıklayın ve bunun sorununuzu çözüp çözmediğini kontrol edin. Değilse, yardımcı olabilecek başka bir çözüm var.
5 "SMTP Sunucusu" için bağlantı noktası numarasını 587 olarak değiştirin. Bu tek değişiklik sorunu çözmelidir. Tüm menülerden çıkmak için (İptal veya X değil) Tamam ve Bitti'yi tıklayın ve bunun sorununuzu çözüp çözmediğini kontrol edin. Değilse, yardımcı olabilecek başka bir çözüm var.
Yöntem 3/3: Bozuk bir PST dosyasını onarın
- 1 PST dosyanızı onarmaya çalışmadan önce lütfen önceki iki yöntemi deneyin. PST, Kişisel Depolama Tablosu anlamına gelir. Bu dosyalar çok büyüdüğünde, genellikle bunlarda hatalar meydana gelir, ancak bunlar düzeltilebilir. Çok zor değil, ancak önce ilk iki yöntemin çalıştığından emin olsanız iyi olur. Çok daha basit ve daha az agresifler. Bununla birlikte, PST kurtarma yazılımının kullanımı oldukça basit ve güvenlidir. Ayrıca Microsoft, bu programı Outlook ile birlikte gönderir ve buna Gelen Kutusu Onarımı denir.
 2 PST kurtarma programını çalıştırın. Windows kullanıcıları için bu programa “Scanpst.exe” denir. Mac kullanıcıları Scanpst'i kullanamayabilir. Bu durumda, bir arama motoruna "Outlook PST kurtarma" yazın ve uygun bir program indirin.
2 PST kurtarma programını çalıştırın. Windows kullanıcıları için bu programa “Scanpst.exe” denir. Mac kullanıcıları Scanpst'i kullanamayabilir. Bu durumda, bir arama motoruna "Outlook PST kurtarma" yazın ve uygun bir program indirin. - CNET web sitesinde, PST kurtarma yazılımını tamamen ücretsiz olarak indirebilirsiniz.
- Scanpst'i bazen bulmak zor olabilir. Bulmak için aşağıdaki satırı adres çubuğuna kopyalayın: Program Files Microsoft Office . Ardından OFİS'e tıklayın ve Scanpst'i bulun.
 3 PST dosyalarının konumunu bulmak için Outlook'u başlatın. Hesap Ayarlarını tekrar açın (Araçlar veya Dosya → Bilgi aracılığıyla) ve Veri Dosyaları sekmesine tıklayın. Tüm e-posta adreslerinin bir listesini göreceksiniz. Hata vereni seçin ve ardından PST dosyasının depolandığı klasörü açmak için "Dosya Konumunu Aç"a tıklayın.
3 PST dosyalarının konumunu bulmak için Outlook'u başlatın. Hesap Ayarlarını tekrar açın (Araçlar veya Dosya → Bilgi aracılığıyla) ve Veri Dosyaları sekmesine tıklayın. Tüm e-posta adreslerinin bir listesini göreceksiniz. Hata vereni seçin ve ardından PST dosyasının depolandığı klasörü açmak için "Dosya Konumunu Aç"a tıklayın. - Bu dosyanın konumunu hatırlayın - daha sonra ihtiyacınız olacak.
 4 Kurtarma programına geri dönün ve az önce bulduğunuz PST dosyasına gidin. Artık nerede olduğunu bildiğinize göre, Gözat veya PST Yükle'yi tıklayın ve Outlook dosyasını seçin. Bazı programlarda, bir dosyayı bir klasörden programa sürükleyip bırakmak yeterlidir.
4 Kurtarma programına geri dönün ve az önce bulduğunuz PST dosyasına gidin. Artık nerede olduğunu bildiğinize göre, Gözat veya PST Yükle'yi tıklayın ve Outlook dosyasını seçin. Bazı programlarda, bir dosyayı bir klasörden programa sürükleyip bırakmak yeterlidir.  5 Başlat'a tıklayın ve ekrandaki talimatları izleyin. Öncelikle program PST dosyalarını tarayacaktır. Hatalar bulursa, onları geri yüklemeyi teklif edecektir. Eski dosyadaki hataları düzeltmek ve böylece başka sorunların oluşmasını önlemek için Onar'a tıklayın.
5 Başlat'a tıklayın ve ekrandaki talimatları izleyin. Öncelikle program PST dosyalarını tarayacaktır. Hatalar bulursa, onları geri yüklemeyi teklif edecektir. Eski dosyadaki hataları düzeltmek ve böylece başka sorunların oluşmasını önlemek için Onar'a tıklayın. - Kurtarma prosedürü, PST dosyasının bir yedek kopyasını oluşturacaktır, bu nedenle olası veri kaybı konusunda endişelenmeyin.
 6 Outlook'u yeni bir PST dosyasıyla başlatın. Dosyayı geri yükledikten sonra eski dosyayı aynı klasörde bırakın. Bir şeyler ters giderse, bozuk dosyayı yeni, ayrı bir klasöre koyun. Yeni bir dosyayı eşitlerken sorun yaşıyorsanız Veri Dosyaları penceresine dönün. Pencerenin sol tarafında "Dosya Ekle" düğmesini bulun. Yeni bir PST dosyası eklemek için üzerine tıklayın.
6 Outlook'u yeni bir PST dosyasıyla başlatın. Dosyayı geri yükledikten sonra eski dosyayı aynı klasörde bırakın. Bir şeyler ters giderse, bozuk dosyayı yeni, ayrı bir klasöre koyun. Yeni bir dosyayı eşitlerken sorun yaşıyorsanız Veri Dosyaları penceresine dönün. Pencerenin sol tarafında "Dosya Ekle" düğmesini bulun. Yeni bir PST dosyası eklemek için üzerine tıklayın. - İşiniz bitene kadar PST klasörünüzü açık tutun. Bu, sonraki aramalarını büyük ölçüde kolaylaştıracaktır.
İpuçları
- Genellikle bu hata, bir virüs veya Outlook'un düzgün kapanmaması nedeniyle oluşur.
Uyarılar
- Ayarlarınızı değiştirmeden önce tüm e-postalarınızın kopyalarını alın.
- PST kurtarma için bile, doğrulanmamış bir siteden asla program indirmeyin.