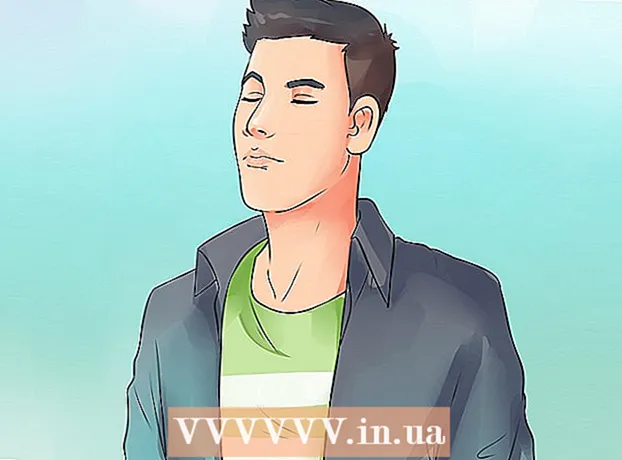Yazar:
Clyde Lopez
Yaratılış Tarihi:
18 Temmuz 2021
Güncelleme Tarihi:
1 Temmuz 2024

İçerik
- adımlar
- Bölüm 1/4: Canon CameraWindow Nasıl İndirilir ve Çıkarılır
- Bölüm 2/4: CameraWindow Nasıl Kurulur
- Bölüm 3/4: Fotoğraf Makinesini Bilgisayarınıza Nasıl Bağlarsınız
- Bölüm 4/4: Resimler Nasıl İçe Aktarılır
- İpuçları
- Uyarılar
Bu makale, Canon CameraWindow kullanarak Canon kameranızdan PC'nize görüntüleri nasıl aktaracağınızı gösterecektir. Lütfen Canon kameranızın CameraWindow'a bağlanabilmesi için bir Wi-Fi modülüne sahip olması gerektiğini unutmayın. Diğer şeylerin yanı sıra, CameraWindow eski bir programdır ve 2015'ten sonra piyasaya sürülen kamera modelleri onunla eşitlenemeyebilir.
adımlar
Bölüm 1/4: Canon CameraWindow Nasıl İndirilir ve Çıkarılır
 1 CameraWindow indirme sayfasını açın. Bağlantıyı bilgisayar tarayıcınızda açın.
1 CameraWindow indirme sayfasını açın. Bağlantıyı bilgisayar tarayıcınızda açın.  2 Tıklamak İndirmek (İndirmek). Kırmızı düğme sayfanın ortasındadır. CameraWindow'un zip dosyası bilgisayarınıza indirilecektir.
2 Tıklamak İndirmek (İndirmek). Kırmızı düğme sayfanın ortasındadır. CameraWindow'un zip dosyası bilgisayarınıza indirilecektir. - İlk olarak, bir indirme klasörü seçmeniz veya onayınızı onaylamanız gerekebilir.
 3 İndirilen dosyaya çift tıklayın. Arşiv, varsayılan indirilenler klasöründe (veya seçtiğiniz bir klasörde) bulunur. Bu, ZIP arşivini açacaktır.
3 İndirilen dosyaya çift tıklayın. Arşiv, varsayılan indirilenler klasöründe (veya seçtiğiniz bir klasörde) bulunur. Bu, ZIP arşivini açacaktır.  4 Tıklamak alma. Bu sekme pencerenin en üstündedir. sekmenin altında alma yeni bir panel görünecektir.
4 Tıklamak alma. Bu sekme pencerenin en üstündedir. sekmenin altında alma yeni bir panel görünecektir.  5 Tıklamak Tümünü çıkar. Bu düğme araç çubuğundadır.
5 Tıklamak Tümünü çıkar. Bu düğme araç çubuğundadır.  6 Tıklamak Çıkarmak istek sonra. Öğe, açılır pencerenin altındadır. ZIP arşivinin içeriği, yeni bir pencerede açılacak olan normal bir klasöre çıkarılacaktır. Ayıklandıktan sonra CameraWindow'u başlatabilirsiniz.
6 Tıklamak Çıkarmak istek sonra. Öğe, açılır pencerenin altındadır. ZIP arşivinin içeriği, yeni bir pencerede açılacak olan normal bir klasöre çıkarılacaktır. Ayıklandıktan sonra CameraWindow'u başlatabilirsiniz. - "Çıkarılan dosyaları göster" seçeneğinin yanındaki kutuyu işaretlemeyi unutmayın, aksi takdirde oluşturulacak olan ayıklanmış (normal) klasörü açmanız gerekecektir.
Bölüm 2/4: CameraWindow Nasıl Kurulur
 1 Kurulum dosyasına çift tıklayın. Çıkarılan klasörde bulunur. Bu, CameraWindow kurulum penceresini açacaktır.
1 Kurulum dosyasına çift tıklayın. Çıkarılan klasörde bulunur. Bu, CameraWindow kurulum penceresini açacaktır.  2 Bölge seçin. Yaşadığınız bölgeyi seçin.
2 Bölge seçin. Yaşadığınız bölgeyi seçin.  3 Ülkeyi seçin. Pencerenin ortasında ikamet ettiğiniz ülkeyi seçin.
3 Ülkeyi seçin. Pencerenin ortasında ikamet ettiğiniz ülkeyi seçin.  4 Tıklamak Daha ileri. Düğme, pencerenin sağ alt köşesindedir.
4 Tıklamak Daha ileri. Düğme, pencerenin sağ alt köşesindedir.  5 Dil seçiniz. CameraWindow'da istediğiniz arayüz dilini seçin.
5 Dil seçiniz. CameraWindow'da istediğiniz arayüz dilini seçin.  6 Tıklamak tamam istek sonra. Tıkladıktan sonra kurulum onay sayfası açılacaktır.
6 Tıklamak tamam istek sonra. Tıkladıktan sonra kurulum onay sayfası açılacaktır.  7 Tıklamak Evet. Düğme pencerenin ortasındadır.
7 Tıklamak Evet. Düğme pencerenin ortasındadır.  8 Tıklamak Evet istek sonra. Bu, CameraWindow'un kurulum sürecini başlatmasına izin verecektir.
8 Tıklamak Evet istek sonra. Bu, CameraWindow'un kurulum sürecini başlatmasına izin verecektir.  9 Tıklamak Daha ileri. Düğme, pencerenin sağ alt köşesindedir.
9 Tıklamak Daha ileri. Düğme, pencerenin sağ alt köşesindedir.  10 Daha sonra kayıt olma seçeneğini seçin. "Hayır, daha sonra kaydol" kutusunu işaretleyin ve tamam istek sonra.
10 Daha sonra kayıt olma seçeneğini seçin. "Hayır, daha sonra kaydol" kutusunu işaretleyin ve tamam istek sonra.  11 Tıklamak Daha ileri. Düğme, pencerenin sağ alt köşesindedir.
11 Tıklamak Daha ileri. Düğme, pencerenin sağ alt köşesindedir.  12 Tıklamak Hazır. Düğme sayfada ortalanır. Bu, pencereyi kapatacak ve yükleme işlemini tamamlayacaktır. Ardından, kamerayı PC'nize bağlayabilirsiniz.
12 Tıklamak Hazır. Düğme sayfada ortalanır. Bu, pencereyi kapatacak ve yükleme işlemini tamamlayacaktır. Ardından, kamerayı PC'nize bağlayabilirsiniz.
Bölüm 3/4: Fotoğraf Makinesini Bilgisayarınıza Nasıl Bağlarsınız
 1 PC'den emin olun bir Wi-Fi ağına bağlı. Fotoğraf makinesini bir bilgisayara bağlamak için bilgisayarın kablosuz bir ağa bağlı olması gerekir.
1 PC'den emin olun bir Wi-Fi ağına bağlı. Fotoğraf makinesini bir bilgisayara bağlamak için bilgisayarın kablosuz bir ağa bağlı olması gerekir. - Kamerayı bilgisayarınızla aynı ağa bağlamak istiyorsunuz.
 2 Kamerayı aç. Kadranı "AÇIK" konumuna çevirin veya "Güç" düğmesine basın
2 Kamerayı aç. Kadranı "AÇIK" konumuna çevirin veya "Güç" düğmesine basın  .
.  3 Görüntüle düğmesini tıklayın. Üçgen düğmesi kameranın arkasındadır.
3 Görüntüle düğmesini tıklayın. Üçgen düğmesi kameranın arkasındadır.  4 Wi-Fi menüsünü açın. Wi-Fi veya Kablosuz Ayarları'nı bulmak için kameradaki ok düğmelerini (veya tekerleği) kullanın, ardından seçmek için düğmesine basın. FUNC. AYARLAMAK.
4 Wi-Fi menüsünü açın. Wi-Fi veya Kablosuz Ayarları'nı bulmak için kameradaki ok düğmelerini (veya tekerleği) kullanın, ardından seçmek için düğmesine basın. FUNC. AYARLAMAK.  5 Gerekirse kamera için bir ad girin. Bir kamera adı ayarlamanız istenirse, OSD'deki harfleri kullanın. Ad, bilgisayarın bağlanacak kameranızı tanıyabilmesi için gereklidir.
5 Gerekirse kamera için bir ad girin. Bir kamera adı ayarlamanız istenirse, OSD'deki harfleri kullanın. Ad, bilgisayarın bağlanacak kameranızı tanıyabilmesi için gereklidir.  6 "Bilgisayar" simgesini seçin. Okları veya tekerleği kullanarak bilgisayar simgesine gidin ve düğmesine basın FUNC. AYARLAMAKMenüye girmek için
6 "Bilgisayar" simgesini seçin. Okları veya tekerleği kullanarak bilgisayar simgesine gidin ve düğmesine basın FUNC. AYARLAMAKMenüye girmek için  7 Lütfen seçin Kayıtlı. bağlantı cihazı. Öğe size açılan menüdedir. Bu, kullanılabilir Wi-Fi ağlarının bir listesini açacaktır.
7 Lütfen seçin Kayıtlı. bağlantı cihazı. Öğe size açılan menüdedir. Bu, kullanılabilir Wi-Fi ağlarının bir listesini açacaktır.  8 Bilgisayarınızın bağlı olduğu ağı seçin. Listede gerekli ağı bulun ve tıklayın. FUNC. AYARLAMAKBöyle bir ağ seçmek için
8 Bilgisayarınızın bağlı olduğu ağı seçin. Listede gerekli ağı bulun ve tıklayın. FUNC. AYARLAMAKBöyle bir ağ seçmek için  9 İstendiğinde ağ parolasını girin. Ağda oturum açmak üzere parolanızı girmek için ekran klavyesini kullanın.
9 İstendiğinde ağ parolasını girin. Ağda oturum açmak üzere parolanızı girmek için ekran klavyesini kullanın.  10 Bilgisayarınızı seçin. Bilgisayarınızın adını seçin ve tıklayın FUNC. AYARLAMAK... Kamera artık bilgisayara bağlanmıştır.
10 Bilgisayarınızı seçin. Bilgisayarınızın adını seçin ve tıklayın FUNC. AYARLAMAK... Kamera artık bilgisayara bağlanmıştır. - Bazen önce seçmelisin Oto ağ ayarlarını tanımlamak için
Bölüm 4/4: Resimler Nasıl İçe Aktarılır
 1 Gerekirse kamera sürücülerini yükleyin. Kamerayı bir USB kablosuyla bilgisayarınıza bağlamadıysanız, kamera sürücülerini yüklemeniz gerekecektir:
1 Gerekirse kamera sürücülerini yükleyin. Kamerayı bir USB kablosuyla bilgisayarınıza bağlamadıysanız, kamera sürücülerini yüklemeniz gerekecektir: - Dosya Gezgini'ni açın
 .
. - Tıklamak Ağ pencerenin sol tarafında.
- Kameranın adına çift tıklayın.
- Ekrandaki talimatları izleyin.
- Dosya Gezgini'ni açın
 2 "Başlat" ı açın
2 "Başlat" ı açın  . Bunu yapmak için ekranın sol alt köşesindeki Windows logosuna tıklayın.
. Bunu yapmak için ekranın sol alt köşesindeki Windows logosuna tıklayın.  3 CameraWindow'u açın. Girmek kamera penceresi Başlat menüsü arama çubuğunda, ardından KameraPenceresi arama sonuçları listesinin en üstünde.
3 CameraWindow'u açın. Girmek kamera penceresi Başlat menüsü arama çubuğunda, ardından KameraPenceresi arama sonuçları listesinin en üstünde.  4 "Ayarlar" simgesine tıklayın. Dişli şeklindeki simge, pencerenin sağ üst köşesindedir. Ayarlar penceresi açılacaktır.
4 "Ayarlar" simgesine tıklayın. Dişli şeklindeki simge, pencerenin sağ üst köşesindedir. Ayarlar penceresi açılacaktır.  5 sekmesini tıklayın İçe aktarmak. Bu sekme, tercihler penceresinin en üstündedir.
5 sekmesini tıklayın İçe aktarmak. Bu sekme, tercihler penceresinin en üstündedir.  6 Tıklamak Klasörü yapılandır. Sekme, pencerenin en üstündedir.
6 Tıklamak Klasörü yapılandır. Sekme, pencerenin en üstündedir.  7 Tıklamak Genel Bakış…. Düğme, sayfanın ortasında sağda bulunur. Bu, Dosya Gezgini'ni açacaktır.
7 Tıklamak Genel Bakış…. Düğme, sayfanın ortasında sağda bulunur. Bu, Dosya Gezgini'ni açacaktır.  8 Bir klasör seçin. İçe aktarılan fotoğrafları depolamak için kullanmak istediğiniz klasörü ve ardından düğmesine tıklayın. Açık veya Dosya Seç açılır pencerenin sağ alt köşesinde.
8 Bir klasör seçin. İçe aktarılan fotoğrafları depolamak için kullanmak istediğiniz klasörü ve ardından düğmesine tıklayın. Açık veya Dosya Seç açılır pencerenin sağ alt köşesinde.  9 Tıklamak tamam. Düğme, pencerenin altındadır. Ayarları kaydetmenizi ve ayarlar penceresini kapatmanızı sağlar.
9 Tıklamak tamam. Düğme, pencerenin altındadır. Ayarları kaydetmenizi ve ayarlar penceresini kapatmanızı sağlar.  10 Tıklamak Görüntüleri kameradan içe aktar. Bu öğe pencerenin ortasındadır.
10 Tıklamak Görüntüleri kameradan içe aktar. Bu öğe pencerenin ortasındadır.  11 Tıklamak Tüm resimleri içe aktar. Bu öğe menünün ortasındadır. Fotoğrafların kameradan bilgisayara aktarımı başlar.
11 Tıklamak Tüm resimleri içe aktar. Bu öğe menünün ortasındadır. Fotoğrafların kameradan bilgisayara aktarımı başlar. - Belirli görüntüleri seçmek istiyorsanız, tıklayın İçe aktarılacak görüntüleri seçin, tek tek anlık görüntüleri seçin ve oku tıklayın İçe aktarmak pencerenin sağ alt köşesinde.
 12 İçe aktarma işleminin tamamlanmasını bekleyin. Pencerenin ortasındaki ilerleme çubuğu kaybolduğunda, fotoğraflarınız zaten bilgisayarınızda olacaktır. Daha önce seçilen klasördeki görüntüleri bulun.
12 İçe aktarma işleminin tamamlanmasını bekleyin. Pencerenin ortasındaki ilerleme çubuğu kaybolduğunda, fotoğraflarınız zaten bilgisayarınızda olacaktır. Daha önce seçilen klasördeki görüntüleri bulun.
İpuçları
- Ağ üzerinden kamera için gerekli sürücüleri kuramazsanız, kamerayı verilen USB kablosuyla bilgisayarınıza bağlayıp sürücüleri yüklemeyi deneyin.
Uyarılar
- Çoğu durumda, USB kablosunu ve varsayılan Fotoğraflar uygulamasını kullanmak, dosyaları CameraWindow kullanmaktan daha hızlı içe aktarır.