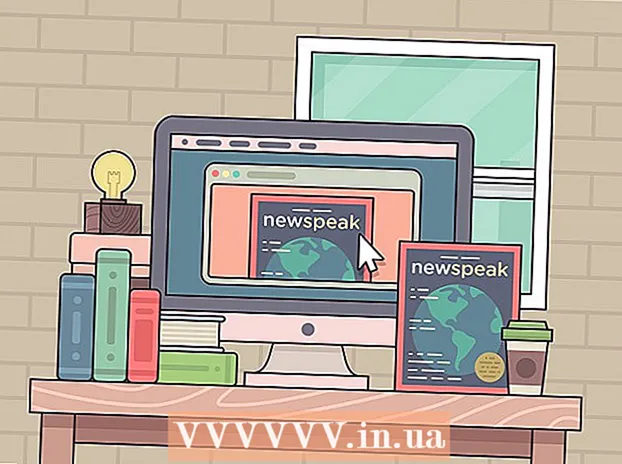Yazar:
Clyde Lopez
Yaratılış Tarihi:
18 Temmuz 2021
Güncelleme Tarihi:
1 Temmuz 2024

İçerik
1 Çalışmak istediğiniz resmi açın. Her ihtimale karşı bir yedek kopya oluşturun. Dosya menüsünden "Farklı Kaydet ..." seçeneğini seçin, MyFile_Colorized veya aklınıza gelen herhangi bir isim gibi bir isim verin ve herhangi bir klasöre kaydedin. Varsayılan olarak, orijinal klasör sunulacaktır, bu nedenle dosyayı yeniden adlandırmak önemlidir. 2 Tam renkli tutmak istediğiniz alanı seçin. Seçim aracını veya herhangi bir seçim aracı kombinasyonunu kullanarak, renkle vurgulamak istediğiniz alanı seçin.
2 Tam renkli tutmak istediğiniz alanı seçin. Seçim aracını veya herhangi bir seçim aracı kombinasyonunu kullanarak, renkle vurgulamak istediğiniz alanı seçin. - Dikdörtgen seçimi de ilginçtir, ancak daha karmaşık seçim şekillerini kullanabilirsiniz.
- Kement veya Düz Kement araçlarını kullanarak renkli kalmasını istediğiniz tüm alanı seçin.
- Seçim menüsündeki "Ekle" ve "Şuradan Kaldır" seçeneklerini kullanarak ayrılmak istemediğiniz kısmı renkli olarak kesip çıkartınız.
- Geçiş Yumuşatma aracıyla seçime birkaç piksel eklemek, renkli alanın doygunluğu giderilmiş alanla daha doğal bir şekilde karışmasına yardımcı olur.
- Bu örnekte göz çevresinde dikdörtgen bir seçim yapacağız.
 3 Seçimi ters çevirin. "Seç" menüsünden "Ters Çevir"i seçin.
3 Seçimi ters çevirin. "Seç" menüsünden "Ters Çevir"i seçin. - Bu, gözler hariç tüm görüntüyü seçerek seçimi tersine çevirir.
 4 Yeni bir ayar katmanı oluşturun. "Katmanlar" penceresinin alt kısmındaki siyah beyaz daire simgesine tıklayın ve Ton doygunluk (Ton doygunluk).
4 Yeni bir ayar katmanı oluşturun. "Katmanlar" penceresinin alt kısmındaki siyah beyaz daire simgesine tıklayın ve Ton doygunluk (Ton doygunluk). - Bu, yeni bir ayarlama katmanı oluşturacaktır. Ton doygunluk (Ton doygunluk).
 5 Göreyim seni! Ton / Doygunluk penceresinde, Doygunluk göstergesini tamamen sola hareket ettirin. Hareket ettirdikçe, göstergeyi sola hareket ettirdikçe gözler hariç tüm resmin siyah beyaza döndüğüne dikkat edin. Katmanlar penceresine bakarsanız, bunu ayarlama katmanında görürsünüz. Ton doygunluk (Ton / Doygunluk), içinde küçük siyah bir dikdörtgen bulunan beyaz bir katman maskesine sahiptir. Bunlar sizin gözleriniz ve ton ve doygunluk ayarlarından maskelenir (korunur).
5 Göreyim seni! Ton / Doygunluk penceresinde, Doygunluk göstergesini tamamen sola hareket ettirin. Hareket ettirdikçe, göstergeyi sola hareket ettirdikçe gözler hariç tüm resmin siyah beyaza döndüğüne dikkat edin. Katmanlar penceresine bakarsanız, bunu ayarlama katmanında görürsünüz. Ton doygunluk (Ton / Doygunluk), içinde küçük siyah bir dikdörtgen bulunan beyaz bir katman maskesine sahiptir. Bunlar sizin gözleriniz ve ton ve doygunluk ayarlarından maskelenir (korunur).  6 Resim hazır! Kaydedin ve Flickr, Facebook veya web sitenize gönderin.
6 Resim hazır! Kaydedin ve Flickr, Facebook veya web sitenize gönderin. Yöntem 2/2: Maskeyi boyamak
 1 Çalışmak istediğiniz resmi açın. İlk yöntemde olduğu gibi, bir yedek kopya oluşturun. Yukarıdaki aynı adımları izleyin ve sıfırdan başlayın.
1 Çalışmak istediğiniz resmi açın. İlk yöntemde olduğu gibi, bir yedek kopya oluşturun. Yukarıdaki aynı adımları izleyin ve sıfırdan başlayın.  2 Yeni bir ayar katmanı oluşturun. Daha önce olduğu gibi, Ton / Doygunluk aracıyla yeni bir katman oluşturun, ancak bu sefer herhangi bir alanı seçmeden önce yapın. Resmin tam renkli kaldığını ve Ton / Doygunluk maskesinin beyaz olduğunu fark edeceksiniz.
2 Yeni bir ayar katmanı oluşturun. Daha önce olduğu gibi, Ton / Doygunluk aracıyla yeni bir katman oluşturun, ancak bu sefer herhangi bir alanı seçmeden önce yapın. Resmin tam renkli kaldığını ve Ton / Doygunluk maskesinin beyaz olduğunu fark edeceksiniz. - Renk doygunluğunu azaltın. Resmi siyah beyaz yapmak için "Doygunluk" göstergesini tamamen sola sürükleyin.
- "Ton / Doygunluk" uygulanırken resimde maskeli alanlar olmadığı için her şey siyah beyaz çıktı. Resme renk vermek için bir maske çizeceğiz. Bu örnek için sadece dudakların üzerini boyayacağız.
 3 "Yakınlaştırma" aracını seçin. Soldaki araç paletinin en üstünde bulunur.
3 "Yakınlaştırma" aracını seçin. Soldaki araç paletinin en üstünde bulunur. - Yakınlaştırma aracında büyütmek istediğiniz alanı seçin. Bu, fırçanın daha iyi kontrolü için gereklidir.
 4 Fırça aracını seçin. Bunu Fırça simgesine tıklayarak veya klavyenizdeki "B" tuşuna basarak yapabilirsiniz. Dudaklara orijinal rengi geri getirmek için maskenin üzerini fırça ile boyayacağız.
4 Fırça aracını seçin. Bunu Fırça simgesine tıklayarak veya klavyenizdeki "B" tuşuna basarak yapabilirsiniz. Dudaklara orijinal rengi geri getirmek için maskenin üzerini fırça ile boyayacağız. - İlk yöntemde gözleri maskelediğimizde maske düz siyahtı. Fotoğraftaki renkler parlak ve canlı olduğu için dudaklar siyah beyazda palyaço gibi görüneceği için farklı bir yöntem kullanacağız.
 5 Ön plan rengine tıklayın ve %50 griye ayarlayın:
5 Ön plan rengine tıklayın ve %50 griye ayarlayın: 6 Maskenin üzerini boyayın. Görevi daha hızlı tamamlamak için yeterince büyük, ancak çok büyük bir alanı boyamamak için yeterince küçük bir fırça kullanın. Bizim durumumuzda, küçük bir aşma korkunç değildir.Eylemi kolayca geri alabilir ve her şeyi olduğu gibi yapabiliriz.
6 Maskenin üzerini boyayın. Görevi daha hızlı tamamlamak için yeterince büyük, ancak çok büyük bir alanı boyamamak için yeterince küçük bir fırça kullanın. Bizim durumumuzda, küçük bir aşma korkunç değildir.Eylemi kolayca geri alabilir ve her şeyi olduğu gibi yapabiliriz. - İstenen alanı seçmenin alternatif bir yöntemi, Sihirli Değnek aracını kullanmak (klavyenizdeki W tuşuna basın) ve tüm nesne seçilene kadar Shift tuşunu basılı tutmaktır.
- Nesne seçildikten sonra, "Ton / Doygunluk" katmanının etkin olduğundan emin olun ve seçimi orijinal renkle doldurmak için Alt + Delete tuşlarına basın.
 7 Konturun özensiz alanlarını düzeltin. Artık dudakların üzerini kabaca boyadığınıza göre, kenarları temizlememiz ve güzellik katmamız gerekiyor.
7 Konturun özensiz alanlarını düzeltin. Artık dudakların üzerini kabaca boyadığınıza göre, kenarları temizlememiz ve güzellik katmamız gerekiyor. - Beyaz üstte olacak şekilde ön plan ve arka plan renklerini değiştirin. Bunu çift başlı oka tıklayarak veya klavyenizdeki X tuşuna basarak yapabilirsiniz.
- Kusurları gidermek ve resminizi tamamlamak için renkli alanın kenarlarını dikkatlice boyayın.
 8 Çizimi bitirin ve dosyayı kaydedin. Resminizi gelecek nesiller için ağa yüklemek için veya boş alan bırakacak hiçbir yeriniz yoksa sadece diske kaydedin. Resminiz hazır!
8 Çizimi bitirin ve dosyayı kaydedin. Resminizi gelecek nesiller için ağa yüklemek için veya boş alan bırakacak hiçbir yeriniz yoksa sadece diske kaydedin. Resminiz hazır!
İpuçları
- Ctrl-Z son eylemi geri alır
- Seçiminize yeni alanlar eklemek için Shift + Seçim Aracı'nı ve yanlışlıkla seçtiğiniz alanları kaldırmak için Alt + Seçim Aracı'nı kullanın.
- Sihirli Değnek kullanarak bir renk (veya nesne) seçerken, Tolerans 30'dan başlayabilir ve ardından tüm nesneyi seçmeye yaklaştıkça 10'a geçebilirsiniz.
- Birden çok piksel grubu seçerek işlemi kolaylaştırmak için başka seçim araçlarına da ihtiyacınız olabilir.