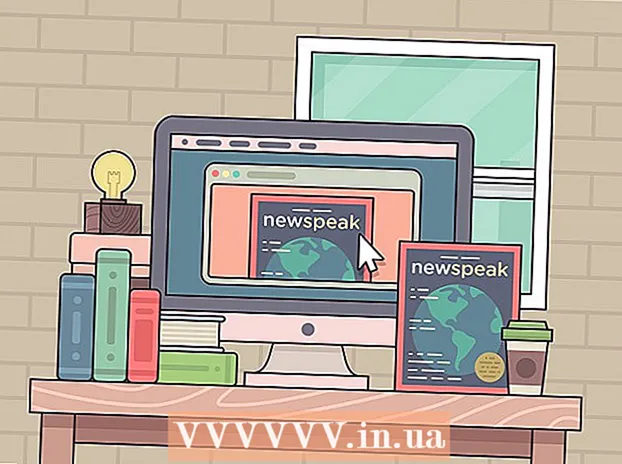Yazar:
Eric Farmer
Yaratılış Tarihi:
3 Mart 2021
Güncelleme Tarihi:
1 Temmuz 2024

İçerik
- adımlar
- Yöntem 1/5: Krom
- Yöntem 2/5: Firefox
- Yöntem 3/5: Microsoft Edge
- Yöntem 4/5: Safari
- Yöntem 5/5: iPhone
- İpuçları
- Uyarılar
Bu yazıda, tarayıcı reklam engelleyiciyi bilgisayarınıza ve iPhone'unuza nasıl kuracağınızı ve kullanacağınızı göstereceğiz; Reklam engelleyici Android'de indirilemez. En iyi reklam engelleyici tarayıcıya bağlıdır. Tüm reklamları kesinlikle engelleyemeyeceğinizi unutmayın, bu nedenle zaman zaman görünmeye devam ederler.
adımlar
Yöntem 1/5: Krom
 1 Google Chrome'u başlatın
1 Google Chrome'u başlatın  . Sarı-yeşil-kırmızı-mavi daire simgesine tıklayın.
. Sarı-yeşil-kırmızı-mavi daire simgesine tıklayın.  2 uBlock web sitesini açın. Bunu yapmak için https://www.ublock.org/ adresine gidin.
2 uBlock web sitesini açın. Bunu yapmak için https://www.ublock.org/ adresine gidin.  3 Tıklamak İndirmek (İndirmek). Bu düğme sayfanın ortasındadır; altında bir menü belirecektir.
3 Tıklamak İndirmek (İndirmek). Bu düğme sayfanın ortasındadır; altında bir menü belirecektir.  4 Tıklamak Krom. İndir düğmesinin altındaki menüdedir. uBlock uzantı sayfası açılacaktır.
4 Tıklamak Krom. İndir düğmesinin altındaki menüdedir. uBlock uzantı sayfası açılacaktır.  5 Tıklamak Düzenlemek. Uzantı sayfasının sağ üst köşesindedir.
5 Tıklamak Düzenlemek. Uzantı sayfasının sağ üst köşesindedir.  6 Tıklamak Uzantısı yükleyin istek penceresinde. uBlock uzantısı Google Chrome'a yüklenecektir.
6 Tıklamak Uzantısı yükleyin istek penceresinde. uBlock uzantısı Google Chrome'a yüklenecektir.  7 uBlock simgesine sağ tıklayın. Bordo zemin üzerine beyaz bir "U" şeklinde görünür ve Chrome penceresinin sağ üst köşesindedir. Bir açılır menü görünecektir.
7 uBlock simgesine sağ tıklayın. Bordo zemin üzerine beyaz bir "U" şeklinde görünür ve Chrome penceresinin sağ üst köşesindedir. Bir açılır menü görünecektir. - Bu simge yoksa, önce Chrome penceresinin sağ üst köşesindeki "⋮" düğmesini tıklayın. uBlock simgesi, menünün en üstünde görüntülenecektir.
- Simgeye sağ tıklayamıyorsanız, ⋮> Diğer Araçlar> Uzantılar'ı tıklayın ve uBlock bölümünü bulun.
 8 Tıklamak parametreler. Bu seçenek menüdedir. uBlock ayarları menüsü açılacaktır.
8 Tıklamak parametreler. Bu seçenek menüdedir. uBlock ayarları menüsü açılacaktır. - Uzantılar sayfasına gittiyseniz, uBlock bölümünün altındaki Seçenekler seçeneğini arayın.
 9 sekmesine tıklayın Üçüncü taraf filtreleri. Bunu sayfanın üst kısmında bulacaksınız.
9 sekmesine tıklayın Üçüncü taraf filtreleri. Bunu sayfanın üst kısmında bulacaksınız.  10 Tıklamak Şimdi güncelle. Bu seçeneği sayfanın sol üst köşesinde bulacaksınız. Tüm uBlock filtreleri güncellenecektir. Şu andan itibaren tarayıcı reklamları engelleyecektir.
10 Tıklamak Şimdi güncelle. Bu seçeneği sayfanın sol üst köşesinde bulacaksınız. Tüm uBlock filtreleri güncellenecektir. Şu andan itibaren tarayıcı reklamları engelleyecektir. - İsterseniz, tarayıcıya belirli engelleme türleri eklemek için Üçüncü Taraf Filtreleri sayfasında istediğiniz filtrelerin yanındaki kutuları işaretleyin, ancak bu tarayıcıyı yavaşlatacaktır.
Yöntem 2/5: Firefox
 1 Firefox'u başlatın. Mavi bir arka plan üzerinde turuncu tilki simgesine tıklayın.
1 Firefox'u başlatın. Mavi bir arka plan üzerinde turuncu tilki simgesine tıklayın.  2 aç uBlock Origin uzantısı sayfası. UBlock reklam engelleyici, Firefox'un en son sürümünde mevcut değildir, bu nedenle benzer bir uBlock Origin uzantısı yükleyin.
2 aç uBlock Origin uzantısı sayfası. UBlock reklam engelleyici, Firefox'un en son sürümünde mevcut değildir, bu nedenle benzer bir uBlock Origin uzantısı yükleyin.  3 Tıklamak Firefox'a ekle. Bu düğme sayfanın sağ tarafındadır.
3 Tıklamak Firefox'a ekle. Bu düğme sayfanın sağ tarafındadır.  4 Tıklamak Ekle istek penceresinde. Pencerenin üst kısmında görünecektir. uBlock Origin uzantısı Firefox'a yüklenecek.
4 Tıklamak Ekle istek penceresinde. Pencerenin üst kısmında görünecektir. uBlock Origin uzantısı Firefox'a yüklenecek.  5 Tıklamak tamamistendiğinde. Pencerenin sol üst köşesinde görünecektir.
5 Tıklamak tamamistendiğinde. Pencerenin sol üst köşesinde görünecektir.  6 Tıklamak ☰. Bu simgeyi Firefox penceresinin sağ üst köşesinde bulacaksınız. Bir açılır menü görünecektir.
6 Tıklamak ☰. Bu simgeyi Firefox penceresinin sağ üst köşesinde bulacaksınız. Bir açılır menü görünecektir.  7 Tıklamak Takviyeler. Açılır menüdedir. Eklentiler sayfası açılacaktır.
7 Tıklamak Takviyeler. Açılır menüdedir. Eklentiler sayfası açılacaktır.  8 sekmesine tıklayın Uzantılar. Eklentiler sayfasının sol tarafında bulacaksınız.
8 sekmesine tıklayın Uzantılar. Eklentiler sayfasının sol tarafında bulacaksınız.  9 uBlock Origin uzantısının Seçenekler sayfasını açın. “UBlock Origin” bölümünü bulun ve ardından sağındaki “Seçenekler”e tıklayın.
9 uBlock Origin uzantısının Seçenekler sayfasını açın. “UBlock Origin” bölümünü bulun ve ardından sağındaki “Seçenekler”e tıklayın.  10 Tıklamak Üçüncü taraf filtreleri. Bu sekme sayfanın en üstündedir.
10 Tıklamak Üçüncü taraf filtreleri. Bu sekme sayfanın en üstündedir.  11 Tıklamak Şimdi güncelle. Bu seçenek sayfanın sol üst köşesinde bulunur.Tüm uBlock Origin filtreleri güncellenecek, yani bundan sonra tarayıcı reklamları engelleyecek.
11 Tıklamak Şimdi güncelle. Bu seçenek sayfanın sol üst köşesinde bulunur.Tüm uBlock Origin filtreleri güncellenecek, yani bundan sonra tarayıcı reklamları engelleyecek. - İsterseniz, tarayıcıya belirli engelleme türleri eklemek için Üçüncü Taraf Filtreleri sayfasında istediğiniz filtrelerin yanındaki kutuları işaretleyin, ancak bu tarayıcıyı yavaşlatacaktır.
Yöntem 3/5: Microsoft Edge
 1 Başlat menüsünü aç
1 Başlat menüsünü aç  . Ekranın sol alt köşesindeki Windows logosuna tıklayın.
. Ekranın sol alt köşesindeki Windows logosuna tıklayın.  2 Girmek mağaza. Bu, bilgisayarınızdaki "Mağaza" (Microsoft App Store) uygulamasını aramaya başlar.
2 Girmek mağaza. Bu, bilgisayarınızdaki "Mağaza" (Microsoft App Store) uygulamasını aramaya başlar.  3 Tıklamak Mağaza. Bu seçenek bir çanta simgesiyle işaretlenmiştir ve Başlat penceresinin en üstündedir. Mağaza uygulaması başlatılacaktır.
3 Tıklamak Mağaza. Bu seçenek bir çanta simgesiyle işaretlenmiştir ve Başlat penceresinin en üstündedir. Mağaza uygulaması başlatılacaktır.  4 AdBlock uygulamasını bulun. Pencerenin sağ üst köşesindeki arama çubuğuna tıklayın ve girin reklam engelleme.
4 AdBlock uygulamasını bulun. Pencerenin sağ üst köşesindeki arama çubuğuna tıklayın ve girin reklam engelleme.  5 Tıklamak reklam engelleme. Bu uygulamanın simgesi, kırmızı bir arka plan üzerinde beyaz bir avuç içi görünümündedir; simgesi, arama çubuğunun altındaki açılır menüde görünecektir. AdBlock sayfası açılacaktır.
5 Tıklamak reklam engelleme. Bu uygulamanın simgesi, kırmızı bir arka plan üzerinde beyaz bir avuç içi görünümündedir; simgesi, arama çubuğunun altındaki açılır menüde görünecektir. AdBlock sayfası açılacaktır.  6 Tıklamak Elde etmek. Bu düğme AdBlock sayfasının sol tarafındadır. AdBlock'u bilgisayarınıza yükleme işlemi başlayacaktır.
6 Tıklamak Elde etmek. Bu düğme AdBlock sayfasının sol tarafındadır. AdBlock'u bilgisayarınıza yükleme işlemi başlayacaktır. - AdBlock'u zaten indirdiyseniz, bu düğme Yükle olarak adlandırılacaktır.
 7 Tıklamak Çalıştırmak. AdBlock yüklendiğinde Al düğmesi yerine bu düğme görünecektir.
7 Tıklamak Çalıştırmak. AdBlock yüklendiğinde Al düğmesi yerine bu düğme görünecektir.  8 İstendiğinde Microsoft Edge'i seçin. Açılır pencerede Microsoft Edge'e tıklayın ve ardından pencerenin altındaki Tamam'a tıklayın.
8 İstendiğinde Microsoft Edge'i seçin. Açılır pencerede Microsoft Edge'e tıklayın ve ardından pencerenin altındaki Tamam'a tıklayın. - Microsoft Edge sorulmadan açılırsa bu adımı atlayın.
 9 Tıklamak Aç istek penceresinde. Edge penceresinin sağ üst köşesinde görünecektir.
9 Tıklamak Aç istek penceresinde. Edge penceresinin sağ üst köşesinde görünecektir. - Edge, AdBlock için bağış sayfasını açacaktır. AdBlock'u kullanmak için ödeme yapmanıza gerek yoktur, ancak bu uygulamanın geliştiricilerine küçük bir miktar bağış yapabilirsiniz.
 10 AdBlock simgesine sağ tıklayın. Edge penceresinin sağ üst köşesindedir. Bir açılır menü görünecektir.
10 AdBlock simgesine sağ tıklayın. Edge penceresinin sağ üst köşesindedir. Bir açılır menü görünecektir.  11 Tıklamak İdare etmek. Açılır menüdedir. AdBlock uzantısı sayfası açılacaktır.
11 Tıklamak İdare etmek. Açılır menüdedir. AdBlock uzantısı sayfası açılacaktır.  12 Tıklamak parametreler. Bu seçenek "AdBlock" altındadır. AdBlock ayarları sayfası açılacaktır.
12 Tıklamak parametreler. Bu seçenek "AdBlock" altındadır. AdBlock ayarları sayfası açılacaktır.  13 "Müdahaleci olmayan reklamlara izin ver"in yanındaki kutunun işaretini kaldırın. Bu seçeneği sayfanın üst kısmında bulacaksınız. Göze çarpmayan reklamlar, AdBlock beyaz listesinden kaldırılacaktır.
13 "Müdahaleci olmayan reklamlara izin ver"in yanındaki kutunun işaretini kaldırın. Bu seçeneği sayfanın üst kısmında bulacaksınız. Göze çarpmayan reklamlar, AdBlock beyaz listesinden kaldırılacaktır.  14 sekmesine tıklayın Filtreler. Sayfanın en üstünde.
14 sekmesine tıklayın Filtreler. Sayfanın en üstünde.  15 Kabul Edilebilir Reklamlar'ın yanındaki kutunun işaretini kaldırın. Sayfanın en üstünde. AdBlock'un sürümüne bağlı olarak bu seçeneğin bir onay kutusu olmayabilir.
15 Kabul Edilebilir Reklamlar'ın yanındaki kutunun işaretini kaldırın. Sayfanın en üstünde. AdBlock'un sürümüne bağlı olarak bu seçeneğin bir onay kutusu olmayabilir.  16 Tıklamak Şimdi güncelle. Bu düğme sayfanın üst kısmındadır. AdBlock filtreleri güncellenecek, yani tarayıcı artık reklamları engelleyecek.
16 Tıklamak Şimdi güncelle. Bu düğme sayfanın üst kısmındadır. AdBlock filtreleri güncellenecek, yani tarayıcı artık reklamları engelleyecek. - İsterseniz, tarayıcıya belirli engelleme türleri eklemek istediğiniz filtrelerin yanındaki kutuları işaretleyin, ancak bu onu yavaşlatacaktır.
Yöntem 4/5: Safari
 1 Safari'yi başlatın. Mavi pusula simgesine tıklayın; simge yuvada bulunur.
1 Safari'yi başlatın. Mavi pusula simgesine tıklayın; simge yuvada bulunur.  2 git AdGuard uzantı sayfası. AdGuard ücretli bir hizmet olmasına rağmen, tarayıcı uzantısının kullanımı ücretsizdir.
2 git AdGuard uzantı sayfası. AdGuard ücretli bir hizmet olmasına rağmen, tarayıcı uzantısının kullanımı ücretsizdir.  3 Tıklamak İndirmek. Bu düğme, tarayıcı penceresinin sol üst köşesindedir. AdGuard uzantısının indirme işlemi başlayacaktır.
3 Tıklamak İndirmek. Bu düğme, tarayıcı penceresinin sol üst köşesindedir. AdGuard uzantısının indirme işlemi başlayacaktır.  4 "İndirilenler"e tıklayın. Bu seçenek bir ok simgesiyle işaretlenmiştir ve Safari'nin sağ üst köşesinde bulunur. Bir menü açılacaktır.
4 "İndirilenler"e tıklayın. Bu seçenek bir ok simgesiyle işaretlenmiştir ve Safari'nin sağ üst köşesinde bulunur. Bir menü açılacaktır.  5 "AdGuard" üzerine çift tıklayın. Bu seçenek menüdedir.
5 "AdGuard" üzerine çift tıklayın. Bu seçenek menüdedir.  6 AdGuard'ın Safari'ye yüklenmesini bekleyin. Bunu yapmak için ekrandaki bazı talimatları izlemeniz gerekebilir. AdGuard yüklendikten sonra ayarlarını değiştirmeniz gerekmez.
6 AdGuard'ın Safari'ye yüklenmesini bekleyin. Bunu yapmak için ekrandaki bazı talimatları izlemeniz gerekebilir. AdGuard yüklendikten sonra ayarlarını değiştirmeniz gerekmez. - Önce AdGuard'ın kurulumunu onaylamanız gerekebilir.
- AdGuard tercihlerinizi değiştirmek için Safari> Tercihler> Uzantılar> AdGuard'ı tıklayın.
Yöntem 5/5: iPhone
 1 AdGuard uygulamasını yükleyin. Mobil Safari'deki reklamları engeller. App Store'u açın
1 AdGuard uygulamasını yükleyin. Mobil Safari'deki reklamları engeller. App Store'u açın  , ve daha sonra:
, ve daha sonra: - Ara'yı tıklayın.
- Ekranın üst kısmındaki arama çubuğuna dokunun.
- Girmek adguard.
- Bul'u tıklayın.
- İndir'e dokunun.
- Dokunmatik Kimlik sensörüne dokunun veya Apple Kimliği parolanızı girin.
 2 App Store'u kapatın. Bunu yapmak için iPhone'daki Ana Sayfa düğmesine basın.
2 App Store'u kapatın. Bunu yapmak için iPhone'daki Ana Sayfa düğmesine basın.  3 Ayarlar uygulamasını başlatın
3 Ayarlar uygulamasını başlatın  . Dişli şeklindeki simgeye tıklayın.
. Dişli şeklindeki simgeye tıklayın.  4 Aşağı kaydırın ve dokunun Safari. Bu seçenek sayfanın alt kısmında bulunur.
4 Aşağı kaydırın ve dokunun Safari. Bu seçenek sayfanın alt kısmında bulunur.  5 Tıklamak İçerik engelleyiciler. Bu seçeneği sayfanın ortasında bulacaksın.
5 Tıklamak İçerik engelleyiciler. Bu seçeneği sayfanın ortasında bulacaksın.  6 Beyaz kaydırıcıya dokunun
6 Beyaz kaydırıcıya dokunun  AdGuard'dan. yeşile dönecek
AdGuard'dan. yeşile dönecek  ... Artık Safari tarayıcısı, reklamları engellemek için AdGuard filtrelerini kullanacak.
... Artık Safari tarayıcısı, reklamları engellemek için AdGuard filtrelerini kullanacak. - AdGuard filtrelerini düzenlemek için AdGuard uygulamasını başlatın, ana sayfada Filtreler'i tıklayın ve istediğiniz filtrelerin kutularını işaretleyin veya işaretlerini kaldırın.
İpuçları
- Birçok site reklam geliri sağlar, bu nedenle beğendiğiniz sitelerdeki reklamları engellemek istemeyebilirsiniz.
- Reklam engelleyiciler genellikle Internet Explorer dışındaki tarayıcılarda daha etkilidir. Bu nedenle, daha iyi reklam koruması için Chrome veya Firefox'u yükleyin.
- Tamamen ücretsiz bir web tarayıcısı kullanmayı düşünün. Bu tür tarayıcılar bu listede sunulmaktadır. Muadilleriyle aynı şekilde çalışırlar, ancak mahremiyete daha fazla vurgu yaparlar:
- Firefox yerine IceCat;
- Google Chrome yerine Chromium;
- SeaMonkey yerine Gnuzilla.
Uyarılar
- Hiçbir reklam engelleyici %100 etkili değildir. Reklam engelleyici etkin olsa bile, yine de görünecektir.
- Bazı siteler, bir reklam engelleyici etkinleştirilmişse içeriklerinin görüntülenmesine izin vermez.