Yazar:
Lewis Jackson
Yaratılış Tarihi:
14 Mayıs Ayı 2021
Güncelleme Tarihi:
1 Temmuz 2024

İçerik
Yer imlerini kullanmak, gerektiğinde incelemek istediğiniz sayfaya yer işareti koymanın harika bir yoludur. Ancak, yer imleri kolaylıkla oluşturulduğundan, yer imlerinin sayısı yıldırım hızında artacaktır ve bir süre sonra yer imi arşivini temizlemeniz gerekir. Yer imlerini silmek, herhangi bir tarayıcıya birkaç tıklama veya birkaç dokunma ile yapılabilir.
Adımlar
Yöntem 1/8: Chrome'da
Herhangi bir yer imine sağ tıklayın ve seçin "Sil" (Sil). Chrome'u her kullandığınızda, bu verileri kalıcı olarak silmek için yer işaretini sağ tıklayıp "Sil" i seçebilirsiniz. Bunu, yer imleri çubuğundaki, yer imi yöneticisindeki veya Chrome menüsünün "Yer İşaretleri" bölümündeki yer imleri için yapabilirsiniz. Bir yer imini ne zaman silmek istediğinizi onaylamanıza gerek yoktur.

Yer imi yöneticisini açın. Tüm yer işaretlerinizi aynı anda görüntülemek için Chrome'daki yer imi yöneticisini kullanabilirsiniz. Bu aracı yeni bir sekmede açmanın bazı yolları aşağıdaki gibidir:- Sayfayı yeni bir sekmede açmak için Chrome menü düğmesini tıklayın ve "Yer İşaretleri" → "Yer işareti yöneticisi" ni seçin.
- Tuş kombinasyonuna basın ⌘ Komut/Ctrl+⇧ Shift+Ö yer imi yöneticisini başka bir sekmede açmak için.
- Tür chrome: // yer imleri yer imi yöneticisini geçerli sekmeye yüklemek için adres çubuğuna gidin.

Yer imlerini görüntüleyin. Tüm yer işaretleriniz yer imi yöneticisinde görünecektir. Yer imlerini orada görmek için klasörleri genişletebilirsiniz.- Chrome'da bir Google hesabıyla oturum açtıysanız, senkronize edilen tüm cihazlar aynı yer işaretlerini gösterecektir.
- Klasörü silmek, orada saklanan tüm yer imlerini siler.
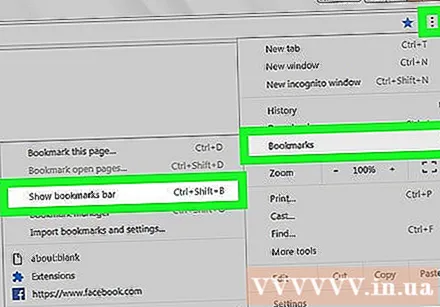
Yer imleri çubuğunu açın. Bu çubuk, yer işaretlerinizle birlikte adres çubuğunun altında görünür. Yer işaretlerini buradan hızlı bir şekilde silebilirsiniz.- Chrome menü düğmesini tıklayın ve "Yer İşaretleri" → "Yer işaretleri çubuğunu göster" i seçin.
- Tuş kombinasyonuna basın ⌘ Komut/Ctrl+⇧ Shift+B
Yöntem 2/8: Internet Explorer'da
Herhangi bir yer işaretini ("favori" olarak da bilinir) tıklayın ve "Sil". Internet Explorer yer imlerini "sık kullanılanlar" olarak adlandırır ve her öğeye sağ tıklayıp "Sil" i seçerek bunları herhangi bir yerde silebilirsiniz. Bilgileri Favoriler kenar çubuğundan veya Favoriler menü çubuğundan silebilirsiniz.
Yer işaretlerinizi görüntülemek için Favoriler kenar çubuğunu açın. Kenar çubuğu, kaydettiğiniz tüm yer imlerini gösterecektir. Kenar çubuğunu açmanın birkaç yolu aşağıdaki gibidir:
- Yıldız düğmesini (☆) ve ardından "Favoriler" sekmesini tıklayın.
- Tuş kombinasyonuna basın Alt+C ve "Favoriler" sekmesini seçin.
Yer işaretlerinizi görüntülemek için Sık Kullanılanlar yöneticisi aracını açın. Favori yönetim aracını kullanarak yer imlerinizi de görüntüleyebilirsiniz. Bu nedenle, yer imi klasörlerini kolayca açıp kapatacaksınız: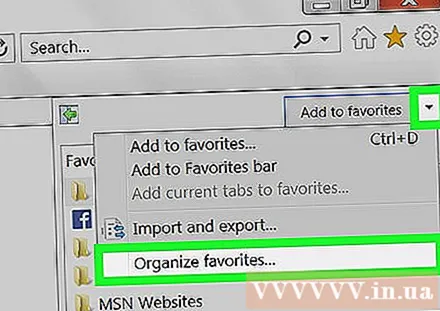
- "Favoriler" menüsünü tıklayın ve "Favorileri düzenle" yi seçin. "Favoriler" menüsünü görmüyorsanız, Alt.
- Klasörü açmak veya kapatmak için sol tıklayın.
- Klasörü silmek, orada saklanan tüm yer imlerini siler.
Windows Gezgini'nde yer işaretlerinizi bulun. Internet Explorer, sık kullandığınız klasörleri Windows Gezgini'nde bulabileceğiniz dosyalar olarak kaydeder. Bu şekilde, birden çok yer imini silmek daha kolaydır.
- Bir Windows Gezgini penceresi açın (⊞ Kazan+E) ve erişim. Tüm Internet Explorer'ın yer imleri dosyalar ve klasörler olarak görüntülenecektir.
- Yer imi dosyasını Geri Dönüşüm Kutusu'na sürükleyebilir veya üzerine sağ tıklayıp "Sil" i seçebilirsiniz.
Yöntem 3/8: Sınırda
Paragraf sembolü olarak üç tire bulunan Hub düğmesine dokunun veya tıklayın.
Yıldız simgeli (☆) Favoriler kartına dokunun veya tıklayın. Edge tarayıcısında yer imleri "sık kullanılanlar" olarak adlandırılır.
Bir yer işaretine sağ tıklayın veya dokunun ve basılı tutun, ardından "Sil". Bu, yer işaretini hemen silecektir. Bir klasörü silerseniz, orada saklanan tüm yer imleri de silinir.
- "Sık Kullanılanlar Çubuğu" klasörünü silemezsiniz.
Yöntem 4/8: Firefox'ta
Yer İşaretleri kenar çubuğunu açın. Firefox'un tüm yer imlerini hızlı bir şekilde görmenin en kolay yolu, Yer İmleri kenar çubuğunu kullanmaktır. Yer İşareti düğmesinin yanındaki pano düğmesini tıklayın ve "Yer İşaretleri Kenar Çubuğunu Görüntüle" yi seçin.
Yer işaretlerinizi görmek için kategorileri genişletin. Eklediğiniz yer imleri farklı kategorilere göre sıralanacaktır. Zaten sahip olduğunuz yer imlerini görmek için klasörleri açın veya bir yer imi bulmak için arama kutusunu kullanın.
Yer işaretini sağ tıklayın ve silmek için "Sil" i seçin. Bu nedenle, yer imi hemen silinecektir.
- Yer imi menüsü, yer imi çubuğu veya yer iminizi bulduğunuz her yer dahil olmak üzere herhangi bir yerde görünen yer imine sağ tıklayabilirsiniz.
Yer imlerini yönetmek için Kitaplık'ı açın. Çok sayıda yer imini silmeniz gerekiyorsa, Galeri onları bulmanızı ve silmenizi kolaylaştırır.
- Ciltli düğmesini tıklayın ve "Tüm Yer İşaretlerini Göster" i seçin veya bir tuş kombinasyonuna basın ⌘ Komut/Ctrl+⇧ Shift+B.
- Tuşuna basarak aynı anda birden fazla yer imi seçin Ctrl/⌘ Komut ve her bir yer işaretini tıklayın.
Yöntem 5/8: Safari'de
"Yer İşaretleri" menüsünü tıklayın ve "Yer İşaretlerini Düzenle" Yer imi yöneticisini açmak için (Yer imlerini düzenle).
- Ayrıca basabilirsiniz ⌘ Komut+⌥ Seçenek+B.
Kontrol'e basın ve silmek istediğiniz herhangi bir yer işaretine tıklayın ve seçin "Sil" (Sil). Bu, yer işaretini hemen silecektir.
Kontrol filmine basın ve Favoriler çubuğundaki silmek için yer imlerine tıklayın. Yer işaretini sağ tıklayıp "Sil" i seçerek Safari'nin Sık Kullanılanlar çubuğundaki yer imlerini hızlı bir şekilde silebilirsiniz. İlan
Yöntem 6/8: Chrome'da (taşınabilir sürüm)
Chrome menü düğmesine (⋮) dokunun ve "Yer imleri" Kaydettiğiniz yer imlerinin bir listesini açmak için. ⋮ düğmesini görmüyorsanız ekranda yukarı çıkın.
- Bir Google hesabıyla oturum açtıysanız, senkronize edilen tüm yer imleri görünür olacaktır.
- Prosedür Android ve iOS'a benzer.
Küçük bir menü açmak için, silmek istediğiniz yer işaretinin yanındaki menü düğmesine (⋮) dokunun.
Yer işaretini hemen silmek için "Sil" e dokunun.
- Bir yer işaretini yanlışlıkla silerseniz, verileri geri yüklemek için Geri Al'a dokunabilirsiniz. Bu seçenek yalnızca birkaç saniye görünür.
- Bir klasörü silerseniz, oradaki tüm yer imleri de silinir.
Daha fazla yer imi seçmek için bir yer imine basın ve basılı tutun. Bir yer imine basıp basılı tuttuğunuzda, seçim modundasınızdır. Bu nedenle, seçiminize eklemek için diğer yer imlerine dokunabilirsiniz.
Çöp kutusu simgesine dokunarak seçili yer işaretlerini silin. Bu, seçtiğiniz tüm yer imlerini silecektir. İlan
Yöntem 7/8: Safari'de (iOS)
İPhone ekranının altındaki veya iPad ekranının üst kısmındaki Yer İmleri düğmesine dokunun.
Kaydedilmiş tüm yer imlerinizi görüntülemek için Yer İmleri sekmesine dokunun.
Listedeki bilgileri silmek için "Düzenle" düğmesine dokunun.
- Silmek istediğiniz yer imi bir klasöre kaydedilmişse, önce klasörü açın ve "Düzenle" yi seçin.
Silmek istediğiniz yer işaretinin veya klasörün yanındaki "-" simgesine dokunun, ardından onaylamak için "Sil" i seçin.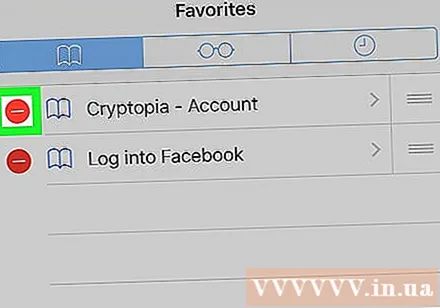
- Sık Kullanılanları veya Geçmiş klasörlerini silemezsiniz, ancak içindeki verileri silebilirsiniz.
Yöntem 8/8: Android'de Tarayıcı
Yer imi simgesiyle ekranın altındaki Yer İmleri düğmesine dokunun. Bu, tarayıcınızın yer imi yöneticisini açacaktır.
Yeni bir menü açmak için silmek istediğiniz yer işaretine dokunun ve basılı tutun.
Yer işaretini silmek için "Yer işaretini sil" seçeneğine dokunun. Silme işlemini onayladıktan sonra verileri geri yükleyemezsiniz.
- Bir klasörün silinmesi, içindeki tüm yer imlerini siler, ancak her yer imi kaldırılmadan önce onaylamanız istenir.



