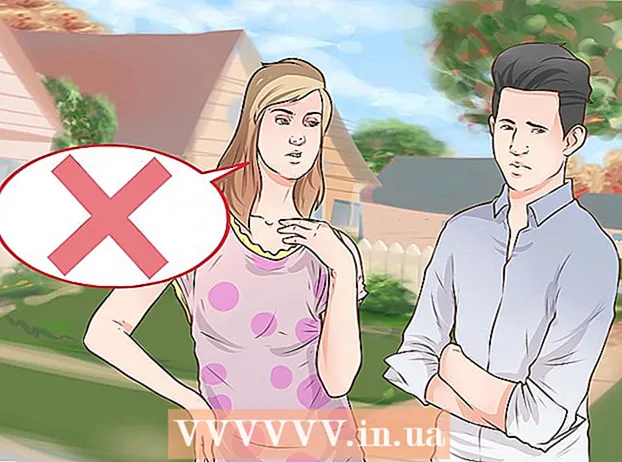Yazar:
Robert Simon
Yaratılış Tarihi:
18 Haziran 2021
Güncelleme Tarihi:
1 Temmuz 2024

İçerik
PDF, belge bütünlüğünü korumak için harika bir formattır, ancak yazdırmanız gerektiğinde dosya zor olabilir. Bu wikiHow makalesi sana bir PDF belgesini nasıl yazdıracağını öğretir. Ayrıca, yazdırma başarısız olursa sorunu nasıl çözeceğinizi de bileceksiniz.
Adımlar
Bölüm 1/2: PDF dosyalarını yazdırın
Bir PDF okuyucu indirin. Adobe, web sitesinde indirilebilir ücretsiz bir okuyucu programı yayınlamaktadır. Diğer birçok geliştiricinin PDF okuyucularını da indirebilirsiniz. Yazılım indirmeyi sevmezseniz, çoğu web tarayıcısı PDF dosyalarını doğrudan pencerede açabilir.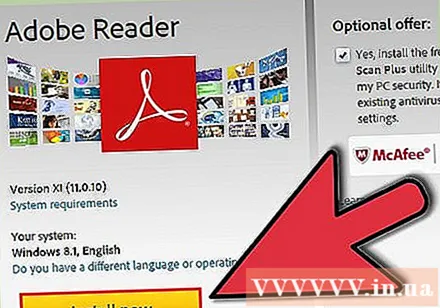
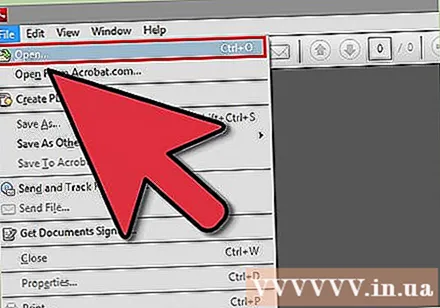
PDF dosyasını açın. PDF dosyasını açmak için okuyucuyu kullanın veya belgeyi pencereye sürükleyip bırakarak bir web tarayıcısında açın.
"Dosya" yı tıklayın ve "Yazdır" ı seçin. Yazdır iletişim kutusu birçok seçenekle açılacaktır. Çoğu okuma yazılımı ve web tarayıcısının bir belgenin üstünde veya altında bir Yazdır düğmesi vardır ve Dosya menüsünü açmanıza gerek yoktur.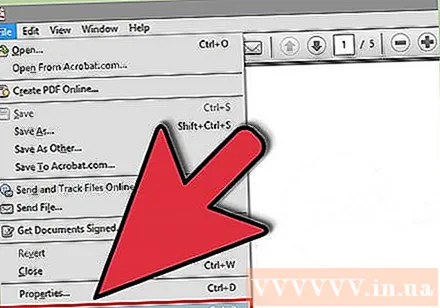
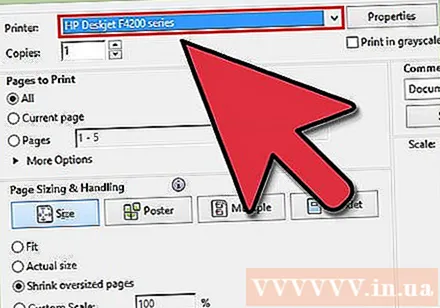
Bir yazıcı seçin. Yazdır iletişim kutusunda, belgeyi göndermek istediğiniz yazıcıyı seçebileceksiniz. Etrafta çok sayıda yazıcınız varsa bu özellikle önemlidir.- Seçtiğiniz yazıcının doğrudan kullandığınız bilgisayara veya ağa bağlı olduğunu ve düzgün çalıştığını kontrol edin.
- Yazıcının gerekli miktarda kağıda sahip olması gerekir.
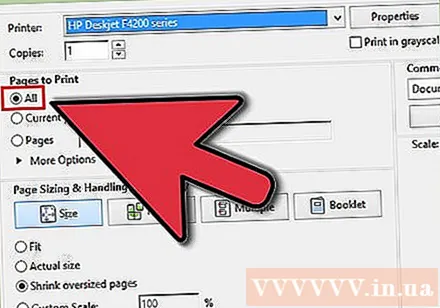
Yazdırma için bir sınır belirleyin. PDF dosyanızda birden fazla sayfa varsa ve yalnızca belirli sayıda sayfaya ihtiyacınız varsa, yazıcıya hangi sayfaların gönderileceğini ayarlamak için Yazdır penceresinin Aralık veya Sayfalar bölümünü kullanın.
Gelişmiş yazdırma seçeneklerini seçin. "Özellikler" düğmesini tıklayarak gelişmiş yazdırmayı seçin. Burada, PDF dosyasının mizanpajı, bitişi ve diğer özellikleriyle bir dizi seçenek gerçekleştirilebilir. Ayrıca, renkli baskı veya siyah beyaz baskı seçebileceğiniz yer burasıdır.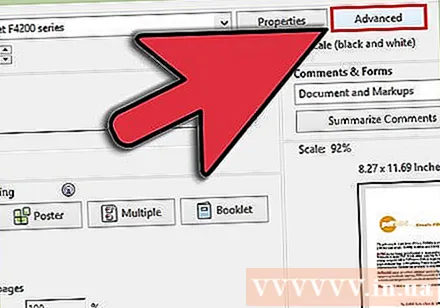
- Özelliklerin konumu, PDF dosyasını açmak için kullandığınız yazılıma bağlıdır.
- Adobe Reader'da, ön kapağı arka kapakla birlikte "Kapak Modu" sekmesinden yazdırabilirsiniz. Alternatif olarak, yazıcı mürekkebinden tasarruf etmek için "Kalite" altında "Toner Tasarrufu" nu seçebilirsiniz. Ancak bu, baskı kalitesini biraz düşürme potansiyeline sahiptir. Kağıttan tasarruf etmenin başka bir yolu, her iki tarafa yazdırmaktır, "Düzen" sekmesindeki Yazdırma Türü altında "İki Taraflı" seçeneğini seçin.
Belgeleri yazdırın. Tüm seçenekleri ayarladıktan sonra, Yazdır düğmesine tıklayarak belgenizi yazıcıya gönderebilirsiniz. Belge, yazıcının kuyruğuna eklenir. İlan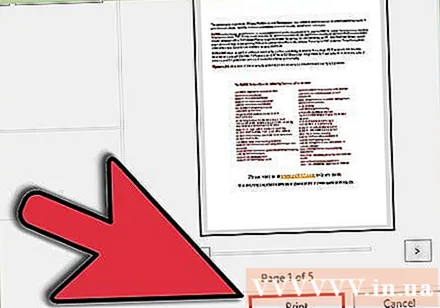
Bölüm 2/2: PDF yazdırılmama sorunlarını giderme
Yazıcıyı kontrol edin. Herhangi bir işleme yazılımını kullanmadan önce, yazıcının doğru şekilde bağlandığından ve yazdırmayı tamamlamak için yeterli mürekkep ve kağıt bulunduğundan emin olun. Kağıt sıkışmaları da makinenin yazdırmasını engelleyebilir.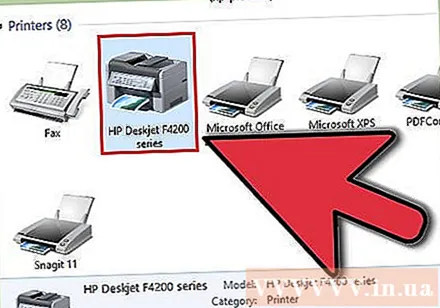
Başka bir belge yazdırmayı deneyin. Word belgesi gibi başka bir dosya biçiminde yazdırmayı deneyin. Belge sorunsuz yazdırılıyorsa, muhtemelen PDF dosyasıdır. Hala yazdıramıyorsanız, yazıcının arızalanma olasılığı daha yüksektir.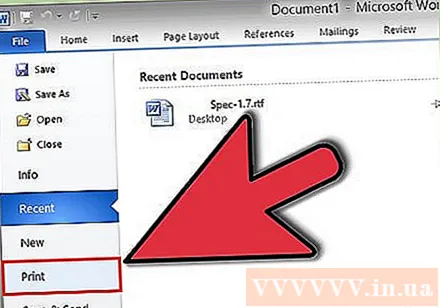
Yazıcı sürücüsünü güncelleyin. Bazı yazıcılar güncellenene kadar PDF dosyalarıyla uyumlu değildir. Üreticinin ana sayfasına gidin ve Destek bölümünde yazıcınızın modelini bulun. Son olarak, en son sürücüyü indirin ve kurun.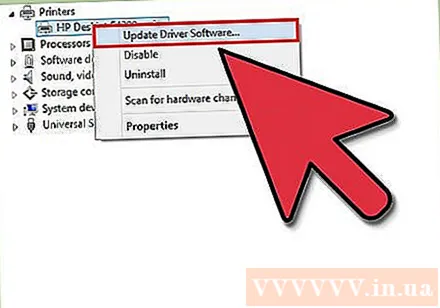
Başka bir yazıcı kullanın. PDF dosyasını tamamen farklı bir yazıcıyla yazdırmayı deneyin. Orijinal yazıcı uyumlu değilse bu sorunu çözebilir.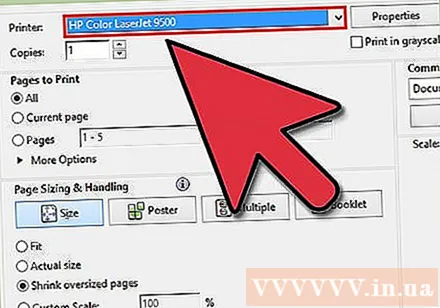
PDF dosyalarını başka bir formata dönüştürün. Bu işe yaramazsa, PDF'yi bir görüntü formatına dönüştürebilirsiniz. Makine sorunsuz yazdıracaktır. PDF dosyalarının nasıl dönüştürüleceğiyle ilgili ayrıntılar için bu eğiticiye de bakın. İlan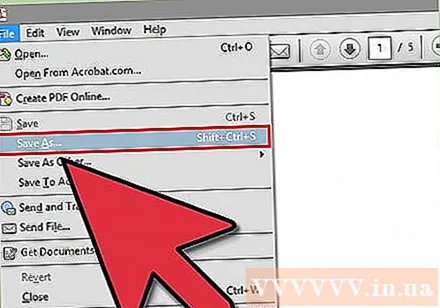
Neye ihtiyacın var
- Bilgisayarlar, yazıcılar