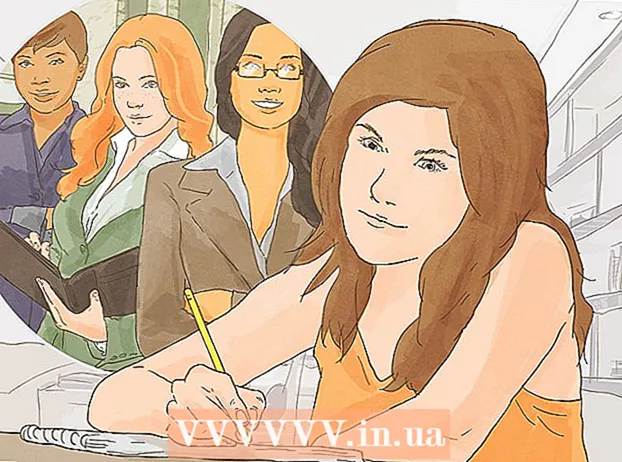Yazar:
Louise Ward
Yaratılış Tarihi:
10 Şubat 2021
Güncelleme Tarihi:
2 Temmuz 2024
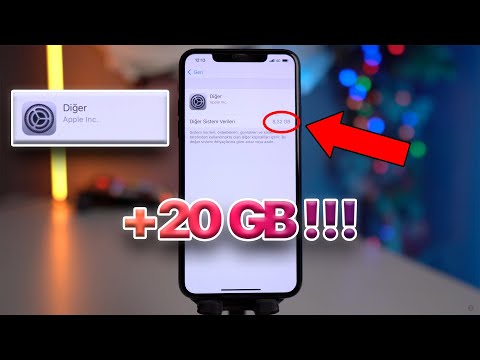
İçerik
Bu wikiHow makalesi, iPhone veya iPad'de uygulama verilerinin nasıl silineceğini öğretir. Tüm uygulama verilerini silmek için uygulamayı telefonumuzdan kaldırmamız ve mağaza aracılığıyla yeniden yüklememiz gerekir. Telefon hafızasını boşaltmak istiyorsanız, ayrıca Mesajlar, E-posta, Fotoğraflar, web tarayıcısı ve diğer bazı veri yoğun uygulamalardan verileri manuel olarak silebilirsiniz.
Adımlar
Bölüm 1/8: Uygulamayı silin ve yeniden yükleyin
(Ayar). Ayarlar menüsünü açmak için gümüş renkli iki dişli simgesine tıklayın.

Tıklayın Genel (Genel). Seçenek, dişli çarklı gri simgenin yanındadır.
Tıklayın iPhone Depolama (IPhone Belleği) veya iPad Depolama (IPad Belleği). İPhone / iPad'inizde kullanılan toplam bellek ve her bir uygulamanın şu anda kapladığı alan miktarı görünecektir.

Aşağı kaydırın ve bir uygulamaya dokunun. İPhone / iPad'inizde yüklü olan tüm uygulamalar, iPhone / iPad Depolama menüsünün altında listelenir. Verilerini silmek istediğiniz uygulamaya dokunun.- Bir uygulamanın kullandığı bellek miktarı, uygulamanın sağ tarafında görüntülenir. Artık kullanmadığınız en çok hafızayı kaplayan uygulamaları arayın.

Tıklayın Uygulamayı Sil (Uygulamayı silin). Bu kırmızı metin, ekranın alt kısmındadır. Uygulamayı kaldırmak isteyip istemediğinizi soran bir onay menüsü açılacaktır.- Ya da tıklayabilirsiniz Boşaltma Uygulaması Uygulamayı kaldırmak için (uygulama yükünü azaltın) ve kayıtlı bilgilerle yeniden yüklemek istemeniz durumunda söz konusu uygulamaya ilişkin belgeleri ve ilgili verileri saklayın.
Tıklayın Uygulamayı Sil. Bu kırmızı metin, açılan onay iletişim kutusunun sağ alt köşesindedir. Başvuru ve ilgili tüm belge ve veriler silinecektir.
Uygulamayı App Store'dan yeniden yükleyin. Bu işlem, uygulamanın önceden kaydettiği hiçbir belge ve veri içermeyen tamamen yeni bir uygulamayı yeniden yükleyecektir. İlan
Bölüm 2/8: Safari tarama verilerini temizleyin
Ayarlar uygulamasını açın. Uygulama bir dişli simgesiyle (⚙️) gri renkte görünür ve genellikle Ana ekranda bulunur.
Aşağı kaydırın ve dokunun Safari. Seçenek, mavi pusula simgesinin yanındadır.
Aşağı kaydırın ve dokunun Geçmişi ve Web Sitesi Verilerini Temizle (Web sitesini ve geçmiş verilerini temizleyin). Bu seçenek menünün alt tarafına yakındır.
Tıklayın Geçmişi ve Verileri Temizle. Depolanan sayfa verileri ve web sitesi geçmişi cihazdan silinecektir. İlan
Bölüm 3/8: Mesaj verilerini silin
Mesajlar uygulamasını açın. Uygulama, genellikle Ana ekranınızda bulabileceğiniz beyaz bir metin baloncuğu ile yeşildir.
- Uygulama bir sohbeti açarsa, ekranın sol üst köşesindeki "Geri" (<) okuna dokunun.
Tıklayın Düzenle Ekranın sol üst köşesinde (Düzenle).
Silmek istediğiniz görüşmenin yanındaki düğmelere dokunun. Bu düğmeler ekranın sol tarafında yer alır ve bir konuşma seçtiğinizde maviye döner.
- Özellikle mesajlar resim veya video gibi çok sayıda multimedya içeriyorsa, sohbetler çok yer kaplayabilir.
Tıklayın Sil Sağ alt köşede (Sil). Seçilen tüm sohbetler cihazdan silinir. İlan
Bölüm 4/8: İndirilen müzik ve videoları silin
Ayarlar uygulamasını açın. Uygulama bir dişli simgesiyle (⚙️) gri renkte görünür ve genellikle Ana ekranda bulunur.
Aşağı kaydırın ve dokunun Genel. Bu seçenek, ekranın üst kısmına yakın, gri dişli simgesinin (⚙️) yanındadır.
Tıklayın Depolama ve iCloud Kullanımı (İCloud'u Saklayın ve Kullanın). Bu seçenek, ekranın altına yakındır.
Tıklayın Depolamayı Yönet (Hafıza yönetimi). Bu seçenek "DEPOLAMA" bölümündedir.
- Hafıza kapasitesi sırasına göre ekranda uygulamaların bir listesi görünecektir. Listenin başında en çok bellek alan uygulamalar yer alıyor.
Seçeneğe tıklayın televizyon video ekranı simgesinin yanında.
Tıklayın Düzenle ekranın sağ üst köşesinde.
Silmek istediğiniz herhangi bir videonun yanındaki ⛔ simgesine dokunun.
düğmesine basın Sil kırmızı ekranın sağ tarafında.
- Silinen videolar iTunes masaüstü uygulaması kullanılarak cihaza geri kopyalanabilir veya iTunes Store'dan video satın aldıysanız TV uygulaması aracılığıyla yeniden indirilebilir.
Tıklayın Bitti (Bitti) ekranın sağ üst köşesinde.
Tıklayın Depolama ekranın sol üst köşesinde.
Tıklayın Müzik not simgesinin yanında.
Tıklayın Düzenle ekranın sağ üst köşesinde.
Silmek istediğiniz herhangi bir şarkının yanındaki ⛔ simgesini tıklayın.
düğmesine basın Sil kırmızı ekranın sağ tarafında.
- Silinen şarkılar bilgisayardaki iTunes kullanılarak aygıta geri kopyalanabilir veya iTunes Store'dan şarkı satın alırsanız Müzik uygulaması aracılığıyla yeniden indirilebilir.
Tıklayın Bitti ekranın sağ üst köşesinde. İlan
Bölüm 5/8: Fotoğrafları silme
Cihazınızda Fotoğraflar uygulamasını açın. Uygulama, genellikle Ana ekranınızda bulabileceğiniz çok renkli bir fırıldak simgesiyle birlikte beyazdır.
Karta tıklayın Albümler ekranın sağ alt köşesinde.
- Fotoğraflar uygulaması bir resim, galeri veya an açarsa, önce ekranın sol üst köşesindeki "Geri" düğmesine basın.
"Film Rulosu" albümüne tıklayın. Bu albüm, mevcut sayfanın sol üst tarafındadır. Cihazdaki tüm resimler bu albümde saklanacaktır.
- Telefonunuzda iCloud Fotoğraf Kitaplığı etkinse, albüm "Tüm Fotoğraflar" olarak adlandırılacaktır.
Tıklayın Seçiniz Ekranın sağ üst köşesinde (Seç).
Silmek istediğiniz her fotoğrafa dokunun. Tıkladığınız her fotoğraf seçilecek ve resmin küçük resminin sağ alt köşesinde mavi bir arka plan üzerinde beyaz bir onay işareti görünecektir.
- İPhone'unuzdaki tüm fotoğrafları silmek istiyorsanız, tek tek dokunmak yerine hepsini hızlıca seçebilirsiniz.
Ekranın sağ alt köşesindeki çöp kutusu simgesini tıklayın.
Tıklayın Fotoğrafları Sil (Fotoğrafları sil). Bu işlem düğmesi ekranın alt kısmında belirecektir. Ona dokunduktan sonra, "Film Rulosu" albümünden (ve ait oldukları diğer herhangi bir albümden) seçilen fotoğraflar "Son Silinmiş" albümüne taşınacaktır.
- Yalnızca bir fotoğrafı silerseniz, işlem düğmesi "Fotoğrafı Sil" olur.
Ekranın sol üst köşesindeki "Geri" düğmesini tıklayın.
Aşağı kaydırın ve albüme dokunun En Son Silindi ekranın sağ tarafında bulunur. Bu, son 30 gün içinde sildiğiniz tüm fotoğrafları ve albümleri saklayan klasördür, bu adımdan sonra iPhone'unuzdan sonsuza kadar kaybolacaktır.
Tıklayın Seçiniz ekranın sağ üst köşesinde.
Tıklayın Hepsini sil Ekranın sol alt köşesinde (Tümünü Sil).
Tıklayın Fotoğrafları Sil ekranın altında. Fotoğraflar, iPhone'daki "Son Silinenler" klasöründen kalıcı olarak silinecek.
- Yalnızca bir fotoğrafı silerseniz, işlem düğmesi "Fotoğrafı Sil" olur.
Bölüm 6/8: Önemsiz postayı ve eski postayı silin
Mail uygulamasını açın. Uygulama mavidir, içinde beyaz renkte mühürlenmiş bir zarf simgesidir.
- "Posta Kutuları" ekranı açılmazsa, tıklamanız gerekir Posta kutuları ekranın sol üst köşesinde.
Tıklayın Çöp (Çöp Kutusu). Bu seçenek, çöp kutusu simgesinin yanında yer alır.
Tıklayın Düzenle ekranın sağ üst köşesinde.
Tıklayın Hepsini sil ekranın sağ alt köşesinde.
Tıklayın Hepsini sil. Mail uygulamasında sildiğiniz tüm e-postalar (dahili ekleri olan) cihazınızdan tamamen kaybolur.
Tıklayın Posta kutuları ekranın sol üst köşesinde.
Tıklayın Önemsiz (İstenmeyen e). Bu seçenek, "x" işaretli yeşil bir çöp kutusu simgesinin yanındadır.
Tıklayın Düzenle ekranın sağ üst köşesinde.
Tıklayın Hepsini sil ekranın sağ alt köşesinde.
Tıklayın Hepsini sil. Posta uygulamasındaki tüm önemsiz e-postalar (ekleri olan) cihazdan silinir.
- Alternatif bir e-posta sunucusu (Gmail gibi) kullanıyorsanız, silinmiş ve spam e-postaları silmek için uygulamaya özel bir işlemle devam edin.
Bölüm 7/8: Sesli mesajı sil
Telefon uygulamasını açın. Uygulama yeşil renkte ve beyaz bir telefon simgesidir, uygulamayı genellikle Ana ekranda bulabilirsiniz.
Tıklayın Sesli posta (Sesli posta) ekranın sağ alt köşesinde.
Tıklayın Düzenle ekranın sağ üst köşesinde.
Silmek istediğiniz sesli postanın yanındaki düğmeleri tıklayın. Bu düğmeler ekranın sol tarafında bulunur ve sesli postayı seçtiğinizde maviye döner.
Tıklayın Sil sağ alt köşede. Seçtiğiniz tüm sesli mesajlar cihazdan silinecektir. İlan
Bölüm 8/8: Chrome tarama verilerini temizleyin
Chrome uygulamasını açın. Uygulama kırmızı, sarı, mavi ve yeşil diyafram simgeleri ile beyazdır.
- Chrome, App Store'dan indirebileceğiniz bir Google tarayıcısıdır; Bu uygulama iPhone'a önceden yüklenmemiştir.
Simgeye tıklayın ⋮ ekranın sağ üst köşesinde.
Seçeneğe tıklayın Ayarlar menünün altına yakın.
Tıklayın Gizlilik (Özel). Bu seçenek, menünün "Gelişmiş" bölümündedir.
Tıklayın Tarama Verilerini Temizle menünün altında.
Silmek istediğiniz veri türüne dokunun.
- Tıklayın Arama geçmişi ziyaret ettiğiniz sayfaların geçmişini silmek için.
- Tıklayın Çerezler, Site Verileri (Web sitesi verileri, çerezler) cihazda depolanan web sitesi bilgilerini silmek için.
- Tıklayın Önbelleğe Alınan Resimler ve Dosyalar Chrome'un web sitesini daha hızlı açması için cihazda depolanan verileri temizlemek için (Önbelleğe alınmış resimler ve dosyalar).
- Tıklayın Kaydedilmiş Şifreler (Kaydedilmiş Şifreler) Chrome'un cihaza kaydettiği şifreleri kaldırmak için.
- Tıklayın Otomatik Doldurma Verileri (Otomatik doldurma verileri) Chrome'un web formlarını otomatik olarak doldurmak için kullandığı adresler ve telefon numaraları gibi bilgileri kaldırmak için.
Tıklayın Tarama Verilerini Temizle. Bu kırmızı düğme, seçtiğiniz veri türlerinin hemen altındadır.
Tıklayın Tarama Verilerini Temizle. Seçtiğiniz Chrome verileri cihazdan silinecek. İlan