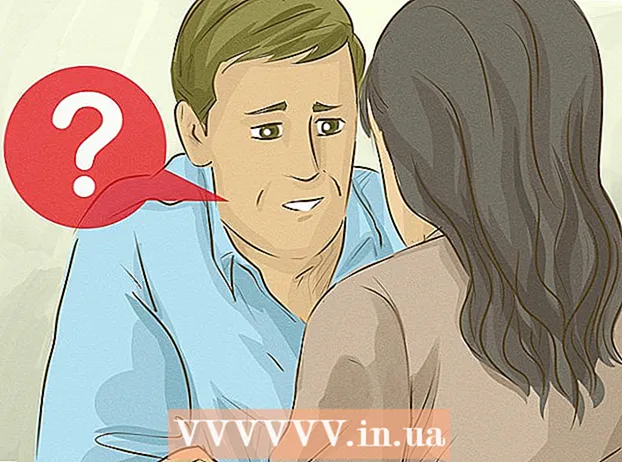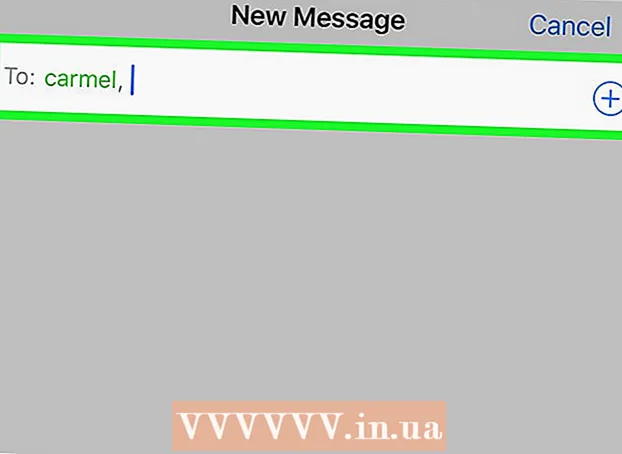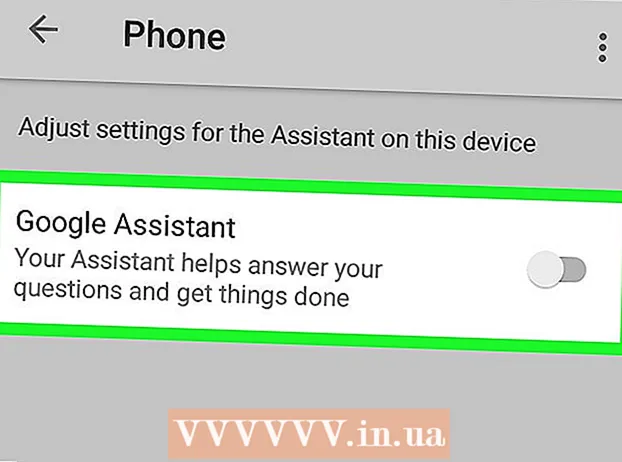Yazar:
Peter Berry
Yaratılış Tarihi:
13 Temmuz 2021
Güncelleme Tarihi:
1 Temmuz 2024
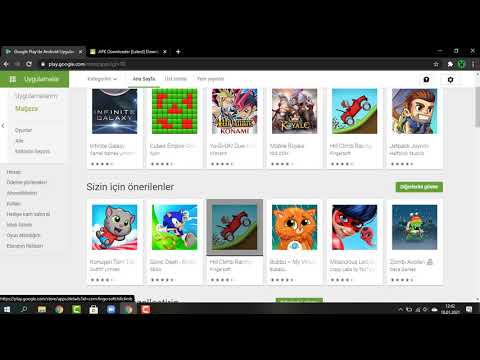
İçerik
Google Play'e bir cihaz eklediğinizde, yeni cihazınızda uygulamalara, filmlere, müziklere, kitaplara veya önceden satın alınmış içeriğe erişebilirsiniz. Aynı Google hesabıyla giriş yaparak bir Android cihazı çok kolay bir şekilde ekleyebilirsiniz. Bir Amazon Fire tabletiniz varsa, Play Store'u indirmek ve tüm Android uygulamalarına erişmek için birkaç alternatif vardır. Google Play'e bir iOS cihazı (iPhone, iPad) veya Windows ekleyemezsiniz.
Adımlar
Yöntem 1/2: Android cihaz ekleyin
- İkinci cihazda Ayarlar uygulamasına dokunun. Aynı Google hesabını birden çok cihazda kullanabilir, böylece Google Play Store uygulama mağazasından satın alınan içeriğe erişebilirsiniz.
- Ayarlar uygulamasını uygulama tepsisinde bulabilirsiniz.
- Tıklayın "Hesaplar" (Hesap). Bu seçenek, Android cihazla ilişkili tüm hesapları gösterir.
- Tıklayın "Hesap eklemek" (Daha fazla hesap). Eklenebilecek hesapların bir listesini göreceksiniz.
- "Google" ı tıklayın. Bu seçenek, cihazınıza bir Google hesabı eklemenizi sağlar.
- Aynı Google hesabıyla oturum açın. Cihazla ilişkilendirmek istediğiniz Google hesabı bilgilerini girin. Birden fazla Android cihazı için aynı Google hesabını kullanabilirsiniz.
- Google Play uygulama mağazasını açın. Aynı cihazda birden fazla hesabınız varsa, hangisini kullanmak istediğinizi seçmeniz istenecektir.
- Sol üst köşedeki Menü düğmesine (☰) tıklayın. Bu düğme Play Store menüsünü getirecek ve sol üst köşedeki Google hesabını etkinleştirecektir.
- Yeni eklenen hesabın görüntülendiğini doğrulayın. Yeni eklenen hesabı ayarlar menüsünün sol üst köşesinde göreceksiniz. O konumdaki bir hesaba dokunun ve yanlış hesabı etkinleştirdiyseniz yeni bir hesap seçin.
- Google Play'de satın alınan içeriğe erişin. Ayarlar menüsünde "Uygulamalarım ve oyunlarım" ı seçerek hesabınızla ilişkilendirilmiş satın alınan tüm uygulamaları görüntüleyebilirsiniz. Diğer medya kategorilerini tıklayıp "Benim medya"(Zengin medyam) satın alınan içeriği görüntülemek için.
Yöntem 2/2: Kindle Fire tableti ekleyin
- Araçları toplayın. Google Play uygulama mağazasını Kindle Fire tabletinize yüklemek için bir USB kablosuna ve Windows çalıştıran bir bilgisayara ihtiyacınız vardır. Google Play'i yüklemek, başka bir Android cihazda satın alınan içerik dahil olmak üzere tüm Android uygulamalarına erişmenizi sağlar.
- Kindle'daki Ayarlar uygulamasına dokunun. Bu Kindle ayarlarını açacaktır.
- Tıklayın "Cihaz seçenekleri" (Cihaz seçeneği). Bu bölüm Kindle cihazları için gelişmiş seçenekleri gösterecektir.
- Daha önce hiç yapmadıysanız, lütfen düğmeyi görüntülemek için seri numarasına 7 kez basın Geliştirici Seçenekleri (Geliştirici Seçenekleri) gizlidir.
- Yukarıdaki düğmeyi tıklayın. Birkaç gelişmiş seçenek göreceksiniz.
- "ADB'yi Etkinleştir" i etkinleştirin. Bu seçenek Kindle'ınızı bilgisayarınıza bağlamanıza ve komut satırını kullanarak yönetmenize olanak tanır.
- Kindle'ı bilgisayara USB üzerinden bağlayın. Windows, aygıta bağlanmak için uygun sürücüyü otomatik olarak indirip kuracaktır. Her şey doğru bir şekilde kurulmuşsa, bir sonraki adıma geçebilirsiniz.
- Gerekirse Google USB sürücülerini manuel olarak yükleyin. Windows Kindle Fire'ınızı algılamazsa ve sürücü otomatik olarak kurulmazsa, manuel olarak kurabilirsiniz:
- Google USB sürücüsünü siteden indirin.
- ZIP dosyasını indirdikten sonra dosyaya çift tıklayarak ve "Çıkart" ı seçerek çıkartın.
- Tuşuna basarak Aygıt Yöneticisi'ni açın ⊞ Kazan ve yazın devmgmt.msc
- "Evrensel Seri Yol denetleyicileri" altında "Ateş" e sağ tıklayın ve "Sürücüyü Güncelle" yi seçin.
- Sürücüyü güncellemek için yeni çıkarılan dosyayı seçin.
- Google Play uygulama mağazasını yüklemek için kullanılan komut dosyasını indirin. Komut dosyası, sizin yapmanız gereken komutların listesini otomatik hale getirecektir. Komut dosyası virüs veya kötü amaçlı yazılım içermez. "Amazon-Fire-5th-Gen-Install-Play-Store.zip" dosyasına gidin ve dosyayı indirin.
- ZIP dosyasını çıkarın. ZIP dosyasına çift tıklayın ve "Tümünü Çıkart" seçeneğine tıklayın. Bunu seçmek, ihtiyacınız olan dosyaları depolamak için İndirilenler klasöründe yeni bir klasör oluşturacaktır.
- Yeni klasörü açın ve komut dosyasını çalıştırın. Komut dosyasını çıkarırken oluşturduğunuz klasörü açın. "1-Install-Play-Store.bat" dosyasına çift tıklayın. Bir Komut İstemi penceresi görünecektir.
- Fire tabletlerinde ADB lisansı. Komut dosyasını bilgisayarınızda başlattıktan sonra, ADB'ye Fire tablete izin vermeniz istenecektir. Bu isteği kabul etmek için cihazınızın kilidini açmanız gerekiyor.
- Yükleyiciyi bilgisayarınızda başlatın. Basın 2 Google Play uygulama mağazasını ve Google Play Hizmetlerini yüklemek için Komut İstemi penceresinde.
- İstendiğinde Fire tableti yeniden başlatın. Kurulum işlemini tamamladıktan sonra, pencere Fire tabletinizi nasıl yeniden başlatacağınız konusunda size rehberlik edecektir. Tabletteki güç düğmesini basılı tutun ve onaylamak için "Tamam" tuşuna basın. Gücü bir süre tamamen kapattıktan sonra cihazı tekrar açın.
- Yeniden başlattıktan sonra Google Play uygulama mağazasını başlatın. Bu noktada, giriş yapmanız istenecektir.
- Google hesabınız ile giriş yapın. Gmail veya diğer Android cihazlarda kullandığınız Google hesabıyla oturum açın.
- Uygulama mağazasının güncellenmesini bekleyin. Google Play App Store ve Google Play Hizmetleri, 10-15 dakika sürebilen bir arka plan güncellemesi gerçekleştirecektir. Uygulama mağazasından çıkıp yeniden açana kadar değişikliği fark etmeyeceksiniz.
- Android uygulamalarını yüklemek için Google Play uygulama mağazasını kullanın. Artık uygulama mağazasını yükleyip oturum açtığınıza göre, Chrome ve Hangouts dahil herhangi bir Google Play uygulamasını indirip yükleyebilirsiniz.
- Google Play Hizmetlerini güncellemeniz istenirse kabul et'i seçin. Google Play Hizmetleri mağaza sayfasına yönlendirileceksiniz. Güncellemeye devam etmek için "Güncelle" ye tıklayın.
Tavsiye
- Google Play'i bir Windows veya iOS cihazına ekleyemezsiniz.