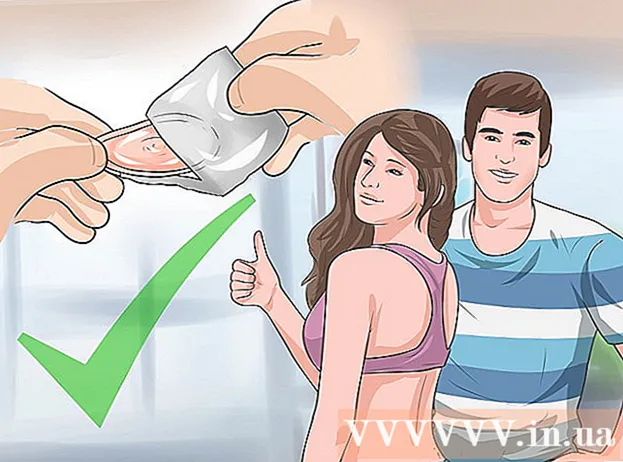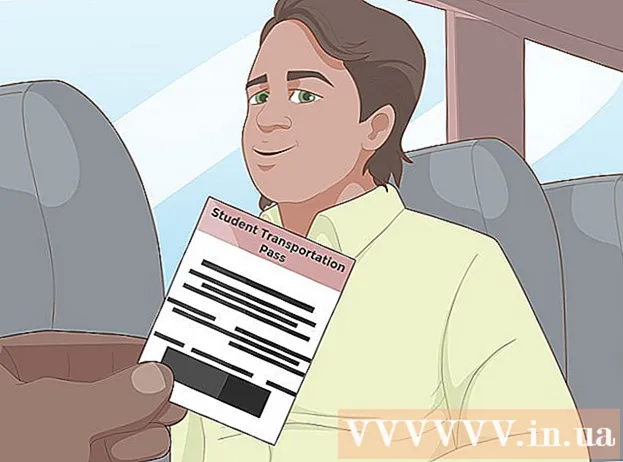Yazar:
Peter Berry
Yaratılış Tarihi:
16 Temmuz 2021
Güncelleme Tarihi:
1 Temmuz 2024

İçerik
Bu makale, bilgisayarınıza indirilen videolar için altyazı dosyalarını nasıl oluşturacağınızı ve kuracağınızı gösterir. Altyazı dosyasını bir metin düzenleyiciyle oluşturduktan sonra, VLC veya HandBrake gibi ücretsiz programları kullanarak videonuza ekleyebilirsiniz.
Adımlar
Bölüm 1/4: Windows'ta altyazı dosyaları oluşturma
. Ekranın sol alt köşesindeki Windows logosuna tıklayın.
. Ekranın sağ üst köşesindeki büyüteç simgesine tıklayın. Arama çubuğu burada görüntülenecektir.

İthalat metin. Bu, Mac'inizdeki TextEdit programını bulacaktır.
Çift tıklama TextEdit. Bu, arama sonuçları listesinin üzerinde görünen seçenektir. Bu işlemle, Mac'in varsayılan metin editörü - TextEdit ekranda görünecektir.

Önce altyazıların numarasını girin. Girin lütfen 0, ardından tuşuna basın ⏎ Dönüş yeni bir satır başlatmak için.- Gireceksin 1 ikinci altyazı için, ardından kullanın 2 üçüncü alt başlık için vb.

Altyazılar için zaman çizelgesi oluşturun. Zaman çizelgesinin her bölümü HH: MM: SS.TT biçiminde olmalı, başlangıç ve bitiş zamanları bir boşlukla ayrılmış olmalı ve ok aşağıdaki gibi iki tire içerir: HH: MM: SS. TT -> HH: MM: SS.TT.- Örneğin, videonun ilk altyazısının 5. ve 10. saniye arasında görünmesini istiyorsanız, yazın 00:00:05.00 -> 00:00:10.00 buraya.
Basın ⏎ Dönüş. Bu, başlık metninizi girmeniz için yeni bir satır oluşturacaktır.
Altyazı içeriğini girin. Tuşuna basmazsanız altyazılar aynı satırda görüntülenecektir. ⏎ Dönüş o satırın metni girilene kadar.
- Ayrıca düğmesine basarak ikinci bir altyazı satırı oluşturabilirsiniz. ⏎ Dönüş bir kez ve ikinci satırın metnini girin.
Basın ⏎ Dönüş iki defa. Bu, önceki altyazı ile bir sonrakinin başlayacağı zaman arasında biraz boşluk yaratacaktır.
Videonun geri kalanı için altyazı oluşturun. Her altyazının bir numarası, zaman çizelgesi, en az bir satır gövdesi ve başlık satırı ile sonraki numara arasında boş bir satır olmalıdır.
Tıklayın Biçim (Biçim). Bu, ekranın üst kısmındaki seçenektir. Tıklamadan sonra başka bir menü görünecektir.
Tıklayın Düz Metin Oluşturun (Düz metin oluşturun). Bu seçenek menüden mevcuttur Biçim gösteriyor.
Tıklayın Dosya (Dosya). Ekranın sol üst köşesinde Dosya göreceksiniz. Bu bir seçim listesi getirir.
Tıklayın Farklı kaydet (Farklı kaydet). Bu, o anda görüntülenen Dosya menüsünde bir seçenektir. Kaydet penceresi ekranda görünecektir.
Videonun adını girin. Altyazı dosyasının ad alanına altyazı eklenecek videonun adını gireceksiniz. Bu ad, videonun bilgisayardaki görünen adıyla eşleşmelidir (büyük / küçük harf dahil).
Altyazı dosyası için uzantı ekleyin. Videonun adını girdikten sonra, uzantıyı değiştireceksiniz .Txt kale .srt buraya.
Tıklayın Kayıt etmek (Kayıt etmek). Bu, pencerenin altında görüntülenen düğmedir. Bu, SRT dosyasını seçtiğiniz dizine kaydedecektir. Artık altyazı dosyanızı oluşturduğunuza göre, yapılacak bir sonraki şey altyazıları videoya eklemektir. İlan
Bölüm 3/4: VLC kullanarak videoya altyazı dosyası ekleyin
Altyazıları ve video dosyalarını aynı klasöre kaydedin. Bunu altyazı dosyanızı seçerek yapabilirsiniz, Ctrl+C (Windows'ta) veya ⌘ Komut+C (Mac'te) dosyayı kopyalamak için, ardından videonun kaydedildiği klasörü açın ve Ctrl+V (Windows'ta) veya ⌘ Komut+V (Mac'te).
Videoyu VLC'de açın. Bu işlem, kullandığınız işletim sistemine bağlı olarak biraz farklı olacaktır:
- pencereler - Videoya sağ tıklayın, seçin Bununla aç (Birlikte aç) ve tıklayın VLC medya oynatıcı o anda görüntülenen menüde.
- Mac - Videoyu seçin, tıklayın Dosya, Seç Bununla aç ve tıkla VLC o anda görüntülenen menüde.
- Bilgisayarınızda VLC Media Player kurulu değilse, bu programı ücretsiz olarak indirip yükleyebilirsiniz.
Kartı tıklayın Alt yazı (Alt yazı). Bu, VLC penceresinin üst kısmındaki seçenektir. Burada bir menü görünecektir.
- Mac'te şunu seçin: Alt yazı ekranın üst kısmında görüntülenir.
Seç Alt Parça (Altyazıları izle). Bu seçenek o anda görüntülenen menüden kullanılabilir. Burada başka bir menü göreceksiniz.
Tıklayın 1. Parça. Bu, o anda görüntülenen menüdeki bir seçenektir. Şimdi altyazılarınız videoda görünüyor.
Altyazı dosyasını manuel olarak ekleyin. Video altyazıları göstermiyorsa, altyazı dosyasını videoya manuel olarak ekleyebilirsiniz, böylece VLC'yi kapatana kadar altyazılar görünür olur:
- Tıklayın Alt Parça
- Tıklayın Altyazı Dosyası Ekle ... (Altyazı dosyası ekle ...)
- Altyazı dosyanızı seçin.
- Tıklayın Açık (Açık).
Bölüm 4/4: HandBrake kullanarak videoya altyazı dosyaları ekleme
HandBrake'i açın. Bu, bir kadeh şarabın yanında ananas simgesi olan bir uygulamadır.
- Bilgisayarınızda HandBrake yoksa, HandBrake'i https://handbrake.fr/ adresinden ücretsiz olarak indirebilirsiniz.

Tıklayın Dosya (Dosya) sorulduğunda. Bu, HandBrake'in sol tarafında görüntülenen menüden bir seçenektir. Bu bir Dosya Gezgini (Windows'ta) veya Finder (Mac'te) penceresi açacaktır.- Bu menüyü görmüyorsanız Açık kaynak Pencerenin sol üst köşesindeki (Açık Kaynağı) ve tıklayın Dosya o anda görüntülenen menüde.

Video seçin. Videonun eklenmesi gereken klasörü açacak ve ardından videoyu tıklayacaksınız.
Tıklayın Açık (Açık). Bu, pencerenin sağ alt köşesindeki seçenektir.

Tıklayın Araştır (Tarayıcı). Bu seçenek sayfanın ortasında görüntülenir. Ekranda başka bir pencere açılacaktır.
Bir dosya adı girin ve bir kayıt dizini seçin. Videoya altyazı eklemek için vermek istediğiniz adı girin ve ardından bir klasör seçin (örneğin Masaüstü Bilgisayar) videoyu kaydetmek için.
Tıklayın tamam. Bu düğme, pencerenin sağ alt köşesinde görüntülenir.
Kartı tıklayın Altyazılar (Alt yazı). Bu sekmeyi HandBrake penceresinin altında bulacaksınız.
Tıklayın SRT'yi içe aktar (SRT dosyasını içe aktarın). Bu, pencerenin sol tarafında gösterilen seçenektir.
- Bir Windows bilgisayarda, önce işarete tıklayarak varsayılan altyazıyı kaldırmalısınız. X alt başlığın sağındaki kırmızı renk.
- Mac'te seçim kutusunu tıklayın Parçalar ve tıkla Harici SRT Ekle ... (Harici SRT dosyaları ekleniyor…) görüntülenen seçim listesinde.
SRT dosyasını seçin. Önceden oluşturduğunuz SRT dosyasını bulun ve tıklayın.

Tıklayın Açık (Açık). Bu, SRT dosyasını HandBrake'e ekleyecektir.
"Yaz" kutusunu işaretleyin. Bu, altyazı dosyası adının sağındaki seçenektir. Bu, altyazı dosyasının videoda her zaman görünür olmasını sağlar ve videoyu tüm video oynatıcılarla uyumlu hale getirir.

Tıklayın Kodlamayı Başlat (Kodlama başlar). Bu, El Freni penceresinin üst tarafındaki seçenektir. Böylece HandBrake programı videoya altyazı dosyası ekleyecektir.- Kodlama tamamlandığında, altyazılı video, seçtiğiniz kaydetme klasöründe görünecektir.
Tavsiye
- Videoyu çevrimiçi olarak yayınlamak istiyorsanız, videonuza bir SRT dosyası eklemek için YouTube'u da kullanabilirsiniz.
- Altyazı dosyalarının oluşturulması çok zaman alabilir, ancak YouTube veya üçüncü taraf hizmetler gibi sitelerde otomatik olarak oluşturulan altyazılardan daha doğru olacaktır.
Uyarı
- Videoya altyazı eklemek çok zaman alabileceğinden sabırlı olun.