Yazar:
Robert Simon
Yaratılış Tarihi:
16 Haziran 2021
Güncelleme Tarihi:
1 Temmuz 2024
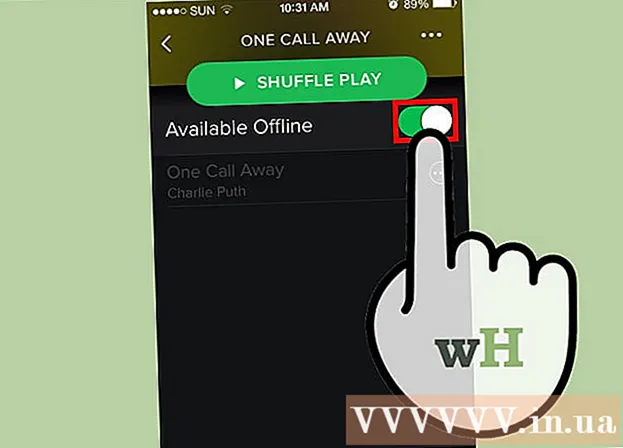
İçerik
İPhone'un birçok özelliği var ancak müzik indirme konusunda bir dezavantajı var, özellikle de Apple'ın iTunes müzik yazılımını kullanmak istemiyorsanız. Bu, medya dosyalarını iPhone ile resmi olarak senkronize etmenin tek yoludur ve yeni iOS güncellemesi diğer resmi olmayan yolların çoğunu engelledi. Safari ayrıca web sitelerinden MP3 indirmenize de izin vermez. Neyse ki, iTunes kullanmadan müzik indirmenin birkaç yolu daha var.
Adımlar
Yöntem 1/4: Dropbox Kullanın
Dropbox hesabı için kaydolun. Dropbox'a şarkı yükleyebilir, ardından iPhone'daki Dropbox uygulamasında müzik dinleyebilirsiniz. Ücretsiz Dropbox hesapları 2GB depolama alanına sahip olur. Ücretsiz olarak çok fazla alan indirirseniz, daha fazla depolama alanı satın alabilir veya bu makalede tam tersini deneyebilirsiniz.

Dropbox yazılımını bilgisayarınıza yükleyin. Kurulduktan sonra, masaüstünüzde Dropbox klasörünü göreceksiniz. Bu klasördeki herhangi bir dosya Dropbox hesabınıza yüklenecektir.
İPhone'unuza eklemek istediğiniz tüm şarkıları Dropbox klasörüne kopyalayın. Dropbox klasörünü, sistem tepsisindeki veya araç çubuğundaki Dropbox simgesine ve ardından Klasör düğmesine tıklayarak açabilirsiniz. Dropbox format.mp3, .aiff, .m4a ve.wav formatlarını destekler.
Müziğin Dropbox hesabınıza yüklenmesini bekleyin. Bu işlem dosyanın boyutuna ve internet bağlantısının hızına bağlı olarak biraz zaman alabilir. Sistem tepsisindeki veya araç çubuğundaki Dropbox menüsünden ilerlemeyi takip edebilirsiniz.
Dropbox uygulamasını iPhone'unuza indirin. Uygulamayı App Store'dan ücretsiz olarak indirebilirsiniz. Yükledikten sonra Dropbox hesabınızda oturum açın.
Dinlemek istediğiniz şarkıya dokunun. Dropbox, ağa bağlı olduğunuz sürece hesapta depolanan tüm şarkıları çalacaktır. Başka bir uygulama kullansanız bile şarkı çalmaya devam edecektir.
Çevrimdışı dinlemek için şarkıları Favoriler olarak işaretleyin. Genellikle Dropbox, şarkıları yalnızca ağa bağlıyken çalar, ancak Sık Kullanılan'ı işaretlerseniz, çevrimdışıyken bile müzik dinleyebilirsiniz.
- Cihazınıza kaydetmek istediğiniz şarkıyı soldan sağa kaydırın.
- Şarkıyı iPhone'a kaydetmek için ☆ simgesine dokunun.
Yöntem 2/4: Google Play Müzik'i kullanın
Bir Google hesabı oluşturun. Zaten bir Gmail veya Youtube adresiniz varsa, bir Google hesabı oluşturmuşsunuzdur. Tüm Google hesapları, Google Play Müzik hesabınıza ücretsiz olarak 50.000 şarkı yüklemenize izin verir. İPhone'daki Google Play Müzik uygulamasında istediğiniz yerde müzik dinleyebilirsiniz.
- Adresinden Google Play Müzik'te oturum açabilirsiniz.
- Tam bağlantılı bir Google Play Müzik hesabına kaydolmak, ücretsiz bir hesapla aynı depolama alanını sunar, ancak Google Play Müzik müzik kitaplığına sınırsız erişim sağlar.
Google Müzik Yöneticisi programını bilgisayarınıza indirin ve yükleyin. Bu, Google Müzik'e büyük bir müzik koleksiyonu yüklemenin en kolay yoludur. Müzik Yöneticisi'ni bu siteden indirebilirsiniz.
Google Play Müzik Yöneticisi'nde oturum açın. Programı yükledikten sonra, Google hesabınızda oturum açmanız istenecektir. Giriş yaptıktan sonra "Google Play'e şarkı yükle" yi seçin.
Dosyayı taramak istediğiniz yeri seçin. Programın müzik dosyalarını arayabileceği varsayılan konumların bir listesini göreceksiniz. Daha sonra daha fazla adres ekleyebilirsiniz. Daha önce müzik dinlemek için iTunes'u kullandıysanız, Google Play Müzik hem çalma listelerini hem de şarkı listelerini içe aktarır.
- Müziği başka bir klasörde depoluyorsanız, bilgisayarınızdaki müzik dosyalarını içeren klasöre erişmek için "Diğer klasörler" i seçin ve ardından Klasör ekle'yi tıklayın.
- Mevcut şarkıların pencerenin alt köşesinde göründüğünü göreceksiniz.
Google Müzik'in şarkıları otomatik olarak yüklemesini isteyip istemediğinize karar verin. Program şarkı klasörlerini izleyebilir ve yeni eklenen şarkıları otomatik olarak yükleyebilir. Bu, koleksiyonunuzu güncel tutar.
Dosyanın yüklenmesini bekleyin. Yükleme ilerlemesini izlemek için sistem tepsisindeki veya araç çubuğundaki programın simgesine sağ tıklayabilir ve "# şarkı yüklendi" seçeneğine tıklayabilirsiniz. Ne kadar uzun veya yavaş olacağı, dosya boyutuna ve ağ bağlantısının hızına bağlıdır.
İPhone'a Google Play Müzik uygulamasını indirin. Uygulamayı App Store'dan ücretsiz olarak indirebilirsiniz. Önce kütüphaneyi başlatmak biraz zaman alabilir.
Google Play uygulamasında müzik dinleyin. Şarkı kitaplığı yüklendikten sonra, sanatçı listesine veya albüme erişebilir ve müzik dinlemeye başlayabilirsiniz. Bir iPhone müzik uygulaması gibi bir çalma listesi oluşturabilirsiniz.
Çevrimdışı dinlemek için iPhone'unuza şarkılar indirin. Normalde, Google Play Müzik yalnızca internete bağlıysanız müzik çalar, ancak şarkıları çevrimdışı dinlemek için iPhone'unuza kaydedebilirsiniz.
- Telefonunuza kaydetmek istediğiniz şarkının, albümün veya çalma listesinin adının yanındaki ⋮ simgesine dokunun.
- "İndir" i seçin. Şarkı, telefonunuza indirilmeye başlayacaktır.
- İPhone'da en son kaydedilen şarkıları takip etmek için düğmeye dokunun ve "Yalnızca İndirilenler" seçeneğini etkinleştirin.
Yöntem 3/4: MediaMonkey'i kullanın
MediaMonkey'i indirin ve kurun. MediaMonkey, Windows'ta popüler bir müzik çalar ve yöneticidir, yalnızca birkaç küçük ayarlamayla iPhone'unuzla müziği senkronize etmek için kullanabilirsiniz.
- İPhone'unuzu MediaMonkey ile eşzamanlayabilmek için yine de bazı iTunes hizmetlerini yüklemeniz gerekir, ancak iTunes'a ihtiyacınız yoktur.
- MediaMonkey yalnızca müzik dosyalarını senkronize edebilir. Video veya fotoğraf dosyalarını senkronize edemez. Diğer dosyaları eşzamanlamanız gerekirse, yine de iTunes'u kullanmanız gerekecektir.
Gerekli iTunes hizmetlerini indirin. İTunes'u kullanmak istemiyorsanız, iPhone'unuzun MediaMonkey'e bağlanabilmesi için gerekli hizmetleri indirmeniz yeterlidir. Videolarınızı, fotoğraflarınızı ve yedeklerinizi yönetmek için iTunes'u kullanmak istiyorsanız, her zamanki gibi iTunes'u yüklemeniz yeterlidir.
- İTunes kurulum dosyasını aşağıdaki adresten indirebilirsiniz.
- (Veya) öğesini (veya) olarak yeniden adlandırın.
- Başlatmak ve (veya) bulmak için .zip dosyasına çift tıklayın. Dosyayı masaüstüne sürükleyin.
- Bağlantı hizmetini yüklemek için masaüstündeki dosyaya çift tıklayın.
- QuickTime'ı Windows'a indirin ve yükleyin. Yazılımı siteden indirebilirsiniz.
Ayarları yapmak için iTunes'u açın (zaten kullanıyorsanız). İTunes'u fotoğrafları, videoları ve yedeklemeleri yönetmek için kullanmayı planlıyorsanız, iPhone'unuzu bilgisayarınıza bağladığınızda hiçbir dosyanın üzerine yazılmaması için müzik eşzamanlamayı devre dışı bırakmanız gerekir. İTunes kullanmayı planlamıyorsanız ve yalnızca gerekli hizmetleri yüklemeniz gerekiyorsa, bu adımı atlayabilirsiniz.
- "Düzenle" menüsünü tıklayın ve "Tercihler" i seçin. "Düzenle" görünmüyorsa tuşuna basın Alt.
- "Cihazlar" sekmesini tıklayın ve "iPod'ların, iPhone'ların ve iPad'lerin otomatik olarak eşzamanlanmamasını önleyin (iPod'ların, iPhone'ların ve iPad'lerin otomatik olarak eşzamanlanmasını önleyin)" öğesini seçin.
- "Mağaza" sekmesini tıklayın ve "Albüm kapağını otomatik olarak indir" seçeneğinin işaretini kaldırın.
- İPhone'unuzu bağlayın ve iTunes penceresinin üzerindeki okta onu seçin. Bir pencere görünecek, aşağı kaydırın ve "Bu iPhone bağlandığında otomatik olarak eşzamanla" seçeneğinin işaretini kaldırın.
- Sol bölmedeki "Müzik" sekmesini tıklayın ve öğe hala işaretliyse "Müziği Eşitle" seçeneğinin işaretini kaldırın. Podcast'leri yönetmek için MediaMonkey'i kullanmak istiyorsanız yukarıdaki adımları "Podcast'ler" için tekrarlayın.
Hala iPhone'a bağlıyken MediaMonkey'i açın. Kullanmadığınız zaman iTunes'u kapatabilirsiniz. Ancak yine de iTunes hizmetini yüklemeniz gerekebilir.
Soldaki menüden iPhone'u seçin. Bu, iPhone Özet sayfasını açacaktır.
"Otomatik Eşitleme" sekmesini tıklayın. Bu, eşzamanlamak veya telefonunuzdan silmek istemediğiniz bir şarkıyı seçmenize olanak tanır ve iPhone bağlanır bağlanmaz otomatik olarak eşzamanlanır.
"Seçenekler" sekmesine tıklayın. Müzik senkronizasyonu, albüm kapağı yönetimi ve diğer seçenekleri ayarlamak için bu seçenekleri kullanabilirsiniz.
MediaMonkey kitaplığına müzik ekleyin. MediaMonkey'in kütüphane araçlarıyla tüm şarkıları ekleyebilir ve yönetebilirsiniz. MediaMonkey, kitaplıkları sürekli olarak güncellemek için klasörleri izleyebilir veya dosyaları ve klasörleri kitaplığa eklemek için MediaMonkey penceresine manuel olarak sürükleyip bırakabilirsiniz.
Dosyaları iPhone ile senkronize edin. Müzik ekledikten ve ayarları yaptıktan sonra, müziği iPhone ile senkronize etmeye devam edebilirsiniz. Bunu yapmanın birkaç yolu vardır:
- Şarkıyı sağ tıklayın veya şarkıyı tıklayın ve ardından "Gönder" → "iPhone'unuz (iPhone'unuz)" öğesini seçin. Seçilen şarkılar anında iPhone ile senkronize edilir.
- Cihazınızı seçin ve "Otomatik Senkronizasyon" sekmesini tıklayın. Otomatik olarak senkronize etmek istediğiniz sanatçıları, albümleri, türleri ve çalma listelerini seçebilirsiniz. Değişiklikleri kaydetmek ve senkronizasyon işlemini başlatmak için "Uygula" düğmesine tıklayın.
Yöntem 4/4: Spotify Premium kullanın
Spotify Premium'a kaydolun. Spotify premium hesabı, dosyaları Spotify hesabınızla senkronize etmenizi ve ardından iPhone'unuza müzik indirmenizi sağlar. Spotify premium hesabının nasıl kurulacağına dair çevrimiçi makalelere göz atabilirsiniz.
Spotify Player'ı bilgisayarınıza indirin ve kurun. Bilgisayarınıza dosya eklemek için bu yazılımı kullanmanız gerekir. Kurulumdan sonra Spotify hesabınızda oturum açın.
Yazılımdaki "Spotify" veya "Dosya" menüsüne tıklayın ve "Tercihler" i seçin. Aşağı kaydırın ve "Yerel Dosyalar" bölümünü seçin.
Spotify'a eklemek istediğiniz klasörü seçmek için "Kaynak Ekle" yi tıklayın. Spotify, klasördeki tüm şarkıları indirmeye devam eder.
İPhone'a Spotify'ı indirin ve yükleyin. Uygulamayı App Store'dan ücretsiz olarak indirebilirsiniz. Uygulamayı yükledikten sonra Spotify hesabıyla giriş yapın.
Aygıtı bilgisayardaki Spotify Player'da yetkilendirin. "Cihazlar) menüsünü tıklayın ve listeden iPhone'unuzu seçin" Bu cihazı Spotify ile senkronize et "i tıklayın.
İPhone'da Spotify uygulamasını açın. Aynı ağa iki cihazın bağlı olduğundan emin olun.
Menü düğmesine (☰ simgesi) dokunun ve "Müziğiniz" öğesini seçin. Bu, Spotify hesabınıza eklenen oynatma listesini yükleyecektir.
"Oynatma Listeleri" seçeneğine dokunun ve "Yerel Dosyalar" ı seçin. Bu, bilgisayarınızda Spotify'a eklenen tüm dosyaları gösterecektir.
- Ekranın üst kısmındaki "Çevrimdışı Kullanılabilir" kaydırıcısına dokunun. Bu, iPhone'unuzdaki tüm müzik dosyalarını kaydeder, böylece müziğinizi çevrimdışı dinleyebilirsiniz.
- Senkronizasyonun ne kadar uzun veya yavaş sürdüğü, dosyanın boyutuna ve ağ bağlantısının hızına bağlıdır. İPhone'unuz ile eşzamanlandığında her şarkının yanında yeşil bir ok simgesi göreceksiniz.



