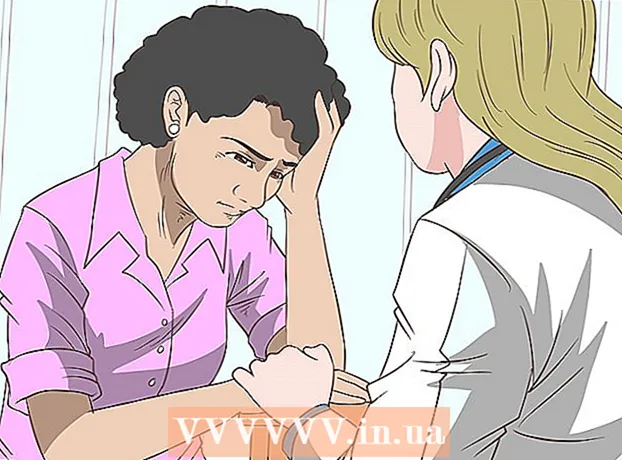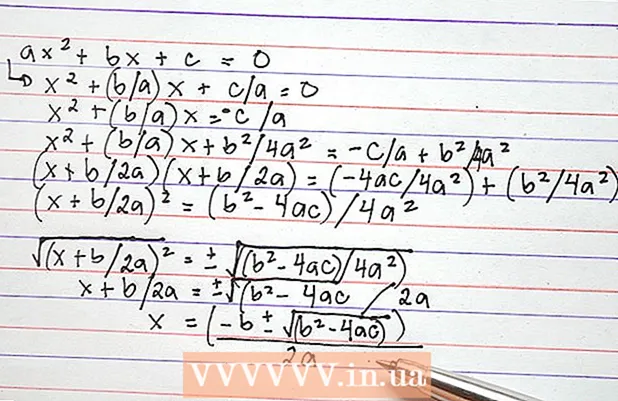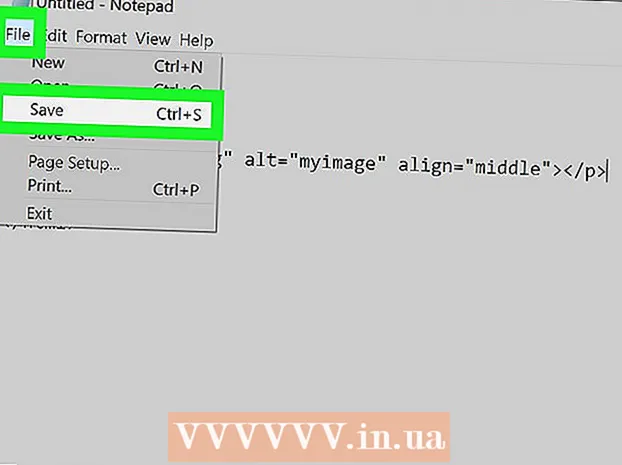Yazar:
Peter Berry
Yaratılış Tarihi:
18 Temmuz 2021
Güncelleme Tarihi:
1 Temmuz 2024

İçerik
Sınırlar okuyucunun dikkatini çekebilir ve bilgilerinizin öne çıkmasını sağlayabilir. Word'de, metnin belirli bölümlerine veya tüm sayfalara kenarlıklar ekleyebilirsiniz. Word çeşitli çerçevelerle birlikte gelir, ancak istediğiniz şablonu bulamazsanız, kendi kenarlığınızı oluşturmak için görüntü dosyasını kullanabilirsiniz.
Adımlar
Yöntem 1/3: Metne kenarlık ekleyin
Çerçevelemek istediğiniz metnin bölümünü vurgulayın. Kenarlıklar en iyi bir paragrafın tamamını veya tek bir satırı vurguladığınızda çalışır. Bir paragrafa sığmayan birden çok satırı vurgularsanız, her satırın kendi çerçevesi olacaktır.

Giriş sekmesini açın. Kenarlıklar seçenekleri, 2007'den bu yana tüm sürümlerde Ana Sayfa sekmesinde bulunur.
Gölgelendirme düğmesinin yanındaki Paragraf grubunda Kenarlıklar düğmesini bulun.
- Kenarlıklar düğmesine tıkladıktan sonra, seçili metne basit bir alt kenarlık eklenir.

Tercihlerinizi görüntülemek için Kenarlıklar düğmesinin yanındaki ▼ öğesini tıklayın. Kontur şekillerinin bir listesi açılacaktır. Her seçeneğin üzerine geldiğinizde çerçevenin bir önizlemesini görebilirsiniz.- Yalnızca basit bir çerçeve istiyorsanız, bu menüden seçim yapabilirsiniz. Değilse, daha stilize bir kenarlık için okumaya devam edin.

Çerçeveyi özelleştirmek için "Kenarlıklar ve Gölgelendirme" yi seçin. Varsayılan olarak, kenarlık yalnızca basit bir düz çizgi olacaktır. Kenarlıklar ve Gölgelendirme penceresi, anahattı özelleştirmenize olanak tanır.
Kontur ayarlarını seçin. Kutu (kutu stili), Gölge (gölge) ve 3-D (3B stili) arasından seçim yapabilirsiniz. Bu seçenekler, Kenarlıklar ve Gölgelendirme penceresinin sol tarafında bulunur.
Bir sınır deseni seçin. Stil menüsünde mevcut kenarlık stillerinin bir listesi görüntülenir. Lütfen istediğiniz şablonu seçin.
- Ana hat rengini değiştirmek için Renk açılır menüsünü kullanın.
- Kenarlığın genişliğini değiştirmek için Genişlik açılır menüsünü kullanın.
Kenar kenarlarını etkinleştirin / devre dışı bırakın. Varsayılan olarak, kenarlık tam bir çerçevedir. Kenarları etkinleştirmek / devre dışı bırakmak için önizleme görüntüsünün etrafındaki düğmelere basabilirsiniz.
Kenarlığın metne daha yakın veya daha uzak olmasını istiyorsanız, kenar aralığını (isteğe bağlı) değiştirmek için Seçenekler düğmesine tıklayın. Çerçevenin her bir kenarı için aralığı ayarlayabilirsiniz.
Kenarlığı uygulamak için Tamam'ı tıklayın. Az önce seçtiğiniz çerçeve vurgulanan metne yerleştirilecektir. İlan
Yöntem 2/3: Sayfaya kenarlık ekleyin
Bir belgede birçok farklı çerçeve kullanmak için ayrı bölümler oluşturun. Normalde, belgedeki tüm sayfalara bir sayfa kenarlığı uygulanacaktır. Çerçevenin yalnızca belirli sayfalara uygulanmasını istiyorsanız veya farklı sayfalar için farklı kenarlıklar oluşturmak istiyorsanız, belgeyi "bölümlere" bölmeniz gerekir.
- Fare işaretçisini, yeni bir bölüm başlatmak istediğiniz sayfanın önüne sayfanın altına yerleştirin.
- Düzen sekmesini açın ve Sayfa Yapısı grubundaki Kesmeler düğmesini tıklayın.
- Sonraki sayfada bir sonrakine başlamak için Bölüm Sonları altında "Sonraki Sayfa" yı seçin.
Tasarım sekmesine tıklayın. Sayfa Kenarlıkları aracı bu şeritte bulunur.
Sayfa Arka Planı grubunun Tasarım sekmesinin sağındaki Sayfa Kenarlıkları düğmesini tıklayın. Sayfa Kenarlıkları penceresi görünecektir.
Sayfa kenarlığı şablonunu özelleştirin. Kullanmak istediğiniz kenarlık stilini bulmak için Stil menüsünü kullanın. Renk menüsü, kenarlık rengini değiştirmenize olanak sağlar. Genişlik, kenarlık kalınlığını değiştirmek için kullanılır. Sanat menüsü, bir sınır oluşturan birçok yinelenen desen içerir.
Kenar kenarlarını etkinleştirin / devre dışı bırakın. Varsayılan olarak, kenarlık tam bir çerçevedir. Kenarları etkinleştirmek / devre dışı bırakmak için önizleme görüntüsünün etrafındaki düğmelere basabilirsiniz.
Çerçeveyi uygulamak istediğiniz sayfayı seçin. "Uygula" menüsü, "Tüm belge" ve "Bu bölüm" arasında seçim yapmanızı sağlar. İlk adımda belgeyi ayrı bölümlere ayırırsanız, bu seçeneği metnin her bölümüne farklı bir kenarlık uygulamak için kullanabilirsiniz.
Başvurmak için Tamam'ı tıklayın. Anahat hemen görünecektir. İlan
Yöntem 3/3: Fotoğraf konturunu kullanın
Kenarlık olarak kullanmak istediğiniz resmi ekleyin. Yerleşik kenarlık aracı yerine bir resmi çerçeve olarak kullanmak istiyorsanız, belgenize bir resim ekleyebilirsiniz. Her kenar için ayrı bir resim kullanabilir veya tam bir çerçeve fotoğrafı ekleyebilirsiniz. Bunu yapmanın birkaç yolu vardır:
- Ekle sekmesini tıklayın ve "Resimler" i seçin. Kullanmak istediğiniz sınır resmine göz atın.
- Belgeye bırakılacak dosyayı tıklayın ve sürükleyin. Resim eklenecektir.
- Fotoğrafı web sitesinden kopyalayın ve belgeye yapıştırın.
Bir fotoğraf seçin ve konumunu ve katmanını değiştirmek için Biçim sekmesini tıklayın.
"Metni Kaydır" düğmesini tıklayın ve "Metnin Arkasında" seçeneğini seçin. Metnin tamamı görüntü dosyasının üzerinde olacaktır ve bu özellikle görüntü tam bir çerçeve ise kullanışlıdır. Metni etkilemeden de görüntüyü taşıyabilirsiniz.
Gerekirse görüntüyü taşıyın ve yeniden boyutlandırın. Fotoğrafı tıklayıp uygun konuma sürükleyebilirsiniz. Fotoğrafı yeniden boyutlandırmak için çerçevenin köşelerine tıklayın ve sürükleyin.
Ek kenar görüntüleriyle tekrarlayın. Çeşitli görüntü dosyalarından şekillendirme yapıyorsanız, tüm resimler yerine oturana kadar işlemi tekrarlayın. Görüntüyü çevirmeniz gerekiyorsa (zıt taraflar için), Biçim sekmesindeki Döndür düğmesini tıklayın ve Yatay veya Dikey Çevir'i seçin. İlan