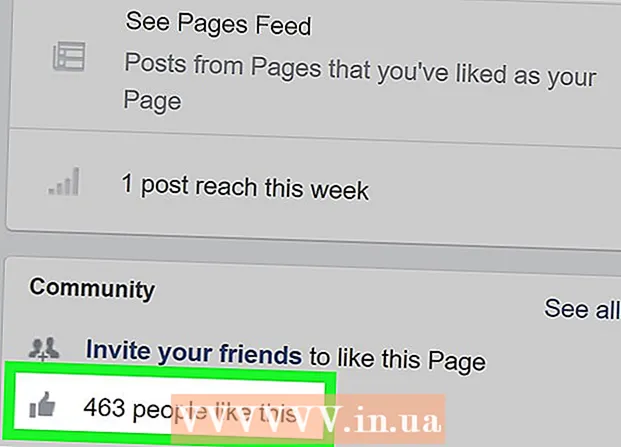Yazar:
Peter Berry
Yaratılış Tarihi:
18 Temmuz 2021
Güncelleme Tarihi:
23 Haziran 2024

İçerik
Bu wikiHow makalesi, Adobe Photoshop'ta başka bir katmanın parçalarını örtmek veya ortaya çıkarmak için nasıl katman maskesi oluşturacağınızı öğretir.
Adımlar
Yöntem 1/3: Tüm katmanı örtün
Photoshop dosyalarını açın veya oluşturun. "Yazan mavi Photoshop uygulama simgesini çift tıklayınPs, "ardından kartı tıklayın Dosya ekranın üst kısmındaki menü çubuğunda ve aşağıdakilerden birini yapın:
- Tıklayın Aç ... (Aç) ve mevcut bir belgeyi açmak için projeye çift tıklayın.
- Tıklayın Yeni... (Yeni) yeni bir belge oluşturmak için, ardından kullanmak istediğiniz resmi ekleyin.

Herhangi bir görüntü seçmediğinizden emin olmanız gerekir. Menü öğesini tıklayın Seçiniz Pencerenin üst kısmındaki (Seç) ve ardından Seçimi kaldır Açılır menüden (Seçimi kaldırın).
Sınıfınızı seçin. Photoshop penceresinin "Katmanlar" bölümünde, kaplamak istediğiniz katmana tıklayın.

Menü öğesini tıklayın Katman pencerenin üstü. Bir açılır menü görünecektir.- Mac'te bu seçenek ekranın üst kısmındadır.
Seç Katman maskesi açılır menüden. Başka bir açılır menü görünecektir.

Tıklayın Hepsini sakla (Tam gizleme). Bu seçenek açılır menüdedir. Seçilen tüm katmanlar gizlenecek.
Projenin değişikliklerini kaydedin. Tıklayın Dosya Sol üst köşedeki (Dosya) öğesini seçin ve Kayıt etmek Açılır menüden (Kaydet).
- Yeni oluşturulmuş bir proje için, yukarıdaki işlem bir "Farklı Kaydet" penceresi açacaktır. Bir dosya adı girin, bir hedef seçin ve Kayıt etmek Tekrar.
Yöntem 2/3: Katmanın bir kısmını örtün veya ortaya çıkarın
Photoshop dosyalarını açın veya oluşturun. "Yazan mavi Photoshop uygulama simgesini çift tıklayınPs, "ardından kartı tıklayın Dosya ekranın üst kısmındaki menü çubuğunda ve aşağıdakilerden birini yapın:
- Tıklayın Aç ... ve mevcut bir belgeyi açmak için projeye çift tıklayın.
- Tıklayın Yeni... Yeni bir belge oluşturun ve ardından kullanmak istediğiniz resmi ekleyin.
Herhangi bir görüntü seçmediğinizden emin olmanız gerekir. Menü öğesini tıklayın Seçiniz pencerenin üstünde ve seçin Seçimi kaldır açılır menüden.
Sınıfınızı seçin. Photoshop penceresinin "Katmanlar" bölümünde, kaplamak istediğiniz katmana tıklayın.
Gizlemek veya göstermek istediğiniz bölümü seçin. Ne kadar ayrıntıyı saklamak istediğinize bağlı olarak, aşağıdaki araçlardan birini kullanmanız gerekecektir:
- Seçim Çerçevesi Aracı - Kesin konturları olmayan geniş alanları seçmek için kullanılır. "Araçlar" bölümünün üst kısmındaki nokta simgesini tıklayın, ardından göstermek veya gizlemek istediğiniz alanı seçmek için farenizi tıklayıp sürükleyin.
- Kalem Aracı - Küçük ayrıntıları seçmek için kullanılır. "Araçlar" bölümünde bulunan dolma kalem simgesini tıklayın, ardından göstermek veya gizlemek istediğiniz alanı seçmek için tıklayıp sürükleyin.
Menü öğesini tıklayın Katman pencerenin üstü. Bir açılır menü görünecektir.
- Mac'te bu seçenek ekranın üst kısmındadır.
Seç Katman maskesi açılır menüden. Başka bir açılır menü görünecektir.
Bir seçeneği tıklayın Seçimi Göster (Seçimi göster) veya Seçimi gizle (Seçimi gizle). Seçenek Seçimi Göster katmanın geri kalanı gizlenirken seçilen alanı görünür hale getirir Seçimi gizle katmanın seçilen alanını kaplayacak ve seçmediğiniz bölümü koruyacaktır.
Gerekirse maskeyi hareket ettirin. Maskeyi diğer katmanın üzerinde gösterecek şekilde taşımak istiyorsanız, kaplanan katmanı tıklayın ve "Katmanlar" bölümünde istediğiniz konuma yukarı veya aşağı sürükleyin.
Projenin değişikliklerini kaydedin. Tıklayın Dosya sol üst köşede ve seçin Kayıt etmek açılır menüden.
- Oluşturulan yeni proje ile yukarıdaki eylem bir "Farklı Kaydet" penceresi açacaktır. Bir dosya adı girin, bir hedef seçin ve Kayıt etmek Tekrar.
Yöntem 3/3: Seç ve Maskele seçeneğiyle
Seç ve Maskele seçeneğinin amacını anlamanız gerekir. Bu araç, görüntünün katman maskesinin "görünür" kısmı olarak işlev gören bir bölümünü seçmenize olanak tanır; bu, birini arka plandan kaldırmanız gerektiğinde (veya tersi) oldukça kullanışlıdır.
Photoshop dosyalarını açın veya oluşturun. "Yazan mavi Photoshop uygulama simgesini çift tıklayınPs, "ardından kartı tıklayın Dosya ekranın üst kısmındaki menü çubuğunda ve aşağıdakilerden birini yapın:
- Tıklayın Aç ... ve mevcut bir belgeyi açmak için projeye çift tıklayın.
- Tıklayın Yeni... Yeni bir belge oluşturun ve ardından kullanmak istediğiniz resmi ekleyin.
Sınıfınızı seçin. "Katmanlar" bölümünde, kendi katman maskesine dönüştürmek istediğiniz fotoğrafı tıklayın.
Tıklayın Seçiniz. Bu sekme, Photoshop penceresinin (Windows) veya masaüstünüzün (Mac) üstündedir. Bir açılır menü görünecektir.
Bir seçeneği tıklayın Seç ve Maskele ... açılır menünün ortasında. Photoshop penceresinin sağ tarafında "Özellikler" penceresi görünecektir.
"Görünüm" açılır kutusunu tıklayın. Bu kutu, pencerenin sağ tarafındaki "Özellikler" bölümünün üst kısmındadır. Bir açılır menü görünecektir.

Bir seçeneği tıklayın Soğan kabuğu açılır menüdedir. Bu seçenek, görüntünün hangi bölümünün katman maskesi olarak kullanılacağını seçmenize olanak tanır.- Ayrıca harf tuşuna da basabilirsiniz Ö.

"Hızlı Seçim" aracını seçin. Pencerenin sol tarafındaki çoklu fırça sütununun üst kısmındaki fırça simgesini tıklayın veya tuşuna basın W.- Görüntünün şeffaflığı% 50'den yüksek veya düşükse, önce sağ menüdeki "Şeffaflık" kaydırıcısını tekrar% 50'ye sürükleyin.
- Belki bu araç zaten önceden seçilmiştir.

Kaydedilecek bölümü seçin. Görüntülemek istediğiniz katmanın katmanı etrafında fareyi tıklayın ve sürükleyin. Seçilen parçaların şeffaflığının giderek azaldığını göreceksiniz.- İşiniz bittikten sonra seçili olmayan kısımlar katmandan kaldırılacaktır.
Ek ayrıntıları silin. Bunlar, orijinal katman arka planından kalan ve fotoğrafın kötü görünmesine neden olan ayrıntılardır, ancak bunları şu şekilde kaldırabilirsiniz:
- Tekrar "Görünüm" açılır kutusunu tıklayın.
- Bir seçeneği tıklayın Siyah üzerine (siyah) veya Beyaz üzerine (beyaz) görüntü rengine bağlı olarak.
- Basın R "Kenar Fırçasını İncelt" aracını seçin.
- Görüntünün kenarında fareyi tıklayıp sürükleyin.
Görüntü iyileştirme. Kalan güzel ayrıntıları "Görüntüle" açılır kutusunu tıklayıp Siyah beyaz (Siyah Beyaz), "Hızlı Seçim" fırçasını seçin ve ardından görüntü alanında kalan küçük siyah noktalara tıklayın.
- Görüntünün tüm arka planı da siyah olacaktır, bu nedenle arka planı değiştirmenize gerek yoktur.
Fotoğrafı katman maskesi olarak kaydedin. Sayfanın sağ tarafındaki "Çıktı Ver" açılır kutusunu tıklayın, Katman maskesi açılır menüden ve tıklayın tamam sağ menünün altında.
Projenin değişikliklerini kaydedin. Tıklayın Dosya sol üst köşede ve seçin Kayıt etmek açılır menüden.
- Oluşturulan yeni proje ile, yukarıdaki eylem bir "Farklı Kaydet" penceresi açacaktır. Bir dosya adı girin, bir hedef seçin ve Kayıt etmek Tekrar.
Tavsiye
- Kaydırıcıyı ayarlamak için Katmanlar penceresindeki katman maskesine çift tıklayın Yoğunluk (şeffaflık) ve Kuş tüyü katman maskesinin (keskinlik).
Uyarı
- Katman, görüntülemek istediğiniz katmanın üstünde değilse katman kaplamasının hiçbir etkisi olmayacaktır.