Yazar:
Randy Alexander
Yaratılış Tarihi:
1 Nisan 2021
Güncelleme Tarihi:
26 Haziran 2024

İçerik
Başlangıç programları, sabit sürücüdeki özel bir klasöre kaydedilir ve Windows başladığında otomatik olarak çalışır. Windows 7'de, başlangıç programı yükleme işlemi Windows'un önceki sürümlerine benzer. Aşağıdaki makale, başlangıç programlarının nasıl ekleneceği veya devre dışı bırakılacağı konusunda size yol gösterecektir.
Adımlar
Yöntem 1/4: Başlangıç Klasörlerinden Dosya Ekleme veya Kaldırma
Windows Başlat menüsünde Başlangıç klasörünü açın. Windows "Başlat" düğmesini tıklayın ve "Tüm Programlar" ı seçin. Önyükleme dizinini bulmak için listeyi aşağı kaydırın.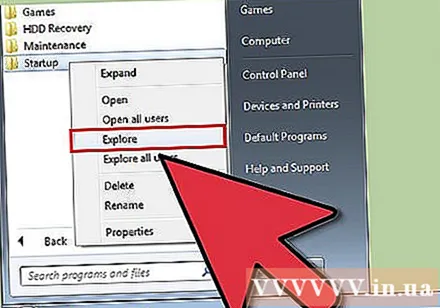
- Menüdeki "Başlangıç" klasörüne sağ tıklayın ve bilgisayardaki tüm kullanıcılar için klasörü açmak üzere "Tüm Kullanıcıları Aç" ı seçin.
- Yalnızca o anda oturum açmış kullanıcı için klasörü açmak üzere "Keşfet" i seçin.

Başlangıçta çalıştırmak istediğiniz program veya dosya için bir kısayol oluşturun. Program dosyasına veya simgeye sağ tıklayın ve "kısayol oluştur" u seçin.- Kısayol, orijinal programla aynı klasörde oluşturulacaktır.
- Önyükleme öğesi bir program veya başka bir dosya olabilir. Örneğin, sözcük işlem belgelerini başlangıçta açılacak şekilde ayarlayabilirsiniz.

Kısayol simgelerini Başlangıç Klasörüne sürükleyin veya kesin ve yapıştırın. Program, bilgisayarınızı bir sonraki başlatışınızda açılacaktır.- Kesmek ve yapıştırmak için: Kök klasördeki kısayol öğesini sağ tıklayın ve menüden "kes" i seçin. Ardından, başlangıç klasörünüzde, penceredeki boş bir alanı sağ tıklayın ve "yapıştır" ı seçin.
- Veya kısayol simgesini vurgulayın ve ctrl + x tuşlarını basılı tutun. Sonra önyükleme dizini etkinken ctrl + v tuşlarına basın.
Yöntem 2/4: Mevcut Başlangıç Öğelerini MSConfig Üzerinden Değiştirme

Windows "Başlat" düğmesini tıklayın ve arama metin kutusuna "msconfig" yazın. Arama sonuçlarında MSConfig'e tıklayın. Bu adım, Sistem Yapılandırma konsolunu açacaktır.
"Başlangıç" sekmesini tıklayın. Bu size bilgisayarınızda başlangıç seçenekleri olarak yüklü programların bir listesini verecektir.
- Tüm başlangıç öğelerinin görüntülenmediğini unutmayın.
- Msconfig içindeki listeye önyükleme öğeleri ekleme seçeneğiniz yoktur.
- Msconfig listesinde olmayan öğeler eklemek için Başlangıç Dizini yöntemini kullanmanız gerekir.
Bilgisayarınızı yeniden başlattığınızda çalıştırmak istediğiniz uygulamayı seçin. Program gerekli değilse, seçimi kaldırabilirsiniz.
"Uygula" yı tıklayın. Bu adım, başlangıç öğelerinde yaptığınız değişiklikleri tersine çevirecektir.
Başlangıç öğelerini değiştirmeyi tamamlamak için bilgisayarı yeniden başlatın. Bir açılır pencere bilgisayarınızı yeniden başlatmak isteyip istemediğinizi soracaktır. Bilgisayarınızı yeniden başlatmak ve tüm değişiklikleri kaydetmek için "Yeniden Başlat" ı tıklayın.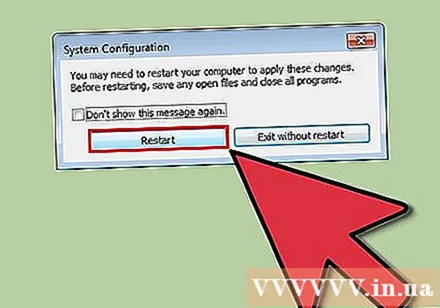
- Bilgisayarınızı yeniden başlatmazsanız, başlangıç programı orijinal ayarlarına geri dönecektir.
- MSConfig'de bir öğenin işaretini kaldırdığınızda, bilgisayarınız "Seçmeli başlangıç" modunda çalışmaya başlayacaktır. Bu bilgiler, MSconfig'te "genel" sekmesinin altında bulunur.
- "Normal Başlangıç" ı seçmeniz durumunda, devre dışı bırakılan tüm öğeler yeniden etkinleştirilecektir.
Yöntem 3/4: Başlangıç Öğelerini Değiştirmek için Başka Bir Yöntem Kullanın
Seçenekleri yönetmek için program ayarlarını değiştirin. Bu işlem, programdan programa değişir ve "seçenekler", "tercihler", "ayarlar" gibi menüler arasında arama yaparak önyükleme ayarlarınızı bulmanızı gerektirir ( ayarlar) veya "araçlar", sistem tepsisi simgesi vb.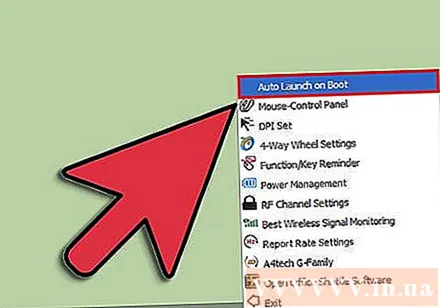
- Belirli bir programın başlangıç ayarlarını nasıl değiştireceğinizi öğrenmek için, programın "yardım" hizmetine başvurabilir veya internette arama yapabilirsiniz.
- Örneğin, internet telefonu / sohbet programı olan Skype, Araçlar → Seçenekler → Genel Ayarlar → "Windows'u başlattığımda Skype'ı başlat" seçeneğinin işaretini kaldırın. Pencereler).
- Diğer bir örnek, sistem tepsisi simgesine (saatin yanındaki pencere araç çubuğundaki simge) sağ tıklanarak devre dışı bırakılabilen dosya depolama ve paylaşım programı Dropbox'tır. Dişli çark simgesini tıklayın ve ardından "Tercihler…" i seçin
Başlangıç girdilerini silmek için bilgisayar kayıt defterini kullanın. Bilgisayarınızın "regedit" programı aracılığıyla manuel olarak silinebilirler.
- Bu işleme bir genel bakışı burada görebilirsiniz.
- Bilgisayarınızın kayıt defterini düzenlemek yalnızca son çare olarak ve yalnızca tam olarak ne yapacağınızı biliyorsanız yapılmalıdır.
Yöntem 4/4: Başlangıç Öğelerini Tanımlamak için Programları ve Veritabanlarını Kullanma

Dosyaları ve programları gelişigüzel silmekten kaçının. Başlangıç programını ne olduğunu bilmeden silmek, uygulamanın düzgün çalışmamasına neden olabilir.- Herhangi bir belirsiz değişiklik yapmadan önce, bir şeyler ters giderse orijinal ayarlara geri dönmek için Sistem Geri Yükleme'yi kullanarak bir "geri yükleme noktası" oluşturmalısınız.
- Birçok başlangıç öğesinin net adları vardır, ancak diğerlerinin belirsiz kısaltmaları vardır ve tanımlanması zor işlevler içerir.
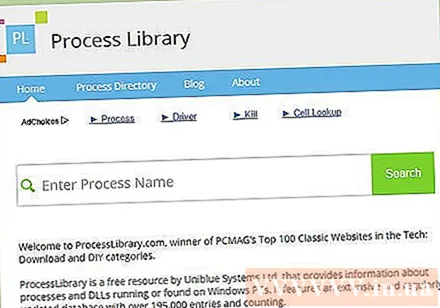
Çevrimiçi programı kullanın ve listeleri işleyin veya rollerinin ne olduğunu belirlemek için İnternet'te arama yapın.- Bu adım, her dosya veya işlemi ayrı ayrı aramanızı gerektirdiğinden zaman alır.
- Bazı yararlı listeler şunları içerir:
- İşlem Kitaplığı: PCMag'in En İyi 100 Klasik Web Sitesinde, 195 binden fazla giriş.
- Pacman Portalı; Çevrimiçi başlangıç programı veritabanı 35.000'den fazla giriş içerir
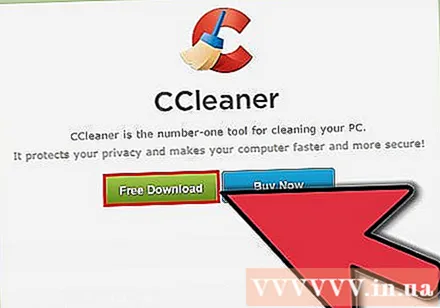
Başlangıç öğelerini otomatik olarak temizlemek için bir program kullanın. Sistem kayıt defterinde bir giriş dahil olmak üzere başlangıç öğelerinin temiz bir işlevini içeren birçok popüler ücretsiz program vardır.- Bu programlar tipik olarak, sıklıkla ortaya çıkan gereksiz öğeleri ve bilgisayar performansını iyileştirmek için diğer araçları içeren güncellenmiş veritabanlarını içerir.
- Her zaman olduğu gibi, bilgisayarınıza zarar vermekten kaçınmak için saygın programlar aramalısınız.
- Bazı popüler programlar şunları içerir:
- Ccleaner
- Virtüöz Kontrol Altında
- Kaldırmalı mıyım?



