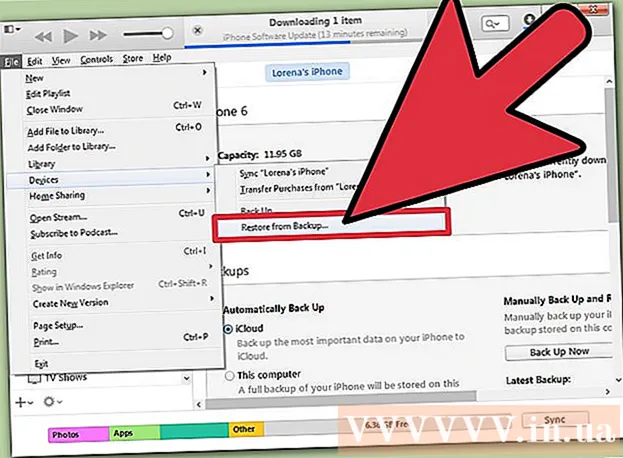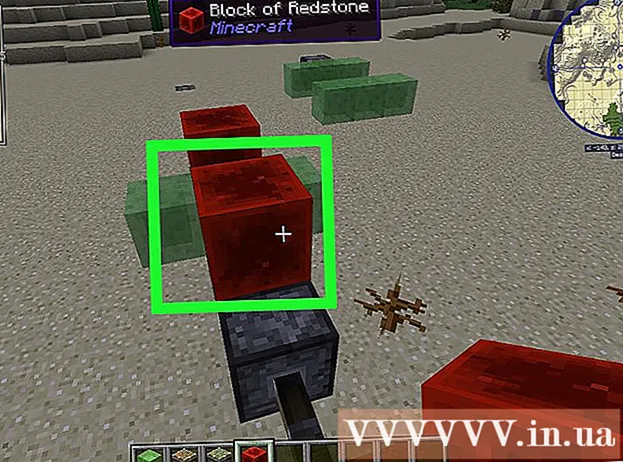Yazar:
Monica Porter
Yaratılış Tarihi:
16 Mart 2021
Güncelleme Tarihi:
1 Temmuz 2024

İçerik
Bu, iPhone'unuzda görüntülenen uygulama simgelerini değiştirmenize yardımcı olacak bir makaledir. Bunu yapmak için App Store'dan bir uygulama indirmeniz gerekecek. Uygulamanın simgesini değiştirmek için jailbreak'li bir telefon kullanabilirsiniz, ancak jailbreak işlemi sizi garanti kapsamı dışında bırakacaktır.
Adımlar
Yöntem 1/3: "İkonik" uygulamayı kullanın
Gri arka plan üzerinde mavi çapraz çizgilerle Iconical'ı açın. Öncelikle, uygulamanız yoksa Iconical'ı App Store'dan 2,99 $ (yaklaşık 70,000 VND) karşılığında indirmeniz gerekir.

Dokunma Uygulama Seçin (Bir uygulama seçin) ekranın üst kısmına yakındır.
Simgesini değiştirmek istediğiniz uygulamaya dokunun. Bu, seçilen uygulama için aşağıdaki seçenekleri içeren sayfayı açacaktır:
- Kamera simgesi Bu seçenekle, iPhone'unuzun Film Rulosundan bir fotoğraf çekebilir veya bir fotoğraf yükleyebilirsiniz.
- Kalem simgesi - Uygulama simgelerini çizmenize izin verilir.
- Yeniden boyutlandır simgesi Bu seçenek, uygulama simgesinin sağ alt köşesinde yer alır ve uygulama simgesini kırpmanıza veya büyütmenize olanak tanır.
- Ayrıca ekranın üst kısmına yakın alana bir fotoğrafın web adresini ekleyebilirsiniz.

Beğendiğiniz simge için en uygun seçeneğe dokunun. Bir URL girmek isterseniz, bunu ekranın üst kısmındaki "Uygulama Seç" bağlantısının altındaki alana yapıştırın.- Bazı seçenekler fazladan manipülasyon gerektirir; örneğin dokunmak Kamera Rulosu (Film rulosu) bir resme dokunmanızı ve ardından onu seçmenizi ister Kayıt etmek Ekranın sağ üst köşesinde (Kaydet).

Yeni uygulama simgesinin altındaki "Başlığı Girin" alanına dokunun.
O anda görüntülenen alana sembol için bir ad yazın. Karışıklığı önlemek için bu simge için orijinal uygulama adını kullanmalısınız.
Seçeneklere dokunun Ana Ekran Simgesi Oluştur "Başlığı Girin" alanının altında (ana ekran simgenizi oluşturun).
Ekranın altında yukarı ok bulunan "Paylaş" düğmesine dokunun.
Yeni uygulama simgesine dokunun. Ekranın altında bir açılır pencere göreceksiniz.
Dokunma Kayıt etmek Ekranın sağ üst köşesinde (Kaydet). Bu, yeni uygulama simgesini iPhone ekranlarından birine kaydedecektir. Yeni simgeye dokunduğunuzda, bir uygulamayı açmadan önce Safari sayfası hızlı bir şekilde görüntülenecektir.
- Bu işlem orijinal uygulamayı yeni simgeyle değiştirmez, ancak orijinal uygulamayı seçip gizlemek için bir klasöre sürükleyebilirsiniz.
Yöntem 2/3: "Uygulama Simgesi Ücretsiz" uygulamasını kullanma
Sarı suratlar ile Uygulama Simgesini Ücretsiz açın. Henüz bir uygulamanız yoksa, önce App Store'dan indirmeniz gerekir.
- App Icon Free, Iconical'dan daha az uygulamayı yönetir.
Dokunma Sonra (Sonrası için) sorulduğunda. Bu pencere, tam sürümü 4,99 USD (yaklaşık 120,000 VND) karşılığında satın almak isteyip istemediğinizi soracaktır; seçim Sonra pencereyi kapatacak ve uygulamayı açmaya devam edecek.
Dokunma Simge Oluştur Ekranın sol alt köşesinde (Oluştur simgesi).
Dokunma Uygulama Simgesi Pencerenin üzerinde (Uygulama simgesi) yalnızca ekranın altında görünür. Bu, değiştirilebilir simgelere sahip yüklü uygulamaların bir listesini açacaktır.
Simgesini değiştirmek istediğiniz uygulamaya dokunun. Seçilen uygulama iPhone'a yüklenmelidir.
Uygulama simgelerini özelleştirin. Bunu, ekranın altındaki sekmelere dokunarak ve farklı özellikler seçerek yapabilirsiniz:
- Cilt - Uygulama simgeleri için arka plan rengi oluşturun.
- Çerçeve - Uygulamanın arka plan renginin etrafında renkli bir çerçeve oluşturun.
- Dekor - Uygulama çerçevesinin ortasına bir renk simgesi yerleştirin
- Fotoğraf - Fotoğraf göndermenize olanak sağlar ( Thư viện (Galeri)) veya bir fotoğraf çekin ( Kamera).
- Fotoğraf çekmeyi veya kullanmayı seçmek, Uygulama Simgesinin kamera ve fotoğrafa erişim istemesine neden olur; bu yüzden lütfen dokun İzin vermek (İzin verilir) sorulduğunda.
Dokunma Simge Oluştur Yeni oluşturulan simgeyi Uygulama Simgesi ana sayfasına kaydetmek için ekranın sağ üst köşesindeki (Oluştur simgesi).
Dokunma Simge Yükle Ekranın sağ alt köşesindeki (Ayarlar simgesi).
Dokunma Yüklemek Ekranın sağ üst köşesindeki (Ayarlar).
Dokunma İzin vermek sorulduğu zaman. Bu, Uygulama Simgesi tercihleri ayarının iPhone'un Ayarlar uygulamasına dahil edilmesini sağlar.
Uygulama simgesi kurulumunu tamamlayın. Dokunarak yapacaksın Yüklemek birden çok kez - ekranın sağ üst köşesinde iki kez ve ekranın altında bir kez. Kurulum tamamlandığında, yeni uygulama simgesi iPhone ekranlarınızdan birinde görünecektir. Yeni simgeye dokunduğunuzda, bir uygulamayı açmadan önce Safari sayfası hızlı bir şekilde görüntülenecektir.
- Bu işlem orijinal uygulamayı yeni simgeyle değiştirmez, ancak orijinal uygulamayı seçip gizlemek için bir klasöre sürükleyebilirsiniz.
Yöntem 3/3: Jailbreak'li bir iPhone kullanın
Uyarı: Bu yöntem, önce iPhone'unuzun jailbreak yapılmasını gerektirir ve sizi garanti kapsamı dışında bırakır. Ayrıca, jailbreak tüm iOS sürümlerinde mümkün olmayabilir.
İPhone'unuzu hapse attığınızdan emin olun. İPhone'unuzu hapse attıysanız, cihazınız, sisteminiz veya diğer öğelerinizdeki herhangi bir uygulamanın simgesini değiştirmek için Cydia aracını kullanabilirsiniz.
Gerekli araçları Cydia'dan indirin. Cydia'yı yalnızca jailbreak'li bir cihazda kullanabilirsiniz. Jailbreak'li bir cihazınız yoksa bu makaledeki diğer yöntemlerden birini deneyebilirsiniz. Ana depoda bulacağınız aşağıdaki araçları Cydia'dan indirin:
- iFile
- IconMaker
- terminal
Simgeleriniz olarak kullanmak istediğiniz fotoğrafları iPhone'unuza kopyalayın. Fotoğrafları e-postayla göndererek veya iFile kullanarak iPhone'a kopyalayın. İPhone'un kamerasını kullanarak da fotoğraf çekebilirsiniz.
- DeviantArt gibi diğer birçok web sitesinden alternatif simgeler alabilir veya kendinizinkini tasarlayabilirsiniz.
- En sevdiğiniz görüntüyü seçmeniz yeterlidir ve IconMaker görüntüyü uygun bir boyuta dönüştürecektir.
IconMaker'ı açın ve görüntü dosyasını indirin. Bu uygulama, görüntü dosyasını doğru boyut ve biçime dönüştürecektir. Fotoğrafı Film Rulosu'nda seçmek için Kamera düğmesine dokunun. Fotoğraf iPhone'unuzda başka bir yere kaydedilmişse, iFile'ı bulup görüntüyü açtıktan sonra "IconMaker" öğesini seçin.
Aç "İFile'da Aç" ve ".png dosyası olarak kaydet.’ Doğru görüntü dosyasını oluşturmak için bu iki ayara ihtiyaç vardır.
Dokunma Simge Oluştur Simge dosyası oluşturmak için (Simge oluştur). Bu, beş dosya simgesi oluşturacaktır.
Dokunma Düzenle (Düzenle), beş dosyanın tümüne dokunun ve Pano'yu seçin. Bu, yeni oluşturulan simge dosyasını panoya kopyalayacaktır.
Simgesini değiştirmek istediğiniz uygulamayı bulmak için iFile'da uygulama klasörünü açın. Kaydedilecek konum, uygulamanın App Store'dan indirilip indirilmediğine veya Stock ya da Cydia'dan bir uygulama olup olmadığına bağlı olarak değişecektir. İFile'da aşağıdaki klasörlerden birine gidin ve simgesini değiştirmek istediğiniz uygulamayı seçin:
- Stok / Cydia - /var/stash/Applications.XXXXXX
- App Store - / var / mobile / Uygulamalar
Mevcut simge dosyasını silin. Burada birden çok dosya simgesi görünecektir. Bu dosyaları yeniden adlandırabilir veya silebilirsiniz. Bazen bir dosyanın dosya adında yalnızca "simge" yerine bir uygulama adına sahip olacağını unutmayın:
- icon.png
- [email protected]
- icon ~ ipad.png
- icon@2x~ipad.png
- iconClassic.png
Dokunma Düzenle (Düzenle), Pano düğmesine dokunun ve ardından Yapıştırmak (Yapıştırmak). Bu, yeni kopyalanan logo dosyasını klasöre yapıştıracaktır. Dosya adı, IconMaker sayesinde zaten doğru bir şekilde ayarlanabilir.
Ternimal'i açın. Terminal, kullanıcı arayüzünüzü sıfırlamanıza izin verir, böylece değişiklikleri görmek için yeniden başlatmanıza gerek kalmaz.
Tür UICache Terminale gidin ve basın Giriş. Bir süre sonra arayüzünüz yenilenecek ve yeni simgeyi görebilmeniz gerekir. İlan
Tavsiye
- İsterseniz, bu makalede listelenen ikisinden farklı bir uygulama simgesi değiştirici kullanabilirsiniz.
Uyarı
- Yeni uygulama simgeleri oluşturmak için kullanılan programları silmek de simgeyi kaldırır veya devre dışı bırakır.