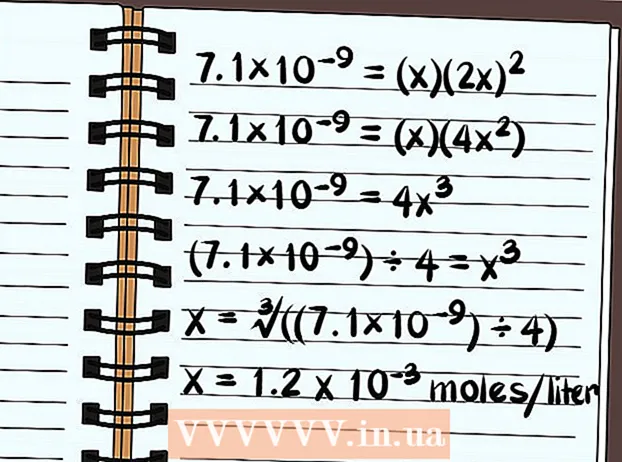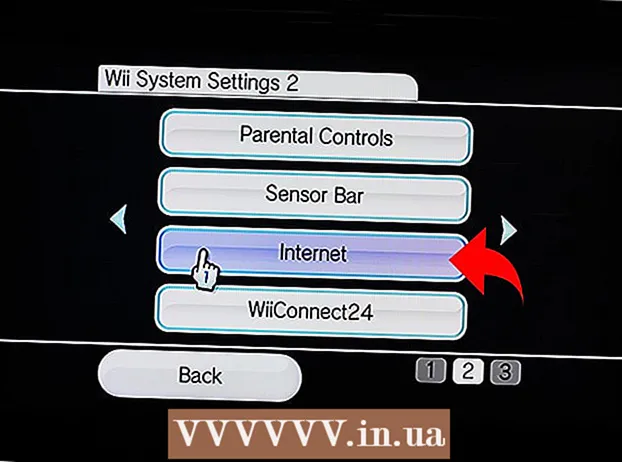Yazar:
Lewis Jackson
Yaratılış Tarihi:
13 Mayıs Ayı 2021
Güncelleme Tarihi:
1 Temmuz 2024
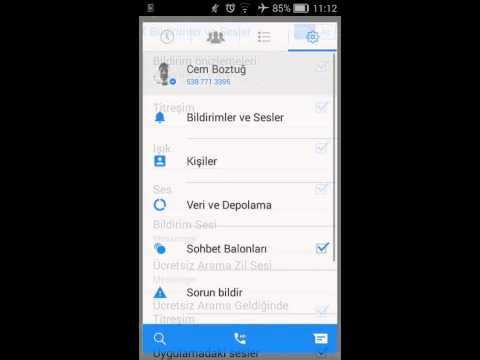
İçerik
Facebook, özellikle Facebook arkadaşlarınızla sohbet etmenize olanak tanıyan mobil cihazlar için bir Messenger uygulaması geliştirdi. Facebook Messenger veya kısaca Messenger, Facebook'un mesajlaşma özelliklerinin yerini alan bağımsız bir mesajlaşma uygulamasıdır. Messenger'a geldiğinizde, mesaj renklerini seçme veya emojiyi değiştirme gibi daha gelişmiş sohbet özelliklerini kullanabilirsiniz. Messenger; para transferi, sohbet robotu oluşturma, yolculuk rezervasyonu yapma ve çektiğiniz resimleri Photo Magic üzerinden tek bir dokunuşla arkadaşlarınızla paylaşma gibi yeni özelliklerle düzenli olarak güncellenir.
Adımlar
Bölüm 1/12: Messenger'ı Yükleyin
Mobil cihazınızda App Store öğesini açın. İPhone, iPad, iPod Touch, Android ve Windows Phone için Messenger uygulamaları edinebilirsiniz. Uygulamayı aramak ve indirmek için cihazınızdaki uygulama mağazasını açın.
- Facebook'un Mesajlar bölümünü açarak da Messenger uygulama mağazası sayfasına doğrudan erişebilirsiniz.

Anahtar kelimeleri ara "Messenger."Birden fazla sonuç" Messenger "adı altında görüntülenecektir.
Messenger uygulamasını Facebook'tan yükleyin. Üreticinin listedeki uygulamalar hakkındaki bilgilerini kontrol edin ve resmi Facebook uygulamalarını bulun. Uygulamayı indirmek ve kurmak için "Yükle" yi tıklayın.
- Uygulamayı indirmek için cihazınızın kablosuz bir ağa bağlı olması gerekir.

Messenger'da oturum açın. Messenger'ı açtığınızda, Facebook hesabınızla oturum açmanız için bir uyarı alacaksınız. Cihazınızda Facebook uygulaması yüklüyse, kişisel oturum açma bilgilerinizi girmenize gerek yoktur.- Facebook hesabınız yoksa, ayrı bir Messenger hesabı oluşturmak için kişisel telefon numaranızı kullanabilirsiniz. Bu, kişilerinizde Messenger kullanan kişilerle sohbet etmenize olanak tanır, ancak Facebook sohbetlerine erişiminiz yoktur. Bir Messenger hesabı oluşturmak için giriş ekranındaki "Facebook'ta Değil" kelimelerine tıklayın. Bu özellik tüm bölgeler için geçerli değildir.
Bölüm 2/12: Arkadaşlarla sohbet edin

Facebook sohbetlerine bakın. Messenger'ı başlattığınızda, tüm Facebook sesli mesajlarınızı Son sekmesinin altında göreceksiniz. Açmak için herhangi bir posta kutusuna tıklayın.
Yeni bir konuşma başlatın. Yeni bir mesaj oluşturmak için, Son sekmesinden "Yeni Mesaj" düğmesini tıklayın:
- iOS - Sağ üst köşedeki Yeni Mesaj düğmesine dokunun.
- Android - Sağ alt köşedeki artı işaretini "+" tıklayın ve "Mesaj Yaz" ı seçin. (Mesajı girin)
Sohbete arkadaş ekleyin. Yeni bir mesaj oluşturduktan sonra, en çok etkileşim kurduğunuz arkadaşların bir listesi görüntülenecektir. Bu listeden bir arkadaş seçebilir veya arkadaş veya kişi listenizdeki herhangi birini bulmak için üstteki arama çubuğunu kullanabilirsiniz. Ayrıca yeni gruplar da ekleyebilirsiniz.
- İlk alıcıyı seçtikten sonra arkadaş eklemek için bir isim girebilirsiniz.
Mesajınızı girin. Görüşmenin altında "Mesaj yaz" metin kutusu bulunur. Klavye görüntülenmiyorsa metne tıklayın.
- SMS'in aksine, Messenger'da kullanabileceğiniz karakter sayısı sınırlı değildir (yaklaşık 20.000 karakter).
İfadeyi eklemek için "emoji" düğmesini (ifade) tıklayın. Bu düğme, ekran klavyesini bir emoji klavyesine dönüştürecektir. Farklı kategorileri görüntülemek için sola veya sağa kaydırabilir ve her kategorideki emojileri görmek için yukarı ve aşağı kaydırabilirsiniz.
- iOS - Boşluk çubuğunun sol tarafındaki Smiley smiley düğmesine basın. Normal klavyeye dönmek için "ABC" ye basın.
- Android - Emoji düğmesi metin alanının sağındadır ve kare şeklinde düzenlenmiş dört surata benziyor. Emoji klavyesini açmak için düğmeye basın ve normal klavyeye dönmek için tekrar basın.
Beğenme simgesini göndermek için Beğen düğmesine basın. Henüz metin yazmadıysanız, metin alanının yanında bir Beğen düğmesi göreceksiniz. Arkadaşlarınızdan ilginç bir mesaj aldığınızda hızlıca Beğen düğmesini göndermek için simgeye tıklayın. Beğen düğmesi dokunduğunuz anda gönderilecektir.
- Başparmak simgesinin boyutunu artırmak için Beğen düğmesini basılı tutun. Beğen düğmesini çok uzun süre basılı tutarsanız, "kaybolur".
Renkleri, emojileri ve diğer ayarları değiştirmek için ⓘ (Android) veya sohbet adı (iOS) düğmesine dokunun. Ekranda görüşmeyle ilgili bazı ayarları değiştirebilirsiniz. Sizinle sohbet eden herkesin bu değişikliği göreceğini unutmayın.
- Bir konuşma için bildirimleri etkinleştirmek veya devre dışı bırakmak için "Bildirimler" e dokunun.
- Diyaloğun rengini değiştirmek için "Renk" e tıklayın. Bu değişiklik diğer katılımcılar tarafından görülecektir.
- Sohbete özel bir emoji karakteri atamak için "Emoji" ye dokunun. Bu özellik "Beğen" düğmesinin yerini alacaktır.
- Arkadaşlarınız için farklı takma adlar ayarlamak için "Takma Adlar" seçeneğine tıklayın. Bu özellik yalnızca mevcut sohbet için geçerlidir.
- Arkadaşlarınızın Facebook profillerini görüntülemek için "Profili Görüntüle" yi tıklayın.
Başkalarının ne kadar okuduğunu görün. Görüşmenin sağ tarafında küçük bir avatar bulunan bir daire, kişinin mesajı nerede okuduğunu size söyleyecektir. İlan
Bölüm 3/12: Görüntüler, Çıkartmalar, GIF Animasyonları ve Sesli Notlar (Sesli Notlar) Gönderme
Fotoğraf veya video çekmek ve göndermek için Kamera düğmesine basın. Sohbet sırasında alıcılara hızlı bir şekilde resim çekmek ve göndermek için cihazınızın kamerasını kullanabilirsiniz. Messenger uygulamasının cihaz kamerasına ve depolama alanına erişmesine izin vermeniz gerekir.
- Fotoğraf çekmek için daire simgesine dokunun. Videoyu kaydetmek için daireye dokunun ve basılı tutun. Maksimum 15 saniye uzunluğunda videolar kaydedebilirsiniz. Kayıt modunu iptal etmek için parmağınızı deklanşörden uzaklaştırın.
- Ön ve arka kameralar arasında geçiş yapmak için ekranın alt köşesindeki Kamera düğmesine tıklayın.
- Bir fotoğraf çektikten veya bir video kaydettikten sonra sohbete göndermek için "Gönder" düğmesine basın.
Fotoğrafı cihazınızdan göndermek için "Galeri" simgesini seçin. Cihazınızın kamera rulosuna kaydedilen fotoğrafları bulmak ve onları sohbete göndermek için bu düğmeyi kullanabilirsiniz.
- Gönderilecek fotoğrafa dokunun ve resmi göndermek için "Gönder" düğmesine basın.
- Göndermeden önce bir resim üzerine çizmek ve yazmak için "Kalem" simgesini seçebilirsiniz.
Çıkartmayı (çıkartmayı) göndermek için Smiley simgesine (gülen yüz) tıklayın. Facebook Messenger'da bulunan birçok çıkartma ekleyebilirsiniz. Farklı çıkartma paketlerinizi görüntülemek için çıkartma dirseği çubuğunu sola ve sağa kaydırın.
- Anında göndermek için herhangi bir çıkartmaya dokunun.
- İçeriğini önizlemek için bir çıkartmaya basın ve basılı tutun. Çoğu çıkartma animasyon olarak tasarlanmıştır.
- Çıkartma Mağazasına erişmek ve yeni çıkartmayı görüntülemek için çıkartma çerçevesinin sağ üst köşesindeki "+" işaretini seçin. Ücretsiz olarak sunulan birçok farklı çıkartma paketi vardır.
GIF animasyonlarını bulup göndermek için GIF düğmesini tıklayın. GIF resimleri, hızlı animasyonlarla oluşturulan yaygın bir resim dosyası formatıdır. Messenger, birkaç popüler GIF sitesinde depolanan GIF'leri aramanıza ve bunları hızlı bir şekilde bir sohbete göndermenize olanak tanır. Şu anda trend olan bazı GIF'ler bu sekmeyi açtığınızda görüntülenecektir.
- Kullanmak istediğiniz GIF'i arayın. Örneğin, Battlestar Galactica'ya bir GIF göndermek istiyorsanız, arama alanına "battlestar" yazın.
- Simgeye dokunduğunuzda, GIF anında sohbete gönderilecektir.
Sesli notlar göndermek için Mikrofon simgesine (mikrofon) dokunun. Sohbetteki kişilerin boş zamanlarında dinleyebilecekleri sesli notlar kaydedebilirsiniz. Kullandığınız cihazın ekranı küçükse, önce "..." simgesine dokunun.
- Sesli notunuzu kaydetmeye başlamak için Kaydet düğmesini basılı tutun. Kaydı hemen göndermek için elinizi bırakın. Mesajı iptal etmek için parmağınızı kayıt düğmesinden uzaklaştırın.
Messenger'ın fotoğraflarda görünen arkadaşların yüzlerini tanıması için Photo Magic'i açın. Photo Magic, Messenger kullanmıyor olsanız bile telefonunuzun kamerasından çekilmiş tüm fotoğrafları tarayacak ve tanınan yüzleri Facebook arkadaşlarınızla eşleştirmeye çalışacaktır. Daha sonra bir bildirim alacaksınız ve fotoğrafı Messenger aracılığıyla fotoğrafta etiketlenen kişilere hemen gönderebilirsiniz.
- Messenger'da Ayarlar veya Profil sekmesini açın.
- "Fotoğraflar ve Medya" öğesini seçin. (Fotoğraf ve Araç)
- "Photo Magic" özelliğini seçin ve ardından açın.
- Arkadaşınızın fotoğrafını çektiğinizde görünen bildirimi açın. Fotoğrafı Messenger sohbet penceresinden fotoğrafta etiketlenen kişilere göndermek için "Gönder" düğmesine basın.
Bölüm 4/12: Arama ve Görüntülü Görüşme
Aramak istediğiniz kişiyle bir görüşme açın. Messenger uygulamasını kullanan herkese ücretsiz telefon görüşmeleri veya video görüşmeleri yapabilirsiniz. Örneğin: Nam ile bir görüşme açtığınızda ekranın üst kısmında arama düğmesi griyse veya "Nam'ı Messenger'a Davet Et" (Nam'ı Messenger'ı kullanmaya davet et) ifadesini gördüğünüzde, o kişi kullanmıyor demektir. Messenger uygulaması ve arama yapamıyor.
- Profil resimlerinin köşesindeki simgeye bakarak hangi kişilerin Messenger'ı kullandığını görebilirsiniz. Messenger şimşek simgesini görüyorsanız, Messenger kullanıyor demektir. Facebook simgesini görürseniz, web sitesi aracılığıyla Facebook mesajlarını kullanıyorlar.
Aramayı yapmak için Telefon veya Video Görüşmesi düğmesine basın. Messenger, alıcıyla iletişimi başlatacak. Cihazları, arama bildirimleri açık ve internet bağlantısı olduğu sürece çalacaktır.
İstediğiniz kadar sohbet edin. Messenger'ı kullanmanın herhangi bir ücreti yoktur, ancak kablosuz ağa bağlanmazsanız mobil verilerinizi kullanmanız gerekecektir. Görüntülü sohbet, mobil verileri hızlı bir şekilde tüketebilir, bu nedenle bir Wi-Fi ağına bağlanıldığında görüntülü sohbetleri sınırlandırmaya çalışın. İlan
Bölüm 5/12: Mevcut konumunuzu arkadaşlarınızla paylaşın
Bir görüşme açın. Arkadaşlarınızın sizi kolayca bulabilmesi için konumunuzu sohbete gönderebilirsiniz. Bu seçenek yalnızca bir sohbet oturumuna erişiminiz olduğunda görünür.
Simgeye tıklayın ’... "(üç nokta), ardından" Konum "u seçin. (Konum) Messenger'dan bildirim alıyorsanız konum modunu açın.
Raptiye simgesini (raptiye) paylaşmak istediğiniz konuma taşıyın. Harita ilk açıldığında, raptiye mevcut konumunuzdadır. Başka bir konumu seçmek ve paylaşmak için haritayı raptiye çevresinde hareket ettirebilirsiniz.
- Aşağıdaki listede bulunan yakındaki yerlerden birini seçebilir veya belirli yerleri aramak için ekranın üst kısmındaki arama alanını kullanabilirsiniz.
- Raptiye simgesini mevcut konumunuza döndürmek için artı işaretine veya ok düğmesine basın.
PIN konumunu göndermek için "Gönder" düğmesine basın. Harita görüntüleri, sabitlenmiş konumun yanı sıra seçtiğiniz konumlarla iletişim halinde görüntülenir. Harita, alıcıya dokunduğunda tam ekran açılarak navigasyon talimatlarını almalarına izin verir. İlan
Bölüm 6/12: Messenger aracılığıyla ödeme yapma
Ayarlar'ı (iOS için) veya Profil'i (Android için) açın. Messenger aracılığıyla para gönderebilir ve alabilirsiniz ve tek ihtiyacınız olan geçerli bir banka kartıdır. Başlamak için kartınızda bilgi vermeniz gerekiyor. Bu adım, banka hesabınızdan para aktarmanıza ve almanıza olanak tanır.
Ayarlar menüsünde "Ödemeler" i tıklayın. Ödeme ekranı görünecektir.
Basın "Yeni Banka Kartı Ekle.’ (Yeni bir banka kartı ekleyin) Bu, Messenger tarafından desteklenen tek ödeme yöntemidir. Para göndermek veya almak için banka tarafından verilmiş bir banka kartına veya bir kredi birliği tarafından verilmiş kredi kartına ihtiyacınız vardır. Bu durumda kredi kartları, ön ödemeli banka kartları ve PayPal desteklenmez.
- Para göndermek ve almak için bir banka kartına ihtiyacınız olacak.
Banka kartına bilgileri girin. Banka kartı numaranızı, son kullanma tarihini, arkadaki güvenlik kodunu ve posta kodunu girin. Kartı hesabınıza eklemek için "Kaydet" i tıklayın.
- Messenger yalnızca belirli bankaları destekler ve banka kartınız desteklenmeyenler arasında olabilir.
O kişiye para göndermek ve almak istediğiniz kişiyle bir sohbet açın. Kart eklendiğine göre artık para gönderip almaya başlayabilirsiniz. Bir kişiyle veya bir grupla sohbeti açabilirsiniz.
- Tıklamak ’... "ve ardından" Ödemeler "i tıklayın. Bu, gönderme ve alma seçeneklerini açacaktır.
- Görüşmede çok sayıda kişi varsa, devam etmeden önce birini seçmeniz istenecektir.
- Göndermek veya almak istediğiniz miktarı girin. Modlar arasında geçiş yapmak için "Öde" veya "Talep" sekmesine tıklayabilirsiniz. O kişiden göndermek veya almak istediğiniz miktarı girin.
- İçeriği girin (isteğe bağlı). Transferin nedenini veya transfer talebini belirtmelisiniz. Karşı taraf işlem içeriğini bilmiyorsa lütfen bu yöntemi uygulayın.
Bir istek gönderin veya ödeme yapın. İşlemi yapmayı kabul ediyorsanız, ödeme talebinizi göndermek için "İleri" yi tıklayın. Alıcı onayladığında (ve hesabı için ödemeleri ayarladığında), para akışı başlayacaktır. Paranın banka hesabınızda görünmesi üç gün sürebilir. İlan
Bölüm 7/12: Uber veya Lyft Yolculuğu Rezervasyonu
Biriyle sohbet açın. Messenger sohbetleri sırasında Uber ve Lyft'ten yolculuk talep edebilirsiniz. Bu pencere öğesi sayesinde, arkadaşlarınız rotanız hakkında bilgi sahibi olacak ve ayrıca birisi için araba rezervasyonu yapabileceksiniz. (Şu anda Vietnam'da bu yardımcı program henüz desteklenmemektedir.)
- Bu özelliği kullanmak için bir Uber veya Lyft hesabına ihtiyacınız var ve yoksa bir tane oluşturmanız istenecektir.
- Ayrıca Uber veya Lyft sohbet robotlarıyla canlı sohbetler de açabilirsiniz. Bir Uber veya Lyft botla yeni bir sohbet başlatın ve ardından talimatlara göre devam edin.
- Simgeye tıklayın ’... "ve" Ulaşım "ı seçin. (Ulaşım) Ardından araç rezervasyon listesi görüntülenecektir.
- Kullanmak istediğiniz hizmeti seçin. Şu anda Uber ve Lyft arasında seçim yapabilirsiniz (bölgeniz mevcutsa). Bu hizmet için yine de bir hesaba ihtiyacınız olacak. Doğrudan bir chatbot ile sohbet yoluyla devam ederseniz bu seçeneği görmezsiniz.
- Bir Uber veya Lyft hesabınız yoksa, bir tane oluşturmanız ve ödeme bilgilerini eklemeniz gerekir.
- Seçtiğiniz hizmetin Messenger hesabınıza erişmesine izin verin. Bu adım, Messenger uygulaması aracılığıyla taşıyıcı hizmetine bağlanmanız için gereklidir.
- İstediğiniz araç tipini seçin. Konuma ve seçilen hizmete bağlı olarak, çeşitli araçlar arasından seçim yapabilirsiniz. İleri geri geçiş yapmak için sekmeleri kullanın ve aralarındaki farkı görmek için kamyon taşımacılığı şirketinin destek web sitesine bakın.
- İstenen toplama noktasını ayarlayın. Mevcut konumunuz varsayılan konum olacaktır. Bu konumu herhangi bir yerde değiştirebilirsiniz; bu, başka biri için seyahat rezervasyonu yapmanız gerektiğinde kullanışlıdır.
- İstenen hedefi ayarlayın. Rezervasyon yapmadan önce varış yerini girmeniz gerekir.
- Aracı sipariş etmek için "Talep et" e tıklayın. Varış zamanı yerel faktörlere bağlı olacaktır. Ödeme, seyahat hizmetinde saklanan ödeme bilgileriyle veya Messenger hesabınızla ilişkili banka kartı aracılığıyla işlenir.
- Araba servisi ile sohbette yolculuk makbuzlarını bulun. Rezervasyondan sonra, araç servisinin sohbet botundan bir onay mesajı alacaksınız. Gezilerinizin tüm makbuzlarını burada bulacak ve gerekirse müşteri desteği ile sohbet edebileceksiniz.
- Bu sohbeti Son sekmesinin altında bulabilirsiniz.
Bölüm 8/12: Messenger'a Daha Fazla Uygulama Ekleme
Biriyle sohbet açın. Messenger, Messenger ile çalışmak üzere tasarlanmış çeşitli uygulamaları yüklemenize olanak tanır. Bunu herhangi bir konuşma ile yapabilirsiniz.
Simgeye tıklayın ’... "Ek görüşme seçenekleri görüntülenecektir.
Mevcut uygulamalar listesinde gezinin. Messenger ile çalışacak tüm uygulamaların bir listesini görmek için aşağı kaydırabilirsiniz. Bazı uygulamalar Messenger ile entegre olabilen bağımsız uygulamalardır, diğerleri ise özel olarak bunun için tasarlanmıştır.
- Her uygulamanın kullanılabilirliği, kullandığınız cihaza bağlı olarak farklı olacaktır.
Uygulama mağazası sayfasını açmak için "Yükle" veya "Aç" ı tıklayın. Messenger için tüm uygulamalar, cihazın uygulama mağazasından yüklenir.
Uygulamaları yükleyin. "Al" veya "Yükle" ye basın ve cihazınızdaki diğer uygulamalarla aynı uzantıyı yükleyin.
Düğmeye tekrar basın ’... "Messenger sohbetinde. Üzerinde görünen mavi nokta, yeni seçeneklerin mevcut olduğunu gösterecektir.
Uzantıyı tıklayın. Bu widget'lar ekranın üst kısmında listelenir. Bu, cihazınızdaki uygulamaları açacaktır.
Uygulamayı kullanın. Farklı uygulamalar farklı işlevler yerine getirir, ancak çoğu göndereceğiniz mesajın içeriğini oluşturmayı içerir. En iyi şekilde nasıl yararlanılacağını öğrenmek için uygulamanın destek sayfasındaki talimatlara bakın.
"Messenger'a Gönder" düğmesini tıklayın. Metnin konumu ve işlemin doğruluğu uygulamaya bağlı olarak değişecektir, ancak genellikle doğrudan oluşturduğunuz içerikle Messenger'a geri gönderebilirsiniz.
Başka bir uygulamada oluşturduklarınızı göndermek için Messenger'daki "Gönder" simgesine dokunun. Göndermeden önce içeriğin bir önizlemesini alacaksınız. İlan
Bölüm 9/12: Chatbot'larla Sohbet
Konuşmak istediğiniz bir chatbot bulun. Sohbet botları, kullanıcıların telefon görüşmeleri yapmadan veya e-postalardan yanıt beklemeden şirketler ve kuruluşlarla etkileşimde bulunabilecekleri bir yoldur. Sohbet robotu desteği daha yeni sunulmaya başladı ve şu anda yalnızca bir avuç kullanılıyor. İşte mevcut sohbet robotlarından bazıları:
- CNN - m.me/cnn
- Wall Street Journal - m.me/wsj
- Panço - m.me/hiponcho
- 1-800-çiçekler - m.me/1800flowers
- İlkbahar - m.me/springNYC
Messenger uygulamasının "Kişiler" bölümünü açın. Mevcut tüm kişileriniz görüntülenecektir.
Eklemek istediğiniz chatbot'u arayın. İletişim kurmaya hazır bir chatbot "Botlar" listesinde olacaktır. Arama özelliği henüz gerçekten güvenilir değil, bu nedenle bir mobil tarayıcıda sohbet botunun web sitesine (örneğin) gitmek ve bağlantıyı Messenger'da açmayı seçmek daha kolaydır. Canlı bir sohbet penceresi açılacaktır.
Chatbot ile sohbet etmeye başlayın. İşler daha ilginç hale gelecek. Sohbet robotları, belirli komutlara ve anahtar kelimelere göre yanıt verir ve doğal dil işleme yetenekleri sınırlıdır. Bu yüzden mümkün olduğunca spesifik olun ve yalnızca birkaç kısa kelime kullanın. Farklı botlar için farklı yöntemleri test edin.
- Örneğin CNN botuna "büyük haber" dediğinizde günün en büyük haberi yanıtlanacaktır. "Seçim" anahtar kelimesini yazabilir ve yaklaşan seçimlerle ilgili haberleri alabilirsiniz.
- 1-800 çiçek arasında, kullanılabilirliği görmek ve çevrimiçi sipariş vermek için "çiçek siparişi" girebilirsiniz. Sipariş verme işlemi sırasında siparişi iptal etmek için "fikrinizi değiştirin" yazabilirsiniz.
Bölüm 10/12: iOS'ta bildirimleri ayarlama
Uygulamanın Ayarlar bölümünü açın. Yeni mesajlar için Messenger bildirim yöntemini Ayarlar'da ayarlayabilirsiniz. Sağ alt köşedeki "Ayarlar" düğmesini tıklayın.
Basın "Bildirimler.’ (Bildirimler) Messenger uygulaması için bildirim ayarları açılacaktır.
- Not: Bu menü çubuğundan bildirimleri tamamen kapatamaz veya ses ayarlarını değiştiremezsiniz. Messenger bildirimlerini yalnızca belirtildiği gibi Ayarlar'dan devre dışı bırakabilirsiniz.
Önizleme modunu açın / kapatın. Bu, mesaj aldığınızda uyarı panelinde görüntülenen bilgileri tanımlamanıza yardımcı olur.
Bildirimleri bir süre için sessize alın. Ayarlanan süre boyunca bildirim sesini kapatmak için "Sessiz" düğmesine basın.İsteğe bağlı olarak aralıklarla veya ertesi sabaha kadar (9:00 a.m.) sesini kapatabilirsiniz. Bildirimleri bu şekilde tamamen kapatamazsınız.
Uygulamadaki seçenekleri ayarlamak için "Messenger'da Bildirimler" bölümüne tıklayın. Messenger, uygulamanın açık ve etkin olduğu zamanlar için kendi bildirim ayarlarına sahiptir. Bu menüde, uygulamayı açarken yeni mesajlar için ses ve titreşim modunu etkinleştirebilir veya devre dışı bırakabilirsiniz.
Diğer bildirim seçeneklerini değiştirmek için cihazınızın Ayarlar uygulamasını açın. Bildirimlerin görünme şeklini değiştirmek istediğinizde, tamamen açılmasını veya kapatılmasını istiyorsanız, iOS cihazınızın Ayarlar uygulamasına başvurmanız gerekir.
Ayarlar listesinde "Bildirimler" öğesini tıklayın. Bir uygulama listesi görüntülenecektir.
Uygulamalar listesinde "Messenger" ı tıklayın. Bu, Messenger uygulamasının bildirim ayarlarını açacaktır.
"Bildirimlere İzin Ver" kaydırıcısını kullanarak bildirimleri açın / kapatın. Bu, Messenger uygulama bildirimlerini tamamen kapatacaktır.
Diğer bildirim ayarlarını açın / kapatın. Bildirim Merkezi'nde görüntülenen bildirimlerin durumuna, sese, uygulamanın okunmamış mesajlar simgesine ve görüntülenen mesajların durumuna bağlı olmadan da yükleyebilirsiniz. kilit ekranı. Ayrıca, cihazınızda başka bir uygulamayı kullanırken görüntülenecek bildirim yöntemini de ayarlayabilirsiniz. İlan
Bölüm 11/12: Android'de bildirimleri ayarlama
Uygulamanın Profil bölümünü açın. Bildirim seçenekleri dahil olmak üzere uygulama ayarlarını bu bölümde bulacaksınız. Sağ üst köşedeki "Profil" düğmesini tıklayın.
Seç'e tıklayın "Bildirimler ve Sesler.’ (Bildirimler ve Sesler) Messenger uygulamasının bildirim ayarları açılacaktır.
- Messenger için bildirimleri tamamen buradan kapatamazsınız. Bildirimleri belirtildiği gibi kapatmak için Android'in Ayarlar uygulamasını kullanmanız gerekir.
Bildirim önizlemelerini açın / kapatın. Önizlemeler, yeni alınan mesajların adını ve içeriğini bildirimlerde gösterir. Bu bilgilerin kilit ekranınızda görünmesini istemiyorsanız önizlemeyi kapatın.
Titreşim modunu açın / kapatın. Kaydırıcıyı kullanarak yeni bildirimler için titreşimi kapatabilirsiniz.
Bildirim ışığını açın / kapatın. Cihazınızda bir LED ışığı varsa, bildirim ışığını açabilir veya kapatabilirsiniz. Cihazınızda bir LED ışığı yoksa bu seçeneğe sahip olmayacaksınız.
Bildirim sesini açın / kapatın. Messenger bildirim sesini etkinleştirmek veya devre dışı bırakmak için Ses kaydırıcısını kullanın.
Messenger'daki bildirim sesini değiştirmek için "Bildirim Sesi" ni tıklayın. Android cihazınızda indirilen bildirim sesleri listesinden seçim yapabilirsiniz.
Uygulamadaki sesleri açın / kapatın. Messenger, konuşma listenizi yenilediğinizde olduğu gibi, her uygulamada bir dizi farklı ses kullanır. Bu kaydırıcı, bu sesleri etkinleştirmenize veya devre dışı bırakmanıza olanak tanır.
Bildirimleri tamamen kapatmak için Android cihazınızda Ayarlar uygulamasını açın. Messenger bildirimlerini tamamen kapatmak istiyorsanız, bunu Android'deki Ayarlar'dan yapmanız gerekir:
- Ayarlar bölümünü açın ve "Uygulamalar" veya "Uygulama yöneticisi" ni seçin. (Uygulama Yöneticisi)
- Uygulama listenizde "Messenger" ı tıklayın.
- "Bildirimlere izin ver" kutusunun işaretini kaldırın
- Kutu Ayarlar bölümünde görünmüyorsa, ana Ayarlar menüsüne dönün ve "Ses ve bildirim" i seçin. (Sesler ve bildirimler). "Bildirimler" bölümünde "Uygulamalar" seçeneğine dokunun. Uygulama listesinden "Messenger" ı seçin, ardından "Engelle" yi açın.
Bölüm 12/12: Messenger'ı masaüstünde kullanma
Sayfayı ziyaret edin.masaüstü tarayıcınızda. Messenger'a artık Messenger.com web sitesinden erişilebilir. Faturalandırma özelliği dahil olmak üzere mobil uygulamada bulunan özelliklerin çoğunu kullanabilirsiniz.
- Bilgisayarlar için özel bir Messenger programı yoktur. Kişisel hesabınızı riske atacağından, Facebook Messenger ile bağlantılı olduğunu iddia eden hiçbir programı indirmemelisiniz.
Kişisel Facebook hesabınızla giriş yapın. Daha önce bir bilgisayardan Facebook'ta oturum açtıysanız, oturum açma ayrıntılarınızı girmeden sonraki adımlara geçebilirsiniz.
Messenger web sitesini kullanmak, bir uygulamayı ziyaret etmek gibidir. Sayfanın sol tarafında bir ileti dizisi listesi göreceksiniz. Seçilen görüşme ana çerçevede açılır ve fotoğraf, çıkartma, GIF, kayıt ve ödeme seçenekleri mesaj alanının sağında görüntülenir.
- Nakliye gibi bazı özellikler web sürümünde mevcut değildir.