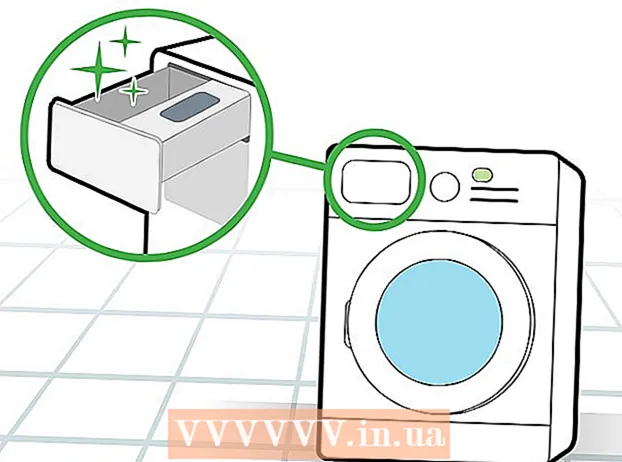Yazar:
Louise Ward
Yaratılış Tarihi:
3 Şubat 2021
Güncelleme Tarihi:
1 Temmuz 2024

İçerik
Bu makalede wikiHow, Microsoft Excel'i hem Windows hem de Mac bilgisayarlarda nasıl kuracağınızı ve kullanacağınızı öğretir.
Adımlar
Bölüm 1/5: Hazırlık
Microsoft Office'i yükleyin eğer yoksa. Microsoft Excel, tek başına bir program olarak değil, Microsoft Office yazılım paketinin bir parçası olarak dağıtılmıştır.

Herhangi bir Excel belgesini çift tıklayarak açın. Bu belge bir Excel penceresinde açılacaktır.- Yeni bir Excel belgesi oluşturmak ve açmak istiyorsanız bu adımı atlayın.
Excel'i açın. Koyu mavi arka plan üzerinde beyaz "X" Excel uygulama simgesine tıklayın veya çift tıklayın.

Gerekirse bir şablon seçin. Bir Excel şablonu (bütçe şablonu gibi) kullanmak istiyorsanız, kullanmak istediğiniz şablonu bulana kadar aşağı kaydırın ve çalışma kitabı penceresinde açmak için bir kez tıklayın.- Yalnızca boş bir Excel belgesi açmak istiyorsanız, seçeneğe tıklayın. Boş Sayfanın sol üst köşesinde (Boş) ve sonraki adıma atlayın.

düğmesine basın Oluşturmak Şablon adının sağında (Oluştur).
Excel çalışma kitabının açılmasını bekleyin. Bu birkaç saniye sürecektir. Boş sayfa / Excel formu göründüğünde, verileri çalışma sayfasına aktarmaya başlayabilirsiniz. İlan
Bölüm 2/5: Veri girişi
Excel'deki şerit etiketlerine aşina olun. Excel penceresinin üst kısmındaki yeşil "şerit" üzerinde sayısız sekme vardır. Excel'in çeşitli araçlarına erişim. Önemli etiketler şunlardır:
- Ev (Ev) - Metin biçimlendirme, hücre arka plan rengini değiştirme ve benzerleriyle ilgili seçenekleri içerir.
- Ekle (Ekle) - Tablolar, çizelgeler, grafikler ve denklemler için seçenekler içerir.
- Sayfa düzeni (Sayfa Düzeni) - Hizalama, sayfa yönünü değiştirme ve bir tema seçme ile ilgili seçenekleri içerir.
- Formüller (Formül) - Bir işlev menüsü ve çok sayıda formül seçeneği içerir.
En üstteki hücreleri başlık olarak kullanmayı düşünün. Boş bir çalışma sayfasına veri eklerken, ilk hücreyi kullanabilirsiniz (örneğin A1, B1, C1, ...) sütun başlıkları yapmak için. Etiket gerektiren tablolar oluşturmada çok kullanışlıdırlar.
Hücre seçin. Verileri içe aktarmak istediğiniz hücreye tıklayın.
- Örneğin bütçe planı şablonunun kullanılması durumunda, onu seçmek için ilk boş kutuya tıklayabilirsiniz.
Metni girin. Hücreye eklemek istediğiniz metni yazın.
Basın ↵ Girin seçili hücreye içerik eklemek ve bir sonraki kullanılabilir hücreye gitmek için.
Verilerinizi düzenleyin. Geri dönüp verileri düzenlemek için, düzenlemek istediğiniz hücreye tıklayın ve ardından elektronik tablonun üst satırının üzerindeki metin kutusunda özel ayarlamalar yapın.
Gerekirse metni biçimlendirin. Bir hücrenin içeriğinin biçimlendirmesini değiştirmek istiyorsanız (bir para birimi biçimini bir tarih biçimine değiştirmek gibi), sekmeyi tıklayın. Ev, "Sayı" bölümünün üstündeki açılır kutuda ve ardından kullanmak istediğiniz biçim türünü seçin.
- Hücrelerin biçimlendirmesini belirli faktörlere göre değiştirmek için koşullu biçimlendirmeyi de kullanabilirsiniz (örneğin, hücredeki değer belirli bir eşiğin altında olduğunda otomatik olarak kırmızıya döner).
Bölüm 3/5: Formülleri kullanma
Formülünüz için hücre seçin. Formülü oluşturmak istediğiniz hücreye tıklayın.
Basit matematik işlemlerini gerçekleştirin. Aşağıdaki formüllerle hücreleri ekleyebilir, çıkarabilir, çarpabilir ve bölebilirsiniz:
- Artı - Tür = TOPLA (hücre + hücre) (Örneğin:
= TOPLA (A3 + B3)) iki hücrenin değerlerini birbirine eklemek veya yazmak için = TOPLA (hücre, hücre, hücre) (Örneğin:= SUM (A2, B2, C2)) bir dizi hücreyi birlikte eklemek için. - Eksi - Tür = TOPLA (hücre) (Örneğin:
= TOPLA (A3-B3)) bir hücrenin değerini diğer hücrenin değerine göre çıkarmak için. - Paylaş - Tür = TOPLA (hücre / hücre) (Örneğin:
= TOPLA (A6 / C5)) bir hücrenin değerini başka bir hücrenin değerine bölmek için. - İnsan - Tür = TOPLA (hücre * hücre) (Örneğin:
= TOPLA (A2 * A7)) iki hücrenin değerlerini birlikte çarpmak için.
- Artı - Tür = TOPLA (hücre + hücre) (Örneğin:
Sütunun numaralarını ekler. Bir sütundaki (veya bir sütunun bir kısmındaki) tüm sayıları toplamak isterseniz, yazabilirsiniz. = TOPLA (hücre: hücre) (Örneğin:
= SUM (A1: A12)) sonucu görüntülemek için kullanmak istediğiniz hücrede.
Gelişmiş formüllerle işlenecek hücreleri seçin. Daha karmaşık bir formül için, İşlev Ekle aracını kullanacağız. Formülü görüntülemek istediğiniz hücreye tıklayarak başlayalım.
Kartı tıklayın Formüller Excel penceresinin en üstünde.
Bir seçeneği tıklayın İşlev Ekle araç çubuğunun en sol tarafında Formüller. Yeni bir pencere açılacaktır.
Bir işlev seçin. Açılan pencerede kullanmak istediğiniz işleve tıklayın ve tamam.
- Örneğin, bir köşenin teğet formülünü seçmek için, kaydırıp seçeneğe tıklayabilirsiniz. TAN.
İşlev formunu doldurun. İstendiğinde, formülü uygulamak istediğiniz sayıyı girin (veya hücreyi seçin).
- Örneğin, bir işlev seçerken TANSapını bulmak istediğiniz açının büyüklüğünü girmeniz gerekecektir.
- Seçilen işleve bağlı olarak, bazı ekran yönergelerine tıklamanız gerekebilir.
Basın ↵ Girin Seçtiğiniz hücrede işlevi uygulamak ve görüntülemek için. İlan
Bölüm 4/5: Grafik oluşturma
Grafiğiniz için verileri ayarlayın. Örneğin, bir çizgi veya sütun grafiği oluşturmak için, yatay eksen için bir veri sütunu ve dikey eksen için bir veri sütunu oluşturmalısınız.
- Genellikle sol kolon yatay eksen için, sağındaki kolon ise dikey eksen için kullanılır.
Verileri seçin. Fareyi tıklayın ve sol üst hücreden veri bloğunun sağ alt hücresine sürükleyin.
Kartta Ekle Excel penceresinin üst kısmına (Ekle).
Seçeneğe tıklayın Önerilen Grafikler Araç çubuğunun "Grafikler" bölümünde (Önerilen grafik) Ekle. Farklı grafik şablonlarının bulunduğu bir pencere görünecektir.
Bir grafik şablonu seçin. Kullanmak istediğiniz grafik şablonuna tıklayın.
düğmesine basın tamam Bir grafik oluşturmak için pencerenin altındaki.
Grafik başlığını düzenleyin. Grafiğin üst kısmındaki başlığa çift tıklayın, mevcut başlığı silin ve kendi başlığınızla değiştirin.
Eksenlerin başlıklarını değiştirin. Grafiğinize eksen eklemek istiyorsanız, "Grafik Öğeleri" menüsüne tıklayarak + Yeşil renk, seçilen grafiğin hemen sağındadır ve ardından değişikliklerinizi yapın. İlan
Bölüm 5/5: Bir Excel projesini kaydetme
Kartı tıklayın Dosya Excel (Windows) penceresinin veya masaüstünün (Mac) sol üst tarafındaki (Dosya). Yeni bir menü görünecektir.
Basın Farklı kaydet (Farklı kaydet). Windows'ta bu seçenek sayfanın sol tarafında yer alır.
- Mac için bu seçenek menüdedir Dosya Bırakılmak.
Seçeneğe çift tıklayın Bu bilgisayar (Bu bilgisayar) sayfanın ortasındadır.
- Bir Mac ile bu, Mac'imde (Mac'imde).
Proje adınızı girin. Burada, sayfanıza vermek istediğiniz adı kullanabilir ve pencerede "Dosya adı" kutusuna - Windows'ta veya Mac'te "Ad" kutusuna girebilirsiniz. Farklı Kaydet penceresi.
Bir kaydetme klasörü seçin. Çalışma sayfasını kaydetmek istediğiniz klasöre tıklayın.
- Mac'te, dosyaları seçmeden önce "Nerede" açılır kutusunu tıklamanız gerekebilir.
Basın Kayıt etmek Çalışma sayfasını az önce adlandırdığınız adla seçilen klasöre kaydetmek için pencerenin altındaki (Kaydet).
"Kaydet" kısayolunu kullanarak daha sonraki düzenlemeleri kaydedin. Bir Excel belgesini daha fazla düzenlemek istiyorsanız, daha sonra Ctrl+S (Windows) veya ⌘ Komut+S (Mac) Farklı Kaydet penceresine yeniden girmeden değişiklikleri kaydetmek için. İlan