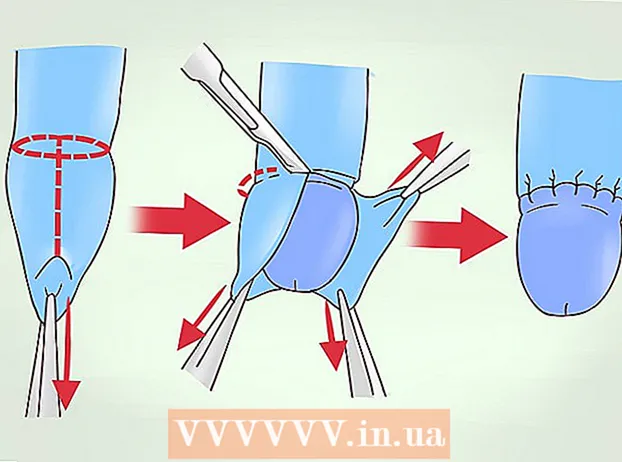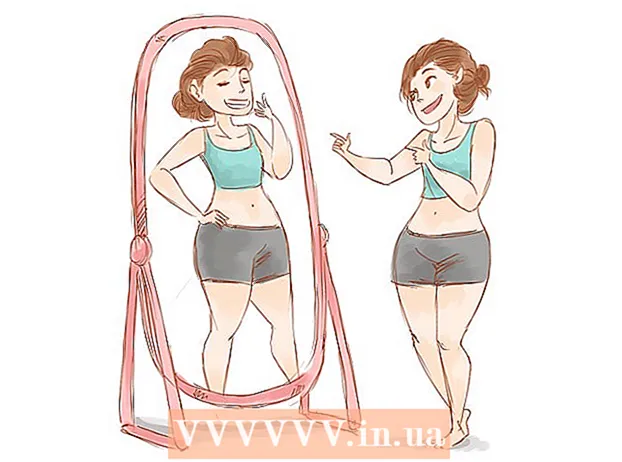Yazar:
Robert Simon
Yaratılış Tarihi:
21 Haziran 2021
Güncelleme Tarihi:
1 Temmuz 2024

İçerik
Bugün WikiHow, klavyenizdeki "Print Screen" tuşunu nasıl bulacağınızı ve Windows işletim sistemlerinin ekran görüntülerini almak için nasıl kullanacağınızı öğretiyor. Ekran görüntüsü alındıktan sonra bunu Paint veya Microsoft Word gibi bir programa yapıştırabilirsiniz.
Adımlar
Bölüm 1/2: Ekran görüntüsü alın
Anahtarı bul ⎙ Ekranı Yazdır. "İşlev" tuş satırının sağ kenarına bakın ( F5, vb.) klavyenin üst kısmında anahtarı göreceksiniz ⎙ Ekranı Yazdır.
- "Print Screen" anahtarında genellikle anahtar adının hemen altında "Sys Req" sözcükleri bulunur.
- "Print Screen" anahtar adı bazen "prt scr", "prnt scrn" veya "prt sc" olarak kısaltılır.
- "Print Screen" sözcüklerinin altında başka sözcükler varsa ("Sys Req" gibi), tuşunu basılı tutmanız gerekir. Fn sadece ekran yakalama işlevini etkinleştirdi.

Yedeklemek istediğiniz öğeyi ekranda açın. "Print Screen" tuşuyla bir ekran görüntüsü aldığınızda, ekranda görüntülenen her şey (fare imleci hariç) varsayılan olarak anlık görüntüye kaydedilir.- Fotoğraf çekmeden önce ekranı dikkatlice kontrol etmeli, kişisel bilgileri ifşa etmekten kaçınmalısınız.

Basın ⎙ Ekranı Yazdır. Bu, ekrandaki her şeyi yakalayacak ve bilgisayarınızın önbelleğine kaydedecektir.- Sadece üst pencerenin anlık görüntüsünü almak istiyorsanız, aynı anda tuşuna basın ve basılı tutun Alt ve anahtar ⎙ Ekranı Yazdır.
- Windows 8 ve 10'da tuş kombinasyonlarını kullanabilirsiniz ⊞ Kazan+⎙ Ekranı Yazdır bir ekran görüntüsü almak ve bunu otomatik olarak "Resimler" büyük klasöründe bulunan "Ekran görüntüleri" alt klasörüne kaydetmek için.
Bölüm 2/2: Ekran görüntülerini yapıştırın

Yeni çekilmiş ekran görüntüsünü kullanmak istediğiniz programı açın. Bu resmi Microsoft Paint, Word, PowerPoint, e-posta veya sosyal medya gönderilerinde kullanabilirsiniz.- Açık Word, PowerPoint veya başka bir Microsoft Office programınız varsa, devam etmeden önce yeni ve / veya boş bir belge seçmeniz gerekir.
- Ayrıca yakalanan ekran görüntüsünü aktif bir belgeye yapıştırabilirsiniz.
Ekran görüntüsünün görünmesini istediğiniz alanı tıklayın. Twitter'a gönderi göndermek istiyorsanız, yeni bir tweet oluşturmanız gerekir. Microsoft PowerPoint için boş bir slayda tıklamanız gerekir.
Tuş kombinasyonuna basın Ctrl+V. Ekran görüntüsü anında seçtiğiniz programa yapıştırılacaktır.
- Bunu bir sosyal ağ veya posta tarayıcısı kullanırken yaparsanız, ekran görüntüsü otomatik olarak bir ek olarak eklenir.
- Ek olarak, pencere 10 kullanıyorsanız, ekran görüntülerini çok etkili bir şekilde almak için Ekran Alıntısı Aracı'nı kullanabilirsiniz. Yazılımı görmek için pencere tuşuna basın ve ekran alıntısı aracını yazın.
- Ardından başlatın ve yeniyi seçin, yakalamanız gereken ekran alanı etrafında fareyi sürükleyin. İlan
Tavsiye
- "Print Screen" düğmesi çok kullanışlıdır, bu sayede çevrimiçi belgelerin veya diğer önemli belgelerin kopyalarını saklama için yazdırmak zorunda kalmadan saklayabiliriz.
Uyarı
- Kağıt belgeleri yazdırmak için "Print Screen" tuşunu kullanamazsınız.