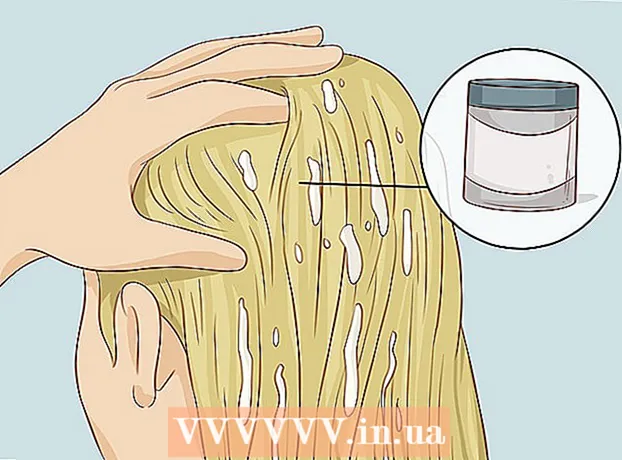Yazar:
John Stephens
Yaratılış Tarihi:
27 Ocak Ayı 2021
Güncelleme Tarihi:
1 Temmuz 2024

İçerik
Photoshop - bir fiil olacak kadar gerçekten güçlü! Dünyanın en ünlü uygulama yazılımlarından birinin de öğrenmesinin zor olduğu biliniyor - ancak bugün bu fikri ortadan kaldıracağız. 20 yaşın üzerinde doğmuş olmasına ve giderek daha güçlü olmasına rağmen, yazılım arayüzü basit, makul ve anlaşılması kolay olmaya devam ediyor. Bugünün wikiHow makalesi size temel bilgileri ve Photoshop CS6 ile daha ileri düzeyde öğrenmeye nasıl devam edeceğinizi öğretir.
Adımlar
Yöntem 1/4: Temel araçlar
Photoshop'u açın. Henüz Photoshop'unuz yoksa, Adobe.com adresinden ücretsiz bir deneme sürümünü indirebilirsiniz. Düğmeye bas Dene sayfanın sağ tarafında.Photoshop'un size uygun olup olmadığını görmek için 30 günlük tam özellikli bir deneme sürümüne sahip olursunuz.

Belgeyi açın. Anahtarı tut Komut ve tıkla (Windows: basın Ctrl ve tıkla) içeri gel örnek görüntüyü yeni bir sekmede açmak için. Bu öğreticiyi paralel olarak çalıştırabilirsiniz. Fotoğrafı sürükleyin, masaüstüne bırakın ve Photoshop'ta açın.- Ekranınız daha sonra şöyle görünmelidir:

- Ekranınız daha sonra şöyle görünmelidir:
Seçim Çerçevesi aracını seçin (kısayol:M). Simgeye tıklayın veya M tuşuna basın. (Öğreticinin geri kalanı için, klavye kısayolu araç adından sonra ele alınacaktır.) Marquee, aşina olabileceğiniz en temel araçtır: hemen hemen her uygulama Hem uygulamalar hem de işletim sistemleri, ekranın bir alanını seçmek için tıklayıp sürükleyerek nesneleri seçer. Photoshop da öyle.
- Farenizi Marquee simgesine tıklayın ve basılı tutun, seçenekler içeren bir menü açılır: Dikdörtgen seçim çerçevesi (varsayılan) dikdörtgen bir seçim oluşturur; Eliptik seçim çerçevesi, dairesel ve oval bir seçim yapın; ve Dikey ve yatay olarak 1 piksel genişliğinde bir seçim yapmak için Tek (satır / sütun) seçim çerçevesi.
- Şimdi, Dikdörtgen seçim çerçevesini seçin, fare işaretçinizi görüntünün solunda bir yere getirin, ardından tıklayıp sürükleyin. Sağda görüntülenen piksel değerleri ile seçimin kademeli olarak genişlediğini görmelisiniz. Fareyi yaklaşık G: 300 Y: 200 (300 genişlik ve 200 genişlik) olana kadar ortaya doğru sürükleyin ve ardından bırakın.
- Seçimin ortasında fareyi tıklayıp basılı tutun, ardından fare işaretçisini hareket ettirin - seçim ile birlikte hareket eder. Tepedeki kahverengi evin etrafında şu şekilde bir seçim yapın:

- Seçimlere filtre kopyalayabilir, taşıyabilir, uygulayabilirsiniz - Photoshop'ta her şey buradan yapılabilir.

Kement aracını (L) seçin. Marquee'ye benzer şekilde, seçim oluşturmak için kullanılan Kement aracıdır. Bununla birlikte, Lasso ile serbest bir seçim yapabilirsiniz. Bu grup, Çokgen Kement aracını (çokgene göre seçin) ve Manyetik Kement'i (serbestçe seçin) içerir. Basit bir kement aracı seçin ve deneyin.
- Fare düğmesini tıklayıp basılı tutun ve pencerenin sol orta köşesindeki küçük beyaz yelkenli teknenin etrafına bir seçim çizin. Teknenin altına sürüklerken fare düğmesini bırakın - seçim otomatik olarak tamamlanacaktır. Şimdi, seçimi kaldırmak için Command-D (Mac) veya Control-D (Windows) tuşlarına basın. Not, bunun için işe yarar herşey seçim alanı.
- Shift-L kombinasyonuna basın. Fare işaretçisi bir araca dönüşecek Poligonal Kement. (Klavye kısayollarıyla geçiş, ilgili seçenekler arasında geçiş yapar). Sol üst köşedeki siyah ok işareti, Poligonal Kement faresinin solundaki fare işaretçisidir.
- Resmin herhangi bir yerine bir kez tıklayın. Fareyi her hareket ettirdiğinizde, kesikli çizgi orijinal iğnelenmiş noktadan fare işaretçisine doğru uzanır. Tekrar tıkladığınızda, bu bir sonraki sabitlenmiş nokta olacaktır. Seçim tamamlanana kadar tıklamaya devam edebilirsiniz: basit (üçgen gibi) veya olması gerektiği kadar karmaşık olabilir. Bitiş noktasına ulaştığınızda, sadece tıklama yerine çift tıklayın, poligon otomatik olarak kapatılacaktır.

- Seçimi iptal etmek istediğiniz herhangi bir zamanda Escape tuşuna basın.
- Araçlara geçmek için Shift-L tuşlarına tekrar basın Manyetik Kement. Kement araçlarında olduğu gibi, tıklama noktası, fare işaretçisinin solundaki yukarıdaki siyah işaretleyicidir.
- Deneyin: teknenin burnundaki (öndeki) su seviyesine göre tıklayıp üzerine gelin, ardından nesneyi yavaşça çekin. Siz hareket ettikçe, seçim tekneye yapışan fare işaretçisini takip edecektir!
- Photoshop penceresinin üst kısmında birkaç ek araç bulunur: Geçiş Yumuşatma, Kenar Yumuşatma, Genişlik, Kontrast ve Sıklık. Gelişmiş öğrenmeye gelince, seçimin her bir etkisini görmek için bu seçenekleri deneyin. Her arayüz öğesinin üzerine geldiğinizde belirli araçlar veya ayarlar için "ipuçları" görünecektir.

Hızlı Seçim aracını (W) seçin. Bu, Sihirli Değnek aracının geliştirilmiş bir sürümüdür (alternatif bir araç olarak hala mevcuttur).
- Deneyin: Resmin ortasındaki kahverengi eve tıklayın ve basılı tutun. Evi "boyamak" için tutarken sola veya sağa sürükleyin. Bunu yaparken seçim oluşturulacaktır. Tüm evin seçildiğinden emin olun ve çatıyı veya balkonu kaçırmayın. Fare düğmesini bıraktığınızda, burcun da seçildiğini göreceksiniz:

- Hızlı Seçim aracıyla burçları çıkarmanın iki yolu vardır. İlk yol, aracın Çıkar (Çıkar) versiyonunu seçmektir.

- Seçimi çıkarmak için, Seçenek (Alt) tuşunu basılı tutmanız yeterlidir; araç geçici olarak hariç tutulan sürüme geçecektir (tuşa bastığınızda ekranın üst kısmında ek aracın dönüştüğünü göreceksiniz.)
- Başka bir yol da fareyi hafifçe tıklayıp fazla çalıların üzerine sürüklemektir, nesnenin seçimi kaldırılır:

- Yeniden boyutlandırarak seçimin hassasiyetini ayarlayabilirsiniz. Boyut ne kadar büyükse, o kadar çok seçim yapabilirsiniz. Standart Hızlı Seçim aracına tıklayın, boyutu 100'e ayarlayın, ardından evi tekrar seçmeyi deneyin.

- Deneyin: Resmin ortasındaki kahverengi eve tıklayın ve basılı tutun. Evi "boyamak" için tutarken sola veya sağa sürükleyin. Bunu yaparken seçim oluşturulacaktır. Tüm evin seçildiğinden emin olun ve çatıyı veya balkonu kaçırmayın. Fare düğmesini bıraktığınızda, burcun da seçildiğini göreceksiniz:
Kırpma aracını (C) seçin. Adobe'ye göre bu, Photoshop'ta en çok kullanılan araçtır. Her şeyi kırpabilen ve fotoğraflarınızın kompozisyonunu önemli ölçüde iyileştiren araçlardan biridir. Kırpma aracını seçerken, köşelerde ve görüntünün tam ortasında kenarlıkta küçük bir tutamaç göreceksiniz:
- Görüntüyü kırpmak için, tutamacı görüntünün tutmak istediğiniz kısmının çevresinde sürükleyebilir veya kırpma alanını çizmek için görüntünün içine tıklayıp sürükleyebilirsiniz. Bunu yaptığınızda, görüntü alanı normal kalır ve kırpılan alan bulanıklaşır. Gösterilene benzer bir seçim yapın ve ardından Enter tuşuna basın:

- Fotoğrafın genel merkezinin nasıl değiştiğine dikkat edin. Görüntüyü orijinal boyutuna döndürmek için Geri Al'a (Command-Z, Mac veya Control-Z, PC) tıklayın. Çok fazla değişiklik yaşadıysanız, Command-Option-Z (Control-Alt-Z) kullanarak düzenleme geçmişinize göre geri dönebilirsiniz.
- Perspektif ürün. Perspektif Kırpma, basit bir dikdörtgende kırpmak yerine, kırpma sırasında görüntünün orantılı açısını ayarlamanıza olanak tanır. İnanılmaz derecede güçlü, eğlenceli ve deneyime değer, ancak daha ayrıntılı eğitimlerde daha ayrıntılı olarak açıklanması gereken gelişmiş bir özellik.
- Kırp menüsünün bir parçası olan Dilim aracı, görüntüleri web sayfalarına bölmek için tasarlanmıştır. Perspektif mahsulü gibi, bu da uygun eğitimlerde ayrıntılı olarak ele alınması gereken gelişmiş bir özelliktir.
- Görüntüyü kırpmak için, tutamacı görüntünün tutmak istediğiniz kısmının çevresinde sürükleyebilir veya kırpma alanını çizmek için görüntünün içine tıklayıp sürükleyebilirsiniz. Bunu yaptığınızda, görüntü alanı normal kalır ve kırpılan alan bulanıklaşır. Gösterilene benzer bir seçim yapın ve ardından Enter tuşuna basın:
Metin aracını (T) seçin. Genellikle bir görüntünün bin kelimeden fazla olduğu söylenir, ancak bazen bir görsel yeterli değildir: üzerindeki kelimeye de ihtiyacınız vardır! Photoshop'un metin aracı size birkaç seçenek sunar.
- Metin aracını seçtikten sonra, görüntünün sol alt kısmına yakın bir yere tıklayın. Yanıp sönen bir metin ekleme işaretçisi görmelisiniz. Lütfen "Körfezdeki Tekneler" yazın. Kurulumunuza bağlı olarak, metin çok yüksek, çok küçük olabilir veya okunması zor renklerde görüntülenebilir. Metin özellikleri düzenleyicisi, Photoshop penceresinin en üstündedir:

- Font ailesi. Tüm yazı tipi menüleri gibi bu menü de istediğiniz yazı tipini seçmenize izin verir. Listeden seçim yapabilir veya yazı tipi adını yazabilirsiniz. Yazı tipi adı, siz yazarken otomatik olarak doldurulacaktır. Öğreticiyle eşleştirmek için Helvetica yazı tipini seçin.
- Yazı stili. Yazı tipi grubu için ilişkili yazı tipi stilleri (varsa) (Kalın, İtalik, Açık, Orta, vb.) Bu açılır menüde görünecektir. Menü gri görünüyorsa, mevcut yazı tipi grubu için özelleştirme yoktur. Bu örnekte "Normal" i seçin.
- Yazı Boyutu. Yazı tipi boyutunu ayarlama seçeneği. Metni belirli bir yazı tipi boyutuna göre girebilir veya küçük bir listeden bir boyut seçebilirsiniz. Yazı tipi boyutunu hızlı, esnek ve kolay bir şekilde değiştirmek için, farenizi alanın solunda bulunan T simgesine tıklayın ve basılı tutun, ardından sola veya sağa sürükleyin: boyut önemli ölçüde değişecektir.
- Antialiasing. Görüntü kenar boşluğunun düzgünlüğünü belirleyen seçenek. Kenar yumuşatma kapatılırsa, metin 1984'ün yazı tipi olarak görüntülenir: merdivenler gibi. Kenar yumuşatma ayarları arasındaki farklar şunlardır:

- Meşrulaştırma. Simge her şeyi söylüyor: seçenek, seçilen katmandaki tüm metni sola, ortaya veya sağa hizalar.
- Renk. Bu renk kutusu, Metin aracını ilk seçtiğinizde varsayılan olarak ön plan rengini alır. Metin rengini değiştirmek için metin katmanının kendisini, Metin işaretçisini veya alandaki metnin herhangi bir bölümünü seçersiniz.Renk kutusunu tıklayın, bir renk seçin, seçilen herhangi bir metin, gelecekteki tüm metinlerle birlikte bu yeni rengin altında görünecektir. Not: Çok renkli bir metin alanı seçerseniz, renkli kutuda bir soru işareti (?) Görüntülenir. Diğer tüm metin özellikleri boş hücreler olarak görünecektir.
- Warp. Bu seçenek, metni dikey veya yatay olarak büker veya "deforme eder". Kullanmak için, metin katmanını seçin, Çarpıt düğmesine tıklayın ve istediğiniz kadar Stil ve kaydırıcılarla çalışın. Makalede Bayrak stilini kullanacağız ve viraj kaydırıcısını% 100 olarak ayarlayacağız.

- Paneller. Paneller düğmesi iki panel daha açar: Metninizin görünümüne ince ayar yapmanız için Karakter ve Paragraf.
- Metin aracını seçtikten sonra, görüntünün sol alt kısmına yakın bir yere tıklayın. Yanıp sönen bir metin ekleme işaretçisi görmelisiniz. Lütfen "Körfezdeki Tekneler" yazın. Kurulumunuza bağlı olarak, metin çok yüksek, çok küçük olabilir veya okunması zor renklerde görüntülenebilir. Metin özellikleri düzenleyicisi, Photoshop penceresinin en üstündedir:
Rasgele boyutta metin alanları oluşturun. Metin kutusunun çerçevenin sağ alt köşesinde görünmesini istediğiniz sol üst köşeden fareye tıklayın ve sürükleyin. Köşelerinde tutamaçları olan bir dikdörtgen görmelisiniz ve ekranda kenarlar belirir.
- Kutuya birkaç cümle yazın. Metin çok büyük veya çok küçükse endişelenmeyin. Yazmayı bitirdiğinizde Enter tuşuna basın. Metin çok küçükse, metni büyütmek için Yazı Tipi Boyutu ayarlama kutusunu (üstte) kullanabilirsiniz. Tersine, metin çok büyükse, metni küçültmek için Yazı Tipi Boyutu ayarlama kutusunu kullanın.
- Metin alanının boyutunu ayarlayabilirsiniz: fare işaretçisini tutamacın üzerinde birkaç saniye gezdirin, fare işaretçisi çift ok işaretine dönüşecektir. Çerçeve boyutunu ayarlamak için fareye tıklayın ve sürükleyin: metin çerçeve içinde kıvrılır.

Pencereyi kapat. Dosyayı kaydedin veya istediğiniz değişiklikleri kaldırın. Ayrıca, her zaman hala değiştirilmemiş bir versiyonunuz var. İlan
Yöntem 2/4: Çizim aracı
Yeni belgeler oluşturun. Yeni iletişim kutusunda Genişliği 1024 piksel, Yükseklik 768 piksel ve arka plan içeriğini beyaz (beyaz) olarak ayarlayın.
Fırça Aracını (B) seçin. Bu, hemen hemen her çizim uygulamasının sahip olduğu 1.0 sürümünden önceki Photoshop'un bir parçasıdır!
- Fırça menüsü Kalem, Renk Değiştirme ve Karıştırıcı Fırça araçlarını içerir.
- Kurşun Kalem aracı, farklı kalınlıklarda konturlar çizer, ancak farklı fırça uçları kullanabilirsiniz, Kurşun Kalem aracının kenar yumuşatma özellikleri yoktur: pikselleri net bir şekilde göreceksiniz.
- Renk Değiştirme aracı, bir rengi (veya renk aralığını) başka bir renkle değiştirmek için çok kullanışlıdır.
- Karıştırıcı Fırça, sanatçının paletteki renkleri nasıl karıştırdığının yanı sıra farklı renkleri bir araya getirecektir.
- Fırça için bir renk seçin. Araçlar listesinin altındaki Ön Plan Rengi kutusunu tıklayın. Renk seçici iletişim kutusu görünecektir. Lütfen size uygun herhangi bir rengi seçin. Bu eğitim için kırmızı rengi seçeceğiz. Favori renginizi seçtiğinizde, pencereyi kapatmak için Tamam'ı tıklayın.

- Bir fırça seçin. Bir fırça seçmenin en kolay yolu, Photoshop penceresinin sol üst tarafındaki fırça menüsüne tıklamaktır. Herhangi bir fırça ucu seçin. Boyut ve Sertlik parametrelerini not etmeyi unutmayın. Boyut, fırça ucunun çapını ayarlarken, Sertlik anahat içindir:% 100 fırçaların sert kenarları varken% 0 fırçaların yumuşak kenarları vardır. Fırça Boyutunu 30'a ve Sertliği% 50'ye ayarlayın. Kaydırıcıyı kullanabilir veya doğru numarayı girebilirsiniz.

- Fırçanın nasıl çalıştığını görmek için seçtiğiniz renkle karalamayı deneyin. Üst kısımdaki Opaklık ve Akış seçeneklerini de ayarlayabilirsiniz. Opaklık rengin opaklığını ayarlarken Flow, çalışma yüzeyindeki her fırça darbesindeki mürekkep rengi miktarını belirler.

- Opaklık ve Akış arasındaki farkı görmek için, Opaklığı% 50'ye ayarlayın, ardından düşürmeden veya tıklamadan karalama yapın. Kırmızıyı seçerseniz, küçük bir pembe nokta göreceksiniz. Fare düğmesini bırakırsanız ve tekrar karalamaya başlarsanız, yeni konturun eski ve daha koyu olanla örtüştüğünü göreceksiniz. Yeni konturun başlangıç konumunda renk daha açık olacaktır. Şeffaflık, tek bir vuruş boyunca değil, her kontura eklenir. Şimdi Opaklığı% 100'e döndürün.
- Akışı% 25'e ve Opaklığı% 100'e ayarlayın ve ardından tekrar karalayın. Fırça darbesini incelerken, rengin kırmızı olana kadar koyulaştığını göreceksiniz. Şeffaflık başlangıçtan itibaren hızla% 100'e ulaşır. % 100 Akış hızı ile tüm renk hemen taslağa çekilecektir.
- Deneyim bittiğinde, Komut-Sil (Kontrol-Sil) tuşlarına basarak çizimi temizleyin. Resim arka plan rengiyle doldurulacaktır. Option-Delete (Alt-Delete) tuşuna basarsanız, çizim ön plan rengiyle doldurulacaktır.
- Fırça menüsü Kalem, Renk Değiştirme ve Karıştırıcı Fırça araçlarını içerir.
Şekil Aracını (U) seçin. Varsayılan olarak, Dikdörtgen aracı seçilecektir. Şekil menüsünü açın ve Çokgen aracını seçin. Kenar sayısını belirleyebilecek ve istenen şekli otomatik olarak çizebileceksiniz.
- Ekranın üst kısmındaki ayarları not edin. Şekil menüsü (aşağıda gösterilmiştir) Şekil, Yol veya Piksel arasında seçim yapmanıza olanak tanır. Şekil, eksiksiz bir şekil oluşturmanıza yardımcı olur (Kalem aracıyla yapabileceğiniz bir şey). Dolgu rengi Dolgu menüsündedir; dış fırça rengi (varsa) Kontur menüsündedir; kontur genişliği, kontur genişliği menüsünde ayarlanır; ve çizgi seçenekleri - kesikli çizgiler, düz çizgiler vb. - Kontur Seçenekleri menüsünde ayarlanır.

- Çokgen aracında dikkat edilmesi gereken başka bir seçenek Kenarlar'dır. Seçenekler, bir çokgenin kenar sayısını 3 ila 100 arasında belirlemenize olanak tanır. Sayıları doğrudan girebilir veya Kenarlar sözcüğünü tıklayıp basılı tutabilir ve ardından kenar sayısını artırmak veya azaltmak için sola veya sağa sürükleyebilirsiniz.

- Bir çokgen oluşturmak için çalışma yüzeyinde herhangi bir yere tıklayın ve sürükleyin. Poligon, fare tıklamasının merkezinden açılacaktır. Fareyi bırakmadan önce şuna benzer bir şey görmelisiniz:

- Fare düğmesini bıraktığınızda, çokgen seçtiğiniz renkle doldurulacak ve kenarlık ayarladığınız kontur özelliklerini taşıyacaktır.
- Veya çokgeni daha hızlı ve daha kolay hale getirmek için çalışma yüzeyinde herhangi bir yere bir kez tıklayın. Tüm parametreleri aynı anda ayarlamanıza izin veren bir iletişim kutusu görünecektir. İşte bir örnek ve sonucun yanında:

- Ekranın üst kısmındaki ayarları not edin. Şekil menüsü (aşağıda gösterilmiştir) Şekil, Yol veya Piksel arasında seçim yapmanıza olanak tanır. Şekil, eksiksiz bir şekil oluşturmanıza yardımcı olur (Kalem aracıyla yapabileceğiniz bir şey). Dolgu rengi Dolgu menüsündedir; dış fırça rengi (varsa) Kontur menüsündedir; kontur genişliği, kontur genişliği menüsünde ayarlanır; ve çizgi seçenekleri - kesikli çizgiler, düz çizgiler vb. - Kontur Seçenekleri menüsünde ayarlanır.
Boya Kovası Aracını (G) seçin. Bu menüdeki ikinci araç olduğu için, palet simgesine tıklamanız ve ardından gösterildiği gibi Boya Kovası kovasını seçmeniz gerekir:
- Bu araç gerçekten tanıdık geliyor: Dünyadaki hemen hemen her çizim uygulamasında mevcut. Seçim, seçtiğiniz renkle doldurulacaktır. Çoğu uygulama seçili alanların saf renkle doldurulmasını gerektirse de Photoshop, orijinal tıklama konumu aralığına düşen tüm renk noktalarının doldurulması için toleransları özelleştirmenize izin verir. Örneğin, bu görüntünün sağ tarafı maviyle dolu, Kaplama ve Tolerans modları 165'e ayarlandı:

- Varsayılan Ön Plan ve Arka Plan renklerini seçmek için D'ye basın, ardından çizimi silmek ve beyazla doldurmak için Komut (Kontrol) - Sil'e basın.
- Bu araç gerçekten tanıdık geliyor: Dünyadaki hemen hemen her çizim uygulamasında mevcut. Seçim, seçtiğiniz renkle doldurulacaktır. Çoğu uygulama seçili alanların saf renkle doldurulmasını gerektirse de Photoshop, orijinal tıklama konumu aralığına düşen tüm renk noktalarının doldurulması için toleransları özelleştirmenize izin verir. Örneğin, bu görüntünün sağ tarafı maviyle dolu, Kaplama ve Tolerans modları 165'e ayarlandı:
Gradyan Aracını (G) seçin. Boya Kovası veya 3B Malzeme Bırakma aracını seçtiyseniz, Degrade aracı seçilene kadar Shift-G tuşlarına basabilirsiniz. Degrade aracı, bir alanı iki veya daha fazla düzgün şekilde karıştırılmış renk ölçeğiyle doldurmanıza olanak tanır.
- Pencerenin üst kısmındaki palete çift tıklayın ve sağdaki ilk satırdaki mavi, kırmızı ve sarı ölçekleri seçin.

- Sol üst köşeden fareye tıklayın ve basılı tutun, sağ alt köşeye sürükleyin, çizim şöyle görünecektir:

- Boya Kovası aracında olduğu gibi, görüntülere farklı renk kaplamaları olan bir renk ölçeği uygulayabilirsiniz. Her bir renk ölçeğini deneyin ve renk karışımını nasıl etkilediğini görün.
- Bir renk ölçeğini düzenlemek için renk düzenine tıklayın. Degrade Düzenleyici iletişim kutusu görünecektir. Her noktanın rengini seçmek için renkli kartları tıklayın, ardından her renk için başlangıç ve bitiş noktalarını ayarlamak için noktaları hareket ettirin. Bir opaklık belirtmek için üstteki siyah sekmelere tıklayın.

- Degrade Düzenleyiciyi kapatın.
- Pencerenin üst kısmındaki palete çift tıklayın ve sağdaki ilk satırdaki mavi, kırmızı ve sarı ölçekleri seçin.
Yöntem 3/4: Düzenleme araçları
- Modeli iade edin. Örnek dosyayı açın SamplePic.webp. "Yukarıdaki talimatları uygulayıp değişikliklerinizi kaydettikten sonra, bazı metin alanlarına sahip olmanız gerekir. Sağdaki Katmanlar sekmesinin altında (görmüyorsanız, Katmanlar menüden pencereler), gerçek fotoğraf katmanı dışındaki tüm katmanları temsil eden göz küresi simgesini tıklayın. Metin katmanının seçimini kaldırdıktan sonra, görüntü katmanını etkinleştirmek için tıklayın.

Klon Damgası aracını (S) seçin. Klonlama damgası, görüntünün bir bölümünü seçip diğerine kopyalamanıza olanak tanır.
- Bir fırça seçin. Pencerenin üst kısmında, Klonlama Damgası simgesinin sağında fırça paneli bulunur. Üzerine tıklayın ve aşağıda gösterildiği gibi fırça ucunu seçin.

- Boyut kaydırıcısını kullanın ve fırça ucunu 50'ye ayarlayın.
- Ayna kaynağınızı ayarlayın. Görüntüyü kopyalamadan önce, örneklenecek içeriği seçmeniz gerekir.Görüntünün ortasındaki beyaz tekneyi suyla saklayacağız. Option tuşunu (Alt) basılı tutun ve görüntüdeki kırmızı hedef olarak su dokusunun değiştiği konuma tıklayın:

- Bu noktada, imleç konumu kaynak görüntü olacaktır. Fare işaretçisini beyaz tekneye götürün ve sudaki dalgaları olabildiğince yoğun eşleştirin. Mükemmel olmayabilir ama neredeyse gerçek olacak. Fare işaretçisi ve düzeni şu şekilde görünmelidir (büyütülmüş görüntü):

- Fare düğmesini tıklayıp basılı tutun ve olabildiğince tekne üzerinde boyayın. Yinelenen modeller göreceksiniz, ancak şimdi size bunu nasıl en aza indireceğinizi göstereceğiz. Tekneyi lekelediğinizde, ekranınız şöyle görünecektir:

- Kopyalama alanının kenarını yumuşatın. Sertliği% 0'a düşürerek en üstteki fırça paneline tekrar tıklayın. Nesnenin ana hatları kademeli olarak soluklaşacaktır. Orijinalle neredeyse aynı olan çoğaltılmış kaynağı seçin, ardından çoğaltılan alanın kenarlarını boyayın. Örnek çoğaltmayı en aza indirmek için farklı su kısımlarına tıklayın. Bittiğinde, aşağıdaki resmi almalısınız:

- Gerçek bir meydan okuma istiyorsanız, direkleri temizlemeyi deneyin. Daha küçük fırça ucunu kullanın ve bu direğe yakın kaynakları kopyalayın.
- Ayrıca Klon Damgası menüsünde Desen Damgası bulunur. Bu araç aynı zamanda görüntüyü Klonlama Damgası gibi boyar, ancak görüntünün bir kısmını kullanmak yerine Desen Damgası mevcut kalıbı kullanır.

- Kendi çizim deseninizi oluşturmak için, dikdörtgen Seçim Çerçevesi aracını kullanarak görüntünün bir bölümünü seçin, ardından menüyü tıklayın Düzenle ve Seç Desen Tanımla ... (Şekillendirme kalıbı). Yeni desene bir ad verin, Desen Damgası aracını seçin ve Desen Paneli'ne tıklayın (aşağıdaki resme bakın). Fotoğrafın üzerine çizdiğinizde desen en üste "yapıştırılır":

- "Hizalanmış" kutusunu işaretlerseniz, fırça darbesi birçok kez geçse bile, satranç tahtası gibi tek tip bir desen üretecektir.
- "Hizalanmış" kutusu işaretli değilse, desen her tıklamadan sonra oluşturulacak ve daha doğal görünecektir.
- "Empresyonist" kutusunu işaretlerseniz, örnekten rastgele renkli noktalar alırsınız. Renk nokta boyutu, fırça ucu boyutuna göre belirlenir.
- Bir fırça seçin. Pencerenin üst kısmında, Klonlama Damgası simgesinin sağında fırça paneli bulunur. Üzerine tıklayın ve aşağıda gösterildiği gibi fırça ucunu seçin.
Geçmiş Fırçası aracını (Y) seçin. Sürece paralel olarak kopyaları arşivleyip daha sonra onları yeniden açmanın aksine, Geçmiş Fırçası sizi görüntünün önceki sürümlerine geri götürür ve bu sürümlerde boyama yapılmasına izin verir.
- Geçmiş sekmesinin en üstüne gidin. Bu etiketi görmüyorsanız, seçin Tarih menüden pencere. Geçmiş penceresinin üst kısmında görüntünün küçük bir görüntüsü bulunur. Küçük resmin yanındaki kutuyu işaretleyin: bu, üzerinde çalışacağımız sürümdür.

- Örtmek için klonladığın beyaz yelkenli gitmiş mi? Ama onu geri getireceğiz! Geçmiş Fırçasını seçtikten sonra,% 100,% 100 sertlikte bir fırça ucu boyutu seçmek için Fırça paletini kullanın.
- Fareyi teknenin orijinal konumunda basılı tutun ve boyamaya başlayın. Tekne yavaş yavaş görünecek!

- Görüntüyü orijinal görünümüne geri boyamak için Geçmiş Fırçası'nı kullanın.
- Geçmiş sekmesinin en üstüne gidin. Bu etiketi görmüyorsanız, seçin Tarih menüden pencere. Geçmiş penceresinin üst kısmında görüntünün küçük bir görüntüsü bulunur. Küçük resmin yanındaki kutuyu işaretleyin: bu, üzerinde çalışacağımız sürümdür.
Nokta Düzeltme Fırçası aracını (J) seçin. Klonlama Damgasına benzer şekilde, Nokta Düzeltme Fırçası görüntüyü görüntünün farklı bir kısmıyla üst üste bindirir. Ancak, bu durumda araç, tıklamaya bitişik olan görüntünün alanını örnekleyecektir (bu nedenle, genellikle kapatıcı için kullanılır). Beklenmedik doğal sonuçlar alacaksınız.
- Nokta Düzeltme Fırçası aracıyla, 50 piksel boyutunda ve% 50 sertlikte yuvarlak bir fırça ucu seçin.
- Fotoğrafın ortasındaki tepedeki kahverengi evi bulun. Evin sağ tarafından başlayın, ağaç dalından eve tıklayın ve sürükleyin. Evin çam ağacının altında kaybolduğunu göreceksiniz!

- Kaybolana kadar evi boyamaya devam edin. Yamaçların daha doğal görünmesini sağlamak için sınırı düzeltebilirsiniz. Tamamlandığında, fotoğrafınız şuna benzemelidir:

Soldurma aracını (O) seçin. Aydınlatıcı ve karartıcı tarih, fotoğrafçıların karanlık odalarda çalıştığı günlere kadar uzanıyordu. Görüntünün, ışığın görüntüye ulaşmasını engelleyerek örtülü alanı görünür kılan kısımlarını kaplayın (Soldurma); Ve Yak, ya da daha fazla ışık geçir, yanmış alanı karartacak! Bu iki araç benzer kullanır.
- Soldurma aracını seçtikten sonra, fırça ucu boyutunu 50'ye ve Sertliği% 50'ye ayarlayın. Fırça panelinin sağında, Aralığı "Parlak Noktalar" ve Pozlamayı% 50 olarak ayarlayın.
- Teknenin sağ altına biraz ışık ekleyeceğiz. Teknede "Aziz" kelimesinin yanına çizin. Bu tekne ağı yavaş yavaş aydınlanacak. Aynı şekilde, ahşap güverteyi atlar ve üzerini boyarsanız, çok fazla değişiklik olmayacağına dikkat edin: yalnızca beyaz tonları seçerek aydınlatıyoruz. Ancak kabinin arkasına biraz güneş ışığı gelmesi, görüntüyü önemli ölçüde daha canlı hale getirecektir.

- Shift-O tuşlarına basarak Yazma aracına geçin. Fırça seçimini ve Pozlama ayarını aynı tutabilirsiniz, ancak Aralığı Gölgeler olarak değiştirebilirsiniz. Suyu teknenin etrafına boyayın. Suyun yavaş yavaş kararacağını göreceksiniz ve güneşli tekne etkilenmeden kalacaktır. Dodge and Burn araçlarını akıllıca kullanarak, görüntünün gerçekten öne çıkmasını sağlayabilirsiniz.

- Shift-O tuşlarına basarak Sünger aracına geçin. Sünger aracı, seçici olarak görüntünün doygunluğunu azaltmanıza (renkleri kaldırmanıza) veya doygunlaştırmanıza (renkleri zenginleştirmenize) olanak tanır. Sünger aracını seçin, Modu ayarlayın (ilk mod "Doygunluğu Azalt" tır. Teknenin arkasını tamamen siyah beyaz olana kadar doygunluğu azaltın. Ardından "Doygunluk" Moduna geçin. Renk ilk başta daha zengin olacak, ancak gelecekte hızla canlanacak. Kolay karşılaştırma için teknenin merkezini düzenlemeyin.

Yöntem 4/4: Gelişmiş Araçlar
Kalem Aracını (P) seçin. Kalem aracı, net, düzenlenebilir seçimler yapmak için mükemmeldir. Zor bir araçtır ve ustalaşması çok fazla pratik gerektirir, ancak buna değer. Simgeyi seçmek için tıklayın veya P tuşuna basın. Fare işaretçiniz özel kalem ucuna dönüşecektir.
- Sol merkezdeki beyaz tekneye dönün, gövdenin suyla temas halinde olduğu pruvaya tıklayın ve su hattı boyunca tekrar teknenin merkezine sürükleyin. Tutamaçları orijinal tıklama konumundan itibaren görmelisiniz - bu bağlantı noktasıdır - düz bir çizgiye uzanır. Gövdenin merkezine geldiğinizde fare düğmesini bırakın.

- Sapın yerinde kaldığını unutmayın. Şimdi, farenizi su hattında geminin kıçına (arkasına) tıklayın ve basılı tutun ve geminin arkasının ortasına kadar sürükleyin. Bu noktada henüz fare düğmesini bırakmayın.
- Orijinal tutamaçların kaybolacağını, yerini ikinci bağlantı noktasından uzanan yeni bir çizgiyle göreceksiniz. Ayrıca sudan orijinal bağlantı noktasına ve ikinci bağlantı noktasının yukarısına uzanan bir yay göreceksiniz.

- Kolu fare işaretçisinin altındaki ikinci tutturma noktasının etrafında hareket ettirirseniz, çizginin bir elastik gibi esnediğini göreceksiniz. Bu çizgi tekneye bir anlığına kırılırsa endişelenmeyin - şimdi düzelteceğiz. Aşağıda gösterildiği gibi, gövdenin etrafındaki çapa noktalarını tamamlayın, son olarak döngüyü kapatmak için ilk tutturma noktasına tıklayın:

- Geminin etrafındaki ana hat, muhtemelen tekneye gevşek bir şekilde bağlanan aşağıdaki resme benzeyecektir. Şimdi bunu Doğrudan Seçim aracıyla düzelteceğiz.
- Sol merkezdeki beyaz tekneye dönün, gövdenin suyla temas halinde olduğu pruvaya tıklayın ve su hattı boyunca tekrar teknenin merkezine sürükleyin. Tutamaçları orijinal tıklama konumundan itibaren görmelisiniz - bu bağlantı noktasıdır - düz bir çizgiye uzanır. Gövdenin merkezine geldiğinizde fare düğmesini bırakın.
Doğrudan Seçim aracını (A) seçin. Fare işaretçisinin Beyaz siyah değil. İmleç siyahsa, Shift-A tuşlarına basın veya Doğrudan Seçim aracını seçmek için Seçim aracını kullanın.
- İlk bağlantı noktasına tıklayın. Tutamaç aşağıdaki gibi görünecektir. En sağdaki tutamaca tıklayın ve fareyi sallayın: sol ve sağ tutamaçların bağlantı noktası etrafında birlikte hareket edeceğini unutmayın. Şimdi, Command-Option (Control-Alt) tuşlarına basın, en sağdaki tutamaca tıklayın ve yukarı doğru sürükleyin.

- Sadece sağ kolun hareket ettiğini göreceksiniz, pruva üst ankraj noktası ile düzenlemekte olduğunuz nokta arasındaki kontur en azından gövdeye yaklaşmaya başlıyor. Kolu gövdenin merkezine doğru çekin ve fareyi bırakın.
- Kıç tarafının alt bağlantı noktasına tıklayın. Kolları gördüğünüzde, sağ kolu tıklayın ve yukarı doğru itin. Konturun su çizgisiyle eşleşmeye başladığını görmelisiniz. Bu tutacağı ve tutacağı, kontur su çizgisiyle hemen hemen çakışana kadar ilk tutturma noktasının soluna ayarlayın.
- Bağlantı noktalarını kendiniz hizalamanız gerekebilir - onları tıklayıp sürükleyin veya bağlantı noktalarını tıklayın ve herhangi bir yönde hareket ettirmek için ok işaretçisini kullanın.Bittiğinde, alttaki kontur şu şekilde görünmelidir:

- Hattın gövdeye mümkün olduğunca yakın olmasını sağlamak için teknenin etrafında ince ayar yapın. Mükemmel bir seçim yapmamak sorun değil - bağlantı noktalarını ve tutamaçları nasıl kullanacağınıza dair bir fikir edinmeniz önemlidir. Sonuç şöyle olduğunda durabilirsiniz:

- Yumuşak, yuvarlatılmış köşeler istemediğiniz zamanlar olacaktır, bu yüzden kenarı artırmak için kolları çıkarmamız gerekir. Kabinin ön kenarı böyle bir yer. Buraya yerleştirdiğiniz bağlantı noktasını bulun, ardından Command-Option (Control-Alt) tuşlarını basılı tutun, bağlantı noktasını ve altındaki noktayı tıklayın. Tutamaçların kaybolduğunu ve iki nokta arasındaki çizginin eğimli değil düz olacağını görmelisiniz.

- Tutamaçları ayarladıktan sonra, kontura sağ tıklayın ve Seçim yap Menüden (seçim yapın). Görünen iletişim kutusunda Tamam'ı tıklayın. Tekne seçildi. Seçimi düzenlemek isterseniz, pencerede devam edebilirsiniz. Yollar. Mevcut seçimi silmek için Command-D (Control-D) tuşlarına basın, yol sekmesine tıklayın (Çalışma Yolu), Doğrudan Seçim aracının seçildiğinden ve düzenlendiğinden emin olun! Tamamlandığında, yeni bir seçiminiz olacak.

- Not: Bu yolu daha sonra kullanmak üzere kaydetmek isterseniz, kelimeye çift tıklayın. Çalışma Yolu, isim ve Enter tuşuna basın. Yol artık belgenize kaydedilmiştir.
- İlk bağlantı noktasına tıklayın. Tutamaç aşağıdaki gibi görünecektir. En sağdaki tutamaca tıklayın ve fareyi sallayın: sol ve sağ tutamaçların bağlantı noktası etrafında birlikte hareket edeceğini unutmayın. Şimdi, Command-Option (Control-Alt) tuşlarına basın, en sağdaki tutamaca tıklayın ve yukarı doğru sürükleyin.