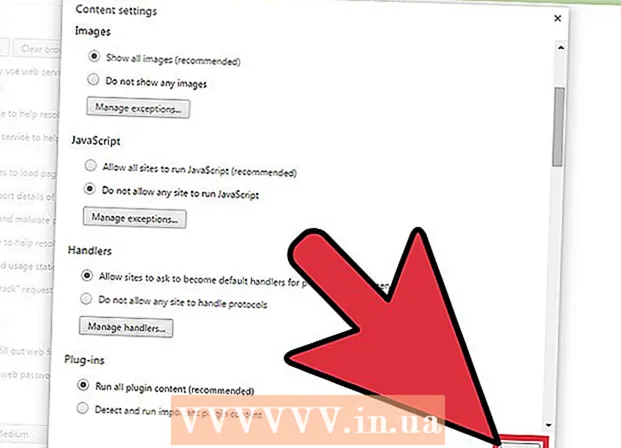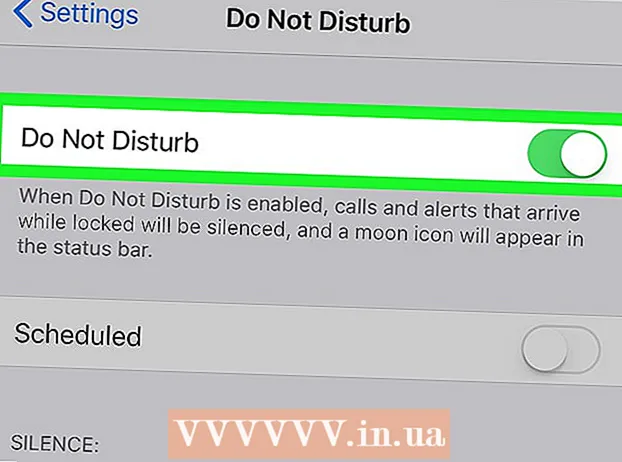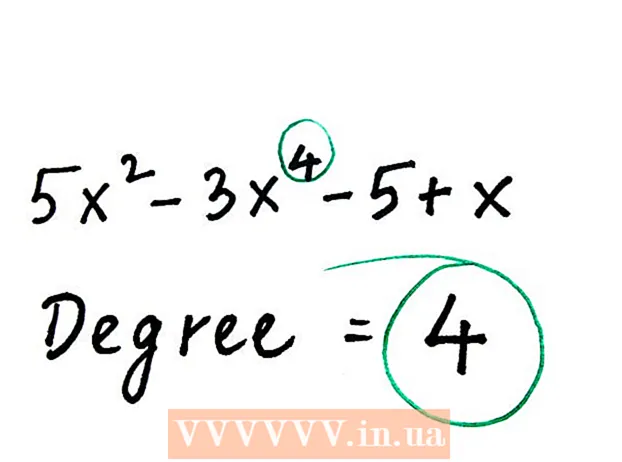Yazar:
Monica Porter
Yaratılış Tarihi:
19 Mart 2021
Güncelleme Tarihi:
1 Temmuz 2024

İçerik
Bu wikiHow makalesi, iPhone'unuzun kamerasını kullanarak fiziksel bir belgeyi AirPrinter'ınıza veya bilgisayarınıza nasıl tarayacağınızı öğretir.
Adımlar
Bölüm 1/2: Belge Tarama
İPhone'un kamerasını açın. Uygulama gri renktedir ve içinde siyah bir kamera simgesi vardır. Bu seçeneği genellikle Ana ekranda bulabilirsiniz.
- Ayrıca ekranın altından yukarı kaydırabilir ve menünün sağ alt kısmındaki kamera simgesine dokunabilirsiniz.

Telefon kamerasını belgeye doğru çevirin. Belge ortadayken ekrana basın, böylece kamera içeriğe mümkün olan en yüksek kalitede odaklanır.- Kamera yüzünüze açılıyorsa, lensleri değiştirmek için ön ekranın sağ alt köşesindeki kamera simgesine dokunun.

Deklanşör düğmesine basın. Bu düğme, ekranın altında beyaz bir daireye sahiptir. Fotoğraf çekilecek.- Bu işlemi belgenin geri kalanıyla tekrarlayın (varsa).
Ekranın sol alt köşesindeki kareye dokunun. İPhone'un Film Rulosu, çektiğiniz son fotoğrafı açacaktır.

Ekranın sol alt köşesinde bulunan yukarı ok simgesine sahip paylaş düğmesine tıklayın. Ekranın altında bir seçenekler listesi görünecektir.
Sola kaydırın ve dokunun İCloud Drive'a Ekle (İCloud Drive'a ekle). Bu düğme, ekranın alt kısmındaki gri seçenekler sırasındadır. İPhone'unuzda iCloud Drive etkin olduğu ve yalnızca bir fotoğraf seçtiğiniz sürece, bu seçenek ekranın alt kısmında görünecektir.
- Yalnızca belgenin bir kopyasını yazdırmak istiyorsanız ve AirPrinter iPhone'unuza bağlıysa, Yazdır (Yazdır).
Tıklayın iCloud Drive. Bu seçenek, "iCloud Drive" penceresinin üst tarafındadır. Seçilen fotoğraf iCloud Drive'a kaydedilecektir; artık dosyayı İnternet bağlantısı olan herhangi bir bilgisayarda açabilirsiniz.
- Fotoğrafları belirli bir yere kaydetmek isterseniz herhangi bir klasöre de tıklayabilirsiniz.
- Yüklenecek birden fazla belge sayfası varsa, bunları birer birer yüklemeniz gerekir.
Bölüm 2/2: Taranan Belgelere Erişim
Giriş iCloud web sitesi bilgisayarda. İCloud Drive'ı açabilir ve burada kaydedilmiş herhangi bir fotoğrafı indirebilirsiniz.
Apple Kimliğinizi ve parolanızı girin, ardından düğmeyi tıklayın →. Bilgisayar hesabı hatırlar ve otomatik olarak oturum açarsa, bu adımı atlayabilirsiniz.
Tıklayın iCloud Drive. Uygulama, içinde beyaz bir bulut bulunan mavidir.
Seçmek için belgeye tıklayın.
- Tuşu basılı tutabilirsin Ctrl (veya ⌘ Komut Mac'te) ve tümünü seçmek için birden çok dosyayı tıklayın.
- Belgeyi belirli bir klasöre kaydederseniz, önce o klasöre çift tıklayın.
Sayfanın üst kısmında bulunan aşağı oklu bulut simgesine tıklayın; indirme düğmesi burada.
Taranan belgenin indirilmesinin tamamlanmasını bekleyin. İndirdikten sonra, belgeyi bilgisayarınızın "İndirilenler" klasöründe açabilir ve istediğinizi yapabilirsiniz.
- Tarayıcınıza bağlı olarak, bir indirme konumu seçmeniz gerekebilir (örneğin, masaüstü bilgisayarınız).
Tavsiye
- Fazla içeriği (kağıdın yerleştirildiği yüzey gibi) kaldırmak için görüntüyü kırpabilirsiniz.
- Bu işlem herhangi bir bulut hizmetine (ör. Google Drive veya Dropbox) uygulanabilir, ancak önce bu uygulamayı grup içinde sonuna kadar kaydırarak görüntü seçenekleri satırına eklemeniz gerekir. en iyi uygulama, dokunun Daha (Diğer) sonra kullanmak istediğiniz uygulamanın anahtarını "Açık" konumuna kaydırın.
Uyarı
- iCloud Drive'da 5 GB varsayılan depolama sınırı vardır. Daha fazla saklama alanı istiyorsanız iCloud saklama alanınızı yükseltmeniz gerekir.