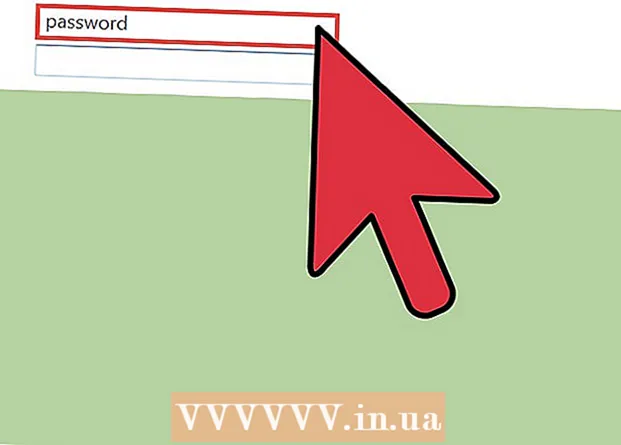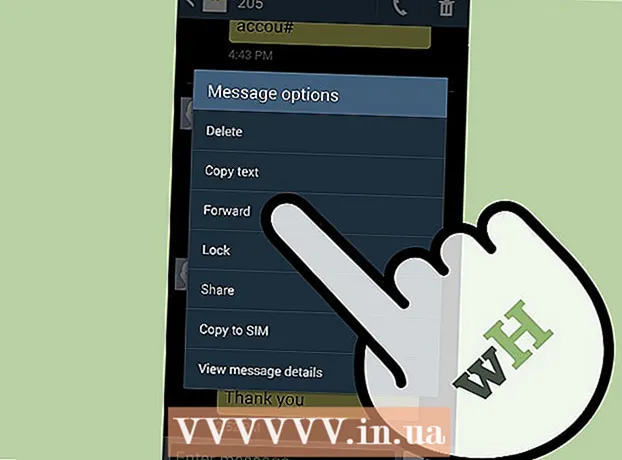Yazar:
Monica Porter
Yaratılış Tarihi:
18 Mart 2021
Güncelleme Tarihi:
1 Temmuz 2024

İçerik
Ağ bağlantınızı mobil cihazınızla paylaşmak istiyorsanız, bilgisayarınızı kablosuz bir yönlendiriciye dönüştürebilirsiniz. Sadece bir kablosuz adaptör kurun ve diğer mobil cihazların ağa bağlanmasına yardımcı olmak için bilgisayarınızda taşınabilir bir erişim noktası oluşturabilirsiniz. Cihazınız bilgisayarınızın internet bağlantısını paylaşacaktır. Bu yöntemi otellerde veya yalnızca bir cihazın Wi-Fi'da oturum açmasına izin veren diğer yerlerde kalırken kullanabilirsiniz.
Adımlar
Yöntem 1/4: Windows 10 kullanın
- Basın.⊞ Kazan+Xve "Komut İstemi (Yönetici)" öğesini seçin. Bu, Komut İstemi'ni yönetici olarak açan bir komuttur. Bilgisayarınızın güvenlik ayarlarına bağlı olarak devam etmeniz gerekmektedir.
- Bu adımları gerçekleştirmek için yönetici hesabı olarak oturum açmanız veya bir şifre bilmeniz gerekir.
- Uyumlu bir kablosuz adaptörün kurulu olup olmadığını kontrol edin. Kablosuz ağı mobil cihazınız için erişilebilir kılmak için bir kablosuz adaptöre ihtiyacınız vardır. Çoğu Windows dizüstü bilgisayar, masaüstü bilgisayarlarda bulunmayan bir kablosuz adaptörle birlikte gelir. Yüklü olup olmadığını, uyumlu olup olmadığını kontrol etmek için aşağıdaki komutu girin:
- netsh wlan şov sürücüleri
- Mesajı alırsanız, bilgisayarınızda yüklü bir kablosuz adaptör yoktur. Ayrıca USB kablosuz adaptörü kullanabilir veya bilgisayarınız için bir ağ kartı takma öğreticisine bakabilirsiniz.
- Hattı bul .. Bu satırı görmek için aşağı kaydırmanız gerekebilir. (Evet) görüntülenirse, kablosuz bağdaştırıcı ağ yayınını destekler. Komut İstemi penceresini açmaya devam edin.
- Kablosuz bağdaştırıcıların tümü ağ yayınını desteklemez. Bilgisayarınızda uyumlu bir adaptör yoksa, bunun yerine bir USB kullanabilirsiniz.
- Bilgisayarın ağa bir Ethernet kablosuyla bağlı olduğundan emin olun. Bu yöntem, bilgisayarınızın kablolu bir bağlantı kullanmasını gerektirir. Bağlantınızı Wi-Fi yayınlayarak diğer cihazlarla paylaşabilirsiniz.
- Basın ⊞ Kazan+X ve Ağ Bağlantıları penceresini açmak için "Ağ Bağlantıları" nı seçin. Listeden "Ethernet" bağlantısını bulun. Ağ simgesinin altında bir Ethernet kablosu simgesi vardır.
- Bir Ethernet bağlantısı görünmüyorsa (örneğin, bir Surface tablet kullanıyorsanız), bağlı cihazlar için ağı almak ve yayınlamak için bir kablosuz adaptör kullanan yazılım olan Connectify'ı kullanma yöntemine bakın.
- Bir ağ oluşturmak için komutu girin. Komut İstemi penceresine dönün veya kapatılmışsa yönetici ayrıcalıklarıyla yeniden açın. Aşağıdaki komutu girin:
- netsh wlan hostednetwork modunu ayarla = ssid'e izin ver =İsim anahtar =parola
- Yerine İsim ağa verdiğiniz adla.
- Yerine parola şifre korumalı ağ ile. Parola en az 8 karakter içermelidir.
- Yeni bir sıcak nokta oluşturun. Yeni bir sıcak nokta oluşturmak için aşağıdaki komutu girin:
- netsh wlan hostednetwork başlat
- Ağ Bağlantıları penceresine geri dönün. Menüde bulabilirsin ⊞ Kazan+X kapalıysa.
- Ethernet bağlantısına sağ tıklayın ve "Özellikleri" (Karakteristik). Makine, Ethernet adaptörünün ayrıntılarını içeren yeni bir pencere açacaktır.
- "Paylaşım" sekmesinin altındaki ilk kutuyu işaretleyin. İletişim kutusunda "Diğer ağ kullanıcılarının bu bilgisayarın İnternet bağlantısı üzerinden bağlanmasına izin ver" (Diğer ağ kullanıcılarının bu bilgisayarın İnternet bağlantısına bağlanmasına izin ver) yazar. İletişim kutusunun altında yeni bir menü belirir.
- Menüden yeni oluşturduğunuz ağı seçin. Önceki adımda oluşturduğunuz ağı seçmeniz gerekiyor, bu bağlantınızı paylaştığınız ağdır. Ağ, "Yerel Alan Bağlantısı #", "Wi-Fi" veya "Microsoft Tarafından Barındırılan Sanal Bağdaştırıcı" olarak adlandırılır.
- Değişiklikleri kaydetmek için "Tamam" ı tıklayın. Ağ bağlantısına ihtiyaç duyan bağlı bir mobil cihaz artık internete bir bilgisayar bağlantısı aracılığıyla erişebilir.
- Mobil cihazınızı yeni ağa bağlayın. Yeni bir ağ kurduktan sonra, mobil cihazınızda kablosuz ağı arayabilir ve bağlanmayı deneyebilirsiniz:
- Android - Ayarlar uygulamasını açın ve "Wi-Fi" yi seçin. Mevcut ağlar listesinden yeni oluşturduğunuz ağı seçin, ardından istendiğinde şifreyi girin.
- iOS - Ana ekrandan Ayarlar'ı açın. "Wi-Fi" yi seçin ve "Bir Ağ Seçin" listesinde az önce oluşturduğunuz ağı bulun. Ağa dokunun ve istendiğinde şifreyi girin.
- Hattı kontrol edin. Kablosuz ağa bağlandıktan sonra, bir tarayıcı açıp web'e erişerek kontrol edebilirsiniz. Mobil cihazınızdaki ağ hızının bilgisayarınızdakinden daha yavaş olduğunu kolayca fark edeceksiniz.
- İşiniz bittiğinde hotspot'u kapatın. Ağ bağlantınızı paylaşmayı tamamladığınızda, etkin noktayı etkinleştirdiğiniz şekilde devre dışı bırakabilirsiniz:
- Menüde Komut İstemi'ni (Yönetici) açın ⊞ Kazan+X.
- Bir sipariş girin netsh wlan barındırılan ağı durdur ve bas ↵ Girin.
- Ağ Bağlantıları penceresine geri dönün, Ethernet bağlantısının Özelliklerini açın ve Paylaşım sekmesindeki bağlantı paylaşımı seçeneğini devre dışı bırakın.
Yöntem 2/4: Windows 7 ve 8'i kullanma
- Kablosuz adaptörün kurulu olduğundan emin olun. Bu, bilgisayarı bir yönlendiriciye dönüştürmek için gereklidir. Dizüstü bilgisayarların çoğu yerleşik bir kablosuz adaptörle gelir, ancak masaüstü bilgisayarlar yoktur. USB dongle adaptörünü kullanabilir, sadece takıp kullanabilirsiniz veya kablosuz ağ kartını takabilirsiniz.
- Başlat menüsüne veya ekrana gidip ve giriş yaparak bilgisayara bir adaptör takılı olduğunu doğrulayın. ncpa.cpl. Basın↵ Girin Ağ Bağlantıları penceresini açmak için. "Kablosuz Ağ Bağlantısı" adlı bir bağlantı bulun. Bağlantı simgesinin altında sinyal simgesine sahiptir. Bulunursa, bilgisayarın bir kablosuz adaptörü vardır.
- Bilgisayarınız için ağ kartını kurmak için talimatlara başvurabilirsiniz.
- Virtual Router'ı indirin. Bu, Windows'ta bulunan protokol aracılığıyla ağınızı kolayca paylaşmak için ücretsiz, açık kaynaklı bir programdır. Siteden indirebilirsiniz.
- Sanal Yönlendirici, ağa bağlanmak için kullandığınız ağ kartı sayesinde bağlantınızı kablosuz olarak paylaşmanıza olanak tanır. Başka bir deyişle, bir Wi-Fi ortak erişim noktası oluşturmak ve ağı diğer mobil cihazlarla paylaşmak için bilgisayarınızda yalnızca 1 kablosuz bağlantıya ihtiyacınız vardır.
- Bu yöntem için Windows 10 kullanmak da mümkündür, ancak birçok kullanıcı bunun kendi sistemleri için uygun olmadığını bildirmektedir. Windows 10 doğru yöntemini öğrenmek için sonraki bölüme bakın.
- İndirilen yazılıma çift tıklayın ve yükleyiciyi çalıştırın. Kurulum talimatlarını izleyin. Varsayılan ayarları koruyabilirsiniz. Yazılım siteden indirilirse, hiçbir reklam veya kötü amaçlı yazılım dahil edilmez.
- İndirilen yükleyiciyi tarayıcı pencerenizin altında veya İndirilenler klasöründe bulabilirsiniz.
- Virtual Router yazılımını başlatın. Kurulduktan sonra Sanal Yönlendiriciyi açın. Başlat menüsünde Sanal Yönlendirici yöneticisini bulun ve açın.
- Sanal Yönlendirici başlatılamıyorsa kablosuz sürücüleri güncelleyin. Yazılım, Windows 7 veya 8 ile uyumlu bir kablosuz aygıt gerektirir. Kablosuz sürücüleri bir süredir güncellemediyseniz veya bilgisayarınızı önceki Windows'tan Windows 7 veya 8'e yükselttiyseniz, yazılımı yüklemeniz gerekir. Cihaz için en son sürücüler. Kablosuz adaptör kurulu değilse, yazılım açılamaz.
- Basın ⊞ Kazan+R ve girin devmgmt.msc Aygıt Yöneticisi'ni açmak için.
- "Ağ bağdaştırıcıları" kategorisini genişletin, kablosuz bağdaştırıcıya sağ tıklayın ve "Sürücü Yazılımını Güncelle" yi seçin.
- "Güncellenmiş sürücü yazılımını otomatik olarak ara" üzerine tıklayın ve bulunan Windows sürücülerini yüklemek için talimatları izleyin.
- Ayrıca güncellenmiş sürücü talimatlarımıza da bakabilirsiniz. Sanal Yönlendirici, sürücüyü güncelledikten sonra Sanal Yönlendiriciyi hala başlatamazsa veya güncelleme yoksa, aşağıdaki Connectify'ın nasıl kullanılacağına bakın.
- "Ağ Adı (SSID)" alanına kablosuz ağ adını girin. Bu, cihazın kullanılabilir ağlar listesinde görüntülenen addır. Ağınızı adlandırmak için herhangi bir kişisel bilgi kullanmayın, aksi takdirde çevrenizdeki insanlar öğrenecektir.
- Ağı korumak için kullanılan parolayı girin. İstenmeyen kullanıcıların ağa erişimini önlemek için bir parola maskesi ayarlamanız önerilir. Evde olsanız bile, bir şifre belirlemek iyi bir fikirdir. Ağa bağlanırken mobil cihazınızda şifreyi girmeniz gerekir.
- Paylaşmak istediğiniz bağlantıyı seçin. Çoğu durumda listede yalnızca bir bağlantı vardır. Bilgisayarın iletimi almasını ve paylaşmasını istediğiniz bağlantıyı seçin.
- "Sanal Yönlendiriciyi Başlat" düğmesine tıklayın. Makine yeni bir kablosuz ağ oluşturur ve bunu mobil cihazınızda bulabilirsiniz.
- Sanal ağ oluşturulamazsa, lütfen sonraki yöntemdeki yazılımı kullanın.
- Mobil cihazlarda yeni ağlar bulun. Yeni bir ağ kurduktan sonra, bunu mobil cihazınızdaki kullanılabilir ağlar listesinde bulabilirsiniz. Arama işlemi kullandığınız cihaza bağlıdır, ancak genellikle Ayarlar'a gidin.
- Android - Ayarlar'ı açın ve "Wi-Fi" yi seçin. Mevcut ağlar listesinde yeni oluşturduğunuz ağı bulun ve dokunun. İstendiğinde şifrenizi girin.
- iOS - Ana ekrandan Ayarlar'ı açın. Menünün üst kısmındaki "Wi-Fi" seçeneğini tıklayın. Yeni oluşturulan kablosuz ağı seçin ve parolayı girin.
- Ağdaki makalelerden cihazınızın ağ bağlantısına başvurabilirsiniz.
- Bağlantı kontrol ediliyor. Bağlandıktan sonra, aygıt adının bilgisayarınızdaki Sanal Yönlendiricinin Yönetim penceresinde göründüğünü göreceksiniz. Mobil tarayıcınızı açın ve web'e erişmeyi deneyin. İlan
Yöntem 3/4: Connectify'ı kullanın (Herhangi bir Windows sürümünde)
- Kablosuz adaptörün kurulu olduğundan emin olun. Yalnızca bilgisayarda bir kablosuz adaptör takılıysa kablosuz ağlar oluşturabilirsiniz. Bir dizüstü bilgisayar kullanıyorsanız, genellikle önceden yüklenmiştir. Bir masaüstü bilgisayar kullanıyorsanız, onu kendiniz yüklemeniz gerekebilir. Bir USB kablosuz adaptörü veya bir ağ kartı kullanabilirsiniz.
- Basın ⊞ Kazan ve girin ncpa.cpl Ağ Bağlantıları penceresini açmak için. Bir adaptörünüz varsa, bir "Kablosuz Ağ Bağlantısı" girişi göreceksiniz.
- Masaüstü bilgisayarınız için kablosuz adaptörün nasıl kurulacağıyla ilgili çevrimiçi eğitimlere bakın.
- Connectify'ı indirin. Connectify, bilgisayardaki bir kablosuz adaptör kullanarak sanal bir Wi-Fi ortak erişim noktası oluşturan bir yazılımdır. Önceki yöntemlerden yerleşik araçlara erişiminiz yoksa veya daha basit bir şey bulmak istiyorsanız, ihtiyacınız olan şey Connectify'dır.
- Connectify'ın iki sürümü vardır: ücretsiz ve ücretli. Ücretsiz sürüm, bilgisayarınızda bir kablosuz ağ oluşturmanıza izin verir, ancak ağı yeniden adlandıramaz.
- Connectify'ı siteden indirebilirsiniz
- Connectify yükleyicisini çalıştırın. Yazılımı indirdikten sonra, yükleyiciyi açın. Kuruluma başlamak için "Kabul Ediyorum" a tıklayın.
- Bilgisayarı yeniden başlatın. Connectify'ı açmadan önce bilgisayarınızı yeniden başlatmanız gerekir. Bilgisayarı Başlat menüsünden kapatın ve yeniden başlatın.
- Bilgisayar açıldığında Connectify'ı başlatın. Yazılımı satın almakla denemek arasında seçim yapmanız istenir.
- Connectify'ın gerekirse Windows Güvenlik Duvarını atlamasına izin verin. Windows Güvenlik Duvarı penceresini görürseniz, Connectify için "Erişime İzin Ver" seçeneğini tıklayın.
- "Beni Dene" yi tıklayın> "Hafif Sürüm ile Başlayın" (Basitleştirilmiş sürümü kullanın). Bu, Connectify'ın ücretsiz sürümünü çalıştırıyor.
- Pencerenin üst kısmındaki "Wi-Fi Hotspot" u seçmeyi unutmayın. İnternet üzerinden kablosuz bir erişim noktası oluşturmak istediğinizi Connectify'a bu şekilde bildirebilirsiniz.
- "Wi-Fi Hotspot" seçtiğinizde bir seçenek görmüyorsanız, kablosuz adaptör kurulmamış olabilir.
- Mevcut ağ bağlantısını seçin. Bilgisayarınızda takılı birden fazla adaptör varsa, bilgisayarınızı ağa bağlamak için hangi adaptörü kullanacağınızı seçmeniz gerekecektir. Hangi ağın kullanılacağına bağlı olarak kablolu veya kablosuz bir adaptör seçebilirsiniz.
- Hotspot'a ad verin. Connectify'ın ücretsiz sürümünü kullanıyorsanız, ad "Connectify-" ile başlayacaktır. Pro veya Max sürümünü kullanıyorsanız, kendiniz adlandırabilirsiniz.
- Hotspot için bir şifre oluşturun. Ağa bağlanırken şifreyi girmelisiniz. Evde olsanız bile ağınızı korumak için bir parola belirlemeniz önerilir.
- Bir ağ oluşturmak için "Hotspot Başlat" ı tıklayın. Connectify, kablosuz ağı yayınlamaya başlayacak ve ağ, mobil cihazdaki kullanılabilir ağlar listesinde görünecektir.
- Mobil cihazınızı yeni ağa bağlayın. Kablosuz ağı seçin ve az önce oluşturduğunuz parolayı girin. Ağa bağlanmadan önce bir süre beklemelisiniz, ardından mobil cihaz adı Connectify'daki İstemciler sekmesinde görünecektir.
- Bağlantı kontrol ediliyor. Bağlandıktan sonra bir tarayıcı açın ve web'e erişmeyi deneyin. Her şey doğru yapılandırılırsa, web'de hemen gezinebilirsiniz. İlan
Yöntem 4/4: Bir Mac Kullanın
- Mac'in bir Ethernet kablosuyla ağa bağlı olduğundan emin olun. Kablosuz bir erişim noktası oluşturmak ve diğer cihazlarla bir ağ bağlantısını paylaşmak için, Mac sağ ağa Ethernet kablosuyla bağlanın. Kablosuz adaptör zaten Wi-Fi bağlantısı için kullanılıyorsa, Wi-Fi ağlarını paylaşamazsınız.
- Ethernet bağlantı noktasını Mac bilgisayarınızın arkasında veya yanında bulabilirsiniz. Mac'inizde Ethernet bağlantı noktası yoksa bir USB adaptörü veya Thunderbolt adaptörü kullanabilirsiniz.
- Apple menüsüne tıklayın ve "Sistem Tercihleri" (Sistem Özelleştirme). Makine, Sistem Tercihleri menüsünü açacaktır.
- Sistem Tercihleri menüsünde "Paylaşım" ı seçin. Makine yeni bir pencerede açılacaktır.
- "İnternet Paylaşımı" nı vurgulayın, ancak yanındaki kutuyu işaretlemeyin. Makine, sağ bölmede internet paylaşım seçeneklerini gösterecektir.
- "Bağlantınızı şuradan paylaşın:" menüsünde "Ethernet" i seçin"(Bağlantı Paylaşımı :). Bu, Mac'in bir Ethernet kablosu üzerinden aldığı bağlantıdan bir Wi-Fi ağı yayınlamasına olanak tanır.
- Ağı paylaşmadan önce Mac'in bir Ethernet kablosuyla ağa bağlanması gerekir. Bu yöntem, Ethernet bağlantı noktası olmayan Mac cihazlarında çalışmayabilir.
- "Şunları kullanan bilgisayarlara" listesinde "Wi-Fi" seçeneğini işaretleyin:"(Bilgisayarınızı nasıl kullanacaksınız). Bu bölüm İnternet Paylaşımı'na bağlantıyı paylaşmak için bir kablosuz erişim noktası oluşturmak üzere olduğunuz bilgisini verir.
- "Wi-Fi Seçenekleri" düğmesini tıklayın. Makine, kablosuz ağı yapılandırmanız için yeni bir pencere açacaktır.
- Ağı adlandırın. "Ağ Adı" alanına ağ adını girin. Ağınızı adlandırmak için kişisel bilgilerinizi kullanmayın çünkü ağınızı herkes görebilir.
- Bir parola belirleyin. Parolanızı korumak için bir parola girin. Ağa bağlanmak için mobil cihazınızda bu şifreyi girmeniz gerekecektir. Evdeyken bile bir parola belirleyin.
- Yanındaki iletişim kutusunu tıklayın "İnternet paylaşımı". Bu, Wi-Fi paylaşmayı seçtikten sonra İnternet Paylaşımını etkinleştirmek içindir.
- Paylaşımı etkinleştirmek istediğinizi onaylamak için "Başlat" ı tıklayın.
- Mobil cihazlarda yeni ağ bağlantısı. Mac'inizde İnternet Paylaşımını etkinleştirdikten sonra, ağ adının mobil aygıtınızdaki kullanılabilir ağlar listesinde göründüğünü görmelisiniz. Ağı seçin ve bağlanmak için parolayı girin.
- Bağlantı kontrol ediliyor. Bağlandıktan sonra bir tarayıcı açın ve web'e erişin. Mac'inizde internet paylaşımını doğru şekilde yapılandırırsanız, web'de hatasız gezinebilirsiniz. İlan