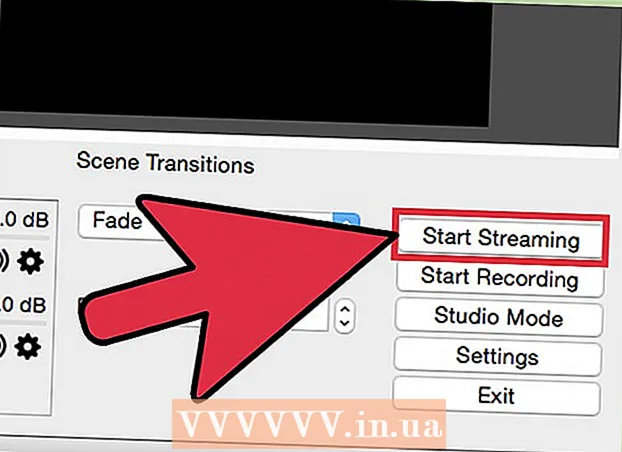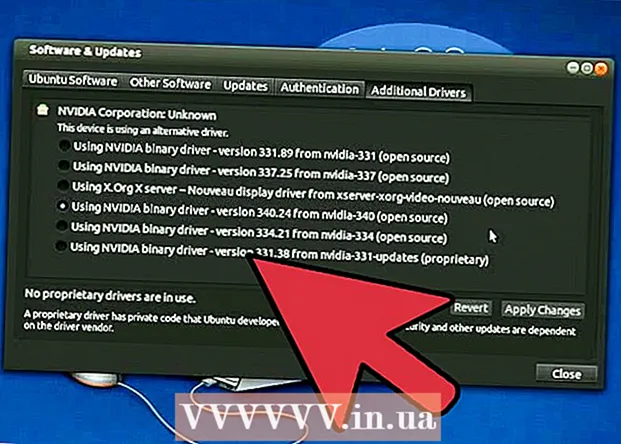Yazar:
Monica Porter
Yaratılış Tarihi:
15 Mart 2021
Güncelleme Tarihi:
1 Temmuz 2024

İçerik
Bu wikiHow makalesi, Excel'de sayıları nasıl çarpacağını öğretir. Bir Excel hücresindeki iki veya daha fazla sayıyı çarpabilir veya iki veya daha fazla Excel hücresini birlikte çarpabilirsiniz.
Adımlar
Yöntem 1/3: Bir hücrede çarpın
Excel'i açın. Uygulama yeşildir ve beyaz bir "X" işaretine sahiptir.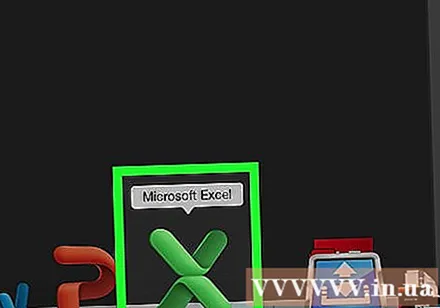
- Tıklaman gerekiyor Boş çalışma kitabı Bilgisayarınızda (boş elektronik tablo) veya yeni (Yeni) ardından tıklayın Boş Çalışma Kitabı Mac'in devam etmesi için.
- Belgeyi Excel'de açmak için mevcut bir çalışma kitabına çift tıklayın.
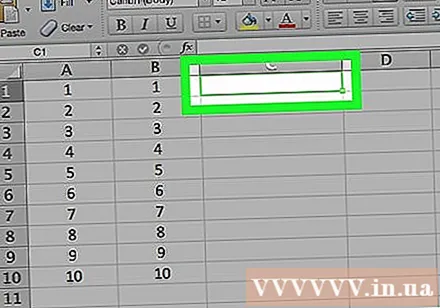
Seçmek için bir hücreyi tıklayın ve verileri girin.
İşareti yazın = kutuya. Her Excel formülü eşittir işaretiyle başlar.
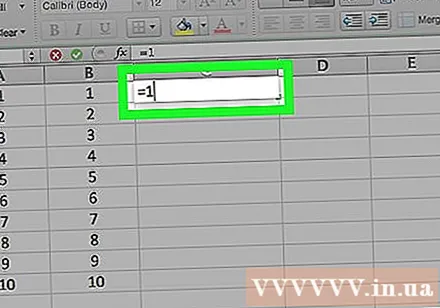
"=" İşaretinden hemen sonra boşluk bırakmadan ilk sayıyı girin.
İşareti yazın * ilk sayıdan sonra. Ortadaki yıldız işareti, sayıları önden ve arkadan çarpmak istediğinizi gösterir.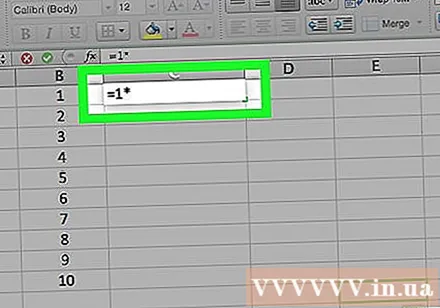
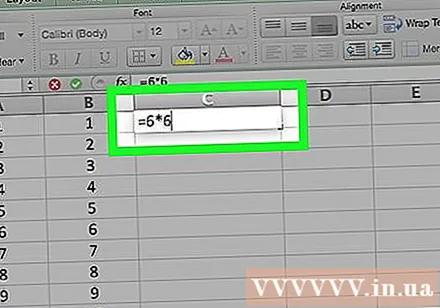
İkinci sayıyı girin. Örneğin, 6 sayısını girdiyseniz ve 6 ile çarpmak istiyorsanız formülünüz şöyle görünecektir =6*6.- Çarpmak istediğiniz her numara arasında bir " *" işareti olduğu sürece, bu işlemi istediğiniz kadar sayı için tekrarlayabilirsiniz.
Basın ↵ Girin. Formül çalışır ve sonuç seçilen hücrede görünür, ancak hücreye tıkladığınızda formül yine de Excel'in adres çubuğunda görüntülenir. İlan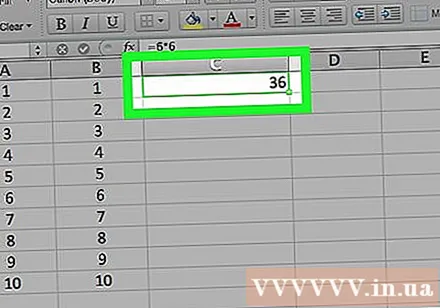
Yöntem 2/3: Birden çok ayrı hücreyi çarpın
Exel elektronik tablosunu açın. Belgeyi Excel'de açmak için mevcut bir çalışma kitabına çift tıklayın.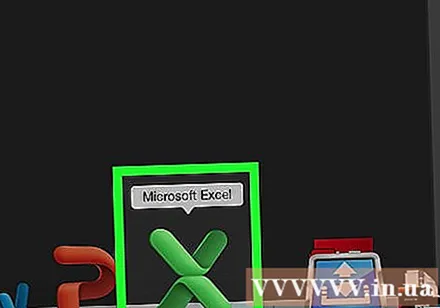
Seçmek için bir hücreyi tıklayın ve verileri girin.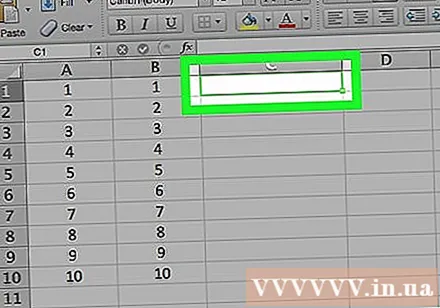
İşareti yazın = kutuya. Her Excel formülü eşittir işaretiyle başlar.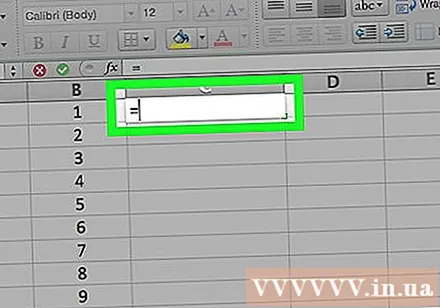
"=" İşaretinin hemen arkasına başka bir hücrenin adını girin, çıkış yolu olmadığını unutmayın.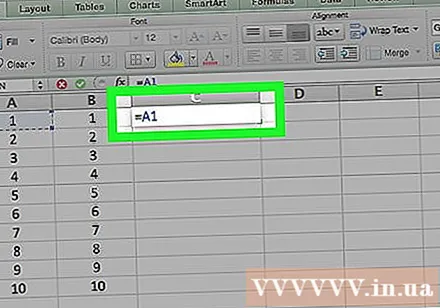
- Örneğin, A1 hücresinin değerini formüldeki ilk sayı olarak ayarlamak için hücreye "A1" yazın.
İşareti yazın * ilk hücrenin adından sonra. Ortadaki yıldız işareti, sayıları önden ve arkadan çarpmak istediğinizi gösterir.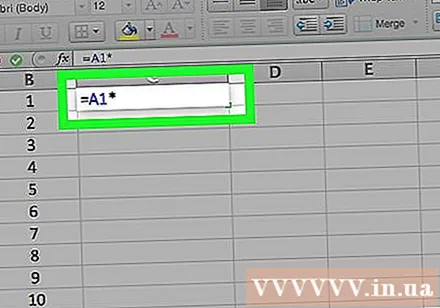
Başka bir hücre adını yazın. İkinci hücrenin değeri formüldeki ikinci değişken olacaktır.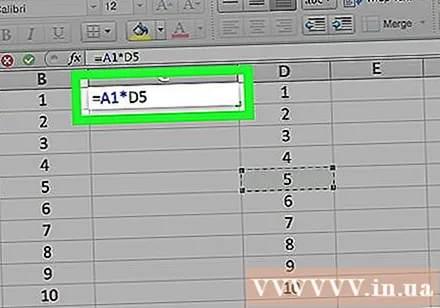
- Örneğin, bir hücreye "D5" girerseniz formülünüz şöyle olur:
= A1 * D5. - Formüle ikiden fazla hücre ekleyebiliriz, ancak aşağıdaki hücrelerin ortasına " *" koymanız gerekir.
- Örneğin, bir hücreye "D5" girerseniz formülünüz şöyle olur:
Basın ↵ Girin. Formül çalışır ve sonuçlar seçilen hücrede görünür.
- Sonuç hücresine tıkladığınızda, formül otomatik olarak Excel adres çubuğunda görünecektir.
Yöntem 3/3: Birden çok hücreyi aralığa göre çarpın
Exel elektronik tablosunu açın. Belgeyi Excel'de açmak için mevcut bir çalışma kitabına çift tıklayın.
Verileri seçmek ve girmek için bir hücreyi tıklayın.
Tür = ÜRÜN ( seçtiğiniz hücreye. Bu komut, birden çok öğeyi çarpmak istediğinizi gösterir.
İlk hücrenin adını yazın. Bu, satırdaki ilk hücredir.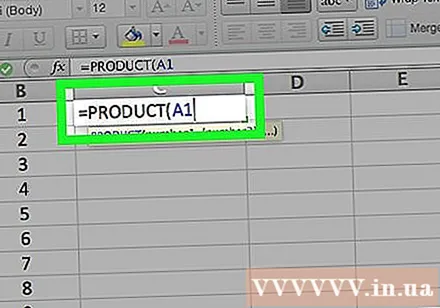
- Örneğin, buraya "A1" girebilirsiniz.
İşareti yazın :. İki nokta üst üste (":"), Excel'e, ilk hücreden tüm verileri, adı gireceğiniz sonraki hücreye kadar çarpmak istediğinizi söyler.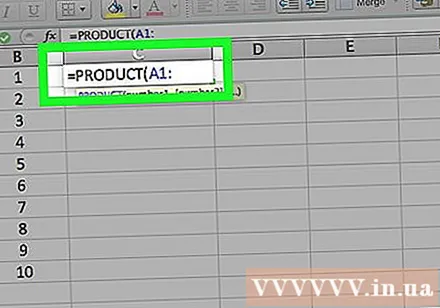
Başka bir hücre adını yazın. Önceki hücreden sonraki hücreye kadar tüm sayıları çarpmak istiyorsanız, ikinci hücre formüldeki ilk hücrenin aynı sütununda veya satırında olmalıdır.
- Bu örnekte, "A5" girerseniz, formül A1, A2, A3, A4 ve A5 hücrelerinin sayılarını çarpacak şekilde ayarlanır.
İşareti yazın ), ardından tuşuna basın ↵ Girin. Son parantez formülü kapatacak, komutu yürütmek için enter tuşuna bastıktan sonra, sayı dizileri toplu olarak çarpılacak ve seçilen hücrede anlık sonuçlar görüntülenecektir.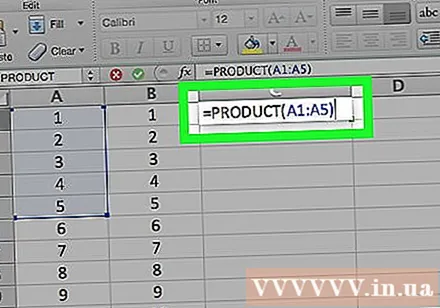
- Çarpan aralığındaki bir hücrenin verilerini değiştirirseniz, sonuç hücresindeki değer de değişecektir.
Tavsiye
- Çarpım formülünü bir sayı aralığının çarpımını hesaplamak için uyguladığınızda, birden fazla satır veya sütun seçebilirsiniz. Örneğin, sayı dizeniz = ÇARPIM (A1: D8) olabilir. Bu formül, (A1-A8, B1-B8, C1-C8, D1-D8) aralığıyla belirtilen dikdörtgendeki tüm değerleri çarpar.