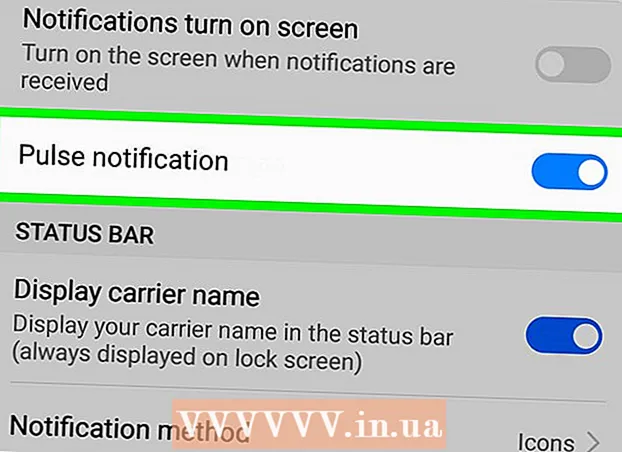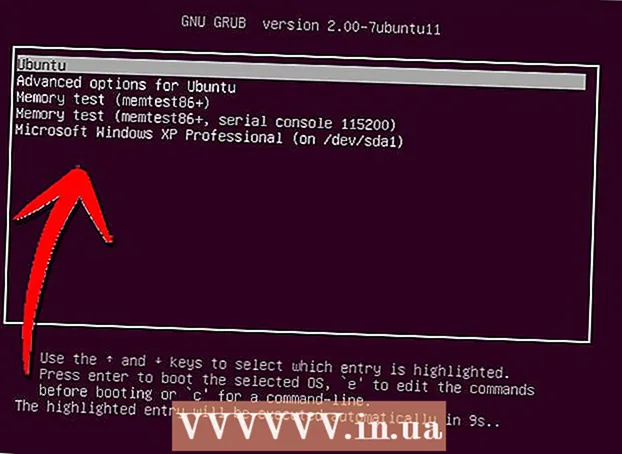Yazar:
Charles Brown
Yaratılış Tarihi:
4 Şubat 2021
Güncelleme Tarihi:
1 Temmuz 2024

İçerik
Windows son zamanlarda sizi hatalarla mı bombardıman ediyor? Temel sistem dosyalarınızdan bazıları zarar görmüş olabilir. Bunun birkaç nedeni olabilir, ancak Onarım Kurulumu birçok sorunu çözebilir. Geri yükleme kurulumu, kişisel dosyalarınızı etkilemeden önemli sistem dosyalarını geri yükleyecektir. Nasıl yapılacağını öğrenmek için aşağıyı okuyun.
Adım atmak
 Verilerinizi yedekleyin. Geri Yükleme Kurulumu verilerinizi etkilemeyecek olsa da, bir şeylerin ters gitmesi durumunda tedbirli davranmak her zaman iyi bir fikirdir. Harici bir sürücü, CD / DVD veya başka bir depolama ortamında temel dosyalarınızın bir kopyasını oluşturun.
Verilerinizi yedekleyin. Geri Yükleme Kurulumu verilerinizi etkilemeyecek olsa da, bir şeylerin ters gitmesi durumunda tedbirli davranmak her zaman iyi bir fikirdir. Harici bir sürücü, CD / DVD veya başka bir depolama ortamında temel dosyalarınızın bir kopyasını oluşturun. - Belgelerim, Masaüstü ve dosyaları oluşturup yerleştirmiş olabileceğiniz diğer klasörler dahil olmak üzere tüm olası konumlardan dosya topladığınızdan emin olun.
- Ayrıca Windows'u sıfırdan yeniden yüklemeniz gerekmesi durumunda Windows Ürün Anahtarınızı arayın. Ürün Anahtarınızı genellikle Windows'un geldiği sürücünün kutusunda veya bilgisayarınızdaki bir çıkartmada bulabilirsiniz.
 Windows XP kurulum diskinizi bilgisayara yerleştirin. Dell gibi bir üreticiden bir bilgisayar satın aldıysanız, bunun içinde bir kurtarma diski veya bir Windows XP CD / DVD'si olabilir. Diski yerleştirdiğinizde başlayan otomatik çalıştırma programını kapatın.
Windows XP kurulum diskinizi bilgisayara yerleştirin. Dell gibi bir üreticiden bir bilgisayar satın aldıysanız, bunun içinde bir kurtarma diski veya bir Windows XP CD / DVD'si olabilir. Diski yerleştirdiğinizde başlayan otomatik çalıştırma programını kapatın.  Bilgisayarı yeniden başlatın ve BIOS'a girin. Disk takıldığında bilgisayarı yeniden başlatın. Başlatma sırasında, BIOS'a girmek için Kurulum tuşuna basın. Bu anahtar, sisteme göre değişir ve üreticinin logosunun altında bulunur. İyi bilinen tuşlar şunlardır: F2, F10, F12 ve Delete.
Bilgisayarı yeniden başlatın ve BIOS'a girin. Disk takıldığında bilgisayarı yeniden başlatın. Başlatma sırasında, BIOS'a girmek için Kurulum tuşuna basın. Bu anahtar, sisteme göre değişir ve üreticinin logosunun altında bulunur. İyi bilinen tuşlar şunlardır: F2, F10, F12 ve Delete. - Windows yüklenmeye başladığında, Kurulum tuşuna zamanında basılmadı ve yeniden denemeniz gerekecek.
 Önyükleme sırasını değiştirin. BIOS'taysanız, ÖNYÜKLEME menüsüne gidin. Bunun, BIOS türünüze bağlı olarak biraz farklı bir adı olabilir. Önce CD / DVD'nizin, ardından sabit sürücünüzün önyüklenmesi için önyükleme sırasını değiştirmeniz gerekecektir.
Önyükleme sırasını değiştirin. BIOS'taysanız, ÖNYÜKLEME menüsüne gidin. Bunun, BIOS türünüze bağlı olarak biraz farklı bir adı olabilir. Önce CD / DVD'nizin, ardından sabit sürücünüzün önyüklenmesi için önyükleme sırasını değiştirmeniz gerekecektir. - Normalde, sabit sürücü birincil önyükleme aygıtıdır. Bu, sistemin önce sabit diskten önyükleme yapmaya çalıştığı ve ardından Windows'un yüklendiği anlamına gelir. Bunu, sabit sürücüyü denemeden önce Windows sürücüsünün önyüklemesi için değiştirmek istiyorsunuz.
- Önyükleme sırasını değiştirdiyseniz, kaydedin ve bilgisayarı yeniden başlatın.
 Kurulumu başlatın. Bilgisayarınız yeniden başlatıldıktan sonra mesajı alacaksınız Cd'den önyüklemek için herhangi bir tuşa basın ... Görmek. Windows kurulumunu başlatmak için klavyedeki herhangi bir tuşa basın.
Kurulumu başlatın. Bilgisayarınız yeniden başlatıldıktan sonra mesajı alacaksınız Cd'den önyüklemek için herhangi bir tuşa basın ... Görmek. Windows kurulumunu başlatmak için klavyedeki herhangi bir tuşa basın. - Kurulum, Windows'u yüklemek için gerekli dosyaları yükleyecektir. Bu biraz zaman alabilir.
 Yüklemeyi geri yükle seçeneğine gidin. Kurulum programı ilk kez yüklendiğinde, bir karşılama mesajı alacaksınız. Ekranın altında seçenekler arasında gezinmek için kullanabileceğiniz tuşları göreceksiniz. Sıfırlama tuşuna BASMAYIN; devam etmek için Enter tuşuna basın.
Yüklemeyi geri yükle seçeneğine gidin. Kurulum programı ilk kez yüklendiğinde, bir karşılama mesajı alacaksınız. Ekranın altında seçenekler arasında gezinmek için kullanabileceğiniz tuşları göreceksiniz. Sıfırlama tuşuna BASMAYIN; devam etmek için Enter tuşuna basın. - Windows lisans sözleşmesini kabul etmek için F8'e basın.
 Windows kopyanızı seçin. Lisans sözleşmesinden sonra istasyonlarınızın bir listesini göreceksiniz. Bu sürücülerden biri "Windows" olarak etiketlenmelidir ve genellikle otomatik olarak seçilecektir. Bunu manuel olarak seçmeniz gereken tek zaman, birden fazla işletim sisteminizin kurulu olması durumudur.
Windows kopyanızı seçin. Lisans sözleşmesinden sonra istasyonlarınızın bir listesini göreceksiniz. Bu sürücülerden biri "Windows" olarak etiketlenmelidir ve genellikle otomatik olarak seçilecektir. Bunu manuel olarak seçmeniz gereken tek zaman, birden fazla işletim sisteminizin kurulu olması durumudur.  Onarıma başlayın. Doğru sürümü seçtikten sonra onarımı başlatmak için R tuşuna basın. Windows, sistem dosyalarını silmeye başlayacaktır. Bundan sonra yeni bir kopya yüklenecektir.
Onarıma başlayın. Doğru sürümü seçtikten sonra onarımı başlatmak için R tuşuna basın. Windows, sistem dosyalarını silmeye başlayacaktır. Bundan sonra yeni bir kopya yüklenecektir. - Onarım sırasında hiçbir kişisel dosya silinmemelidir.
 Tercihlerinizi ayarlayın. Yeniden yükleme sırasında Bölge ve Ülke Ayarlarını seçmeniz gerekecektir. Ayrıca ağ ayarlarını da girmeniz gerekecektir. Çoğu kullanıcı, "Hayır, bu bilgisayar bir ağda değil veya etki alanı olmayan bir ağda" ilk seçeneği seçer.
Tercihlerinizi ayarlayın. Yeniden yükleme sırasında Bölge ve Ülke Ayarlarını seçmeniz gerekecektir. Ayrıca ağ ayarlarını da girmeniz gerekecektir. Çoğu kullanıcı, "Hayır, bu bilgisayar bir ağda değil veya etki alanı olmayan bir ağda" ilk seçeneği seçer.  Kurulumun bitmesini bekleyin. Tercihlerinizi belirledikten sonra, Windows'un gerekli dosyaları kopyalamayı bitirmesi için birkaç dakika beklemeniz gerekecektir. İşlem sırasında bilgisayarınız birkaç kez yeniden başlatılmalıdır.
Kurulumun bitmesini bekleyin. Tercihlerinizi belirledikten sonra, Windows'un gerekli dosyaları kopyalamayı bitirmesi için birkaç dakika beklemeniz gerekecektir. İşlem sırasında bilgisayarınız birkaç kez yeniden başlatılmalıdır.  Kullanıcı adlarını oluşturun. Kurulum tamamlandıktan ve bilgisayarınız yeniden başlatıldıktan sonra, Microsoft'a kaydolmanız istenecektir. Bu, aktivasyonla aynı şey değildir ve isteğe bağlıdır. Daha sonra kendiniz ve bilgisayarı kullanacak diğer kişiler için bir kullanıcı adı oluşturmanız istenecektir. Dilerseniz daha sonraki bir aşamada kullanıcı ekleyip kaldırabilirsiniz.
Kullanıcı adlarını oluşturun. Kurulum tamamlandıktan ve bilgisayarınız yeniden başlatıldıktan sonra, Microsoft'a kaydolmanız istenecektir. Bu, aktivasyonla aynı şey değildir ve isteğe bağlıdır. Daha sonra kendiniz ve bilgisayarı kullanacak diğer kişiler için bir kullanıcı adı oluşturmanız istenecektir. Dilerseniz daha sonraki bir aşamada kullanıcı ekleyip kaldırabilirsiniz.  Windows'u güncelleyin. Kurulum tamamlandıktan sonra, masaüstü ile karşılaşacaksınız. Onarım kurulumu Windows'u en başa döndürdü, bu da zaman içinde yüklenen tüm güncellemelerin, yamaların ve hizmet paketlerinin artık kaldırıldığı anlamına geliyor. Dış tehditlerden korunduğunuzdan emin olmak için bilgisayarınızı mümkün olan en kısa sürede güncellemeniz gerekecektir.
Windows'u güncelleyin. Kurulum tamamlandıktan sonra, masaüstü ile karşılaşacaksınız. Onarım kurulumu Windows'u en başa döndürdü, bu da zaman içinde yüklenen tüm güncellemelerin, yamaların ve hizmet paketlerinin artık kaldırıldığı anlamına geliyor. Dış tehditlerden korunduğunuzdan emin olmak için bilgisayarınızı mümkün olan en kısa sürede güncellemeniz gerekecektir.  Sorun gidermeye devam edin. Sorununuz çözülürse, onarım kurulumunuz muhtemelen çalışmıştır. Hala sorun yaşadığınızı fark ederseniz, devam edip tamamen temiz ve yeni bir kurulum yapmanız gerekebilir. Bu, tüm verilerin sabit sürücüden silineceği ve baştan başlamanız gerektiği anlamına gelir. Temiz bir kurulumun nasıl yapılacağına ilişkin ayrıntılı talimatlar için aşağıdaki kılavuza bakın.
Sorun gidermeye devam edin. Sorununuz çözülürse, onarım kurulumunuz muhtemelen çalışmıştır. Hala sorun yaşadığınızı fark ederseniz, devam edip tamamen temiz ve yeni bir kurulum yapmanız gerekebilir. Bu, tüm verilerin sabit sürücüden silineceği ve baştan başlamanız gerektiği anlamına gelir. Temiz bir kurulumun nasıl yapılacağına ilişkin ayrıntılı talimatlar için aşağıdaki kılavuza bakın. - Microsoft, Nisan 2014'te tüm Windows XP desteğini iptal ettiğine göre, artık yükseltme zamanı gelmiş olabilir. Windows 7 ve Windows 8'e yükseltmeyle ilgili makaleler için wikiHow'a bakın.
İpuçları
- Geri Yükleme Kurulumundan sonra tüm Windows Güncellemelerini indirin ve yükleyin.
Uyarılar
- Geri yükleme kurulumunun prensip olarak kişisel dosyalarınız üzerinde bir etkisi olmamalıdır, ancak yine de her ihtimale karşı bir yedek alın.
- Onarım yüklemesi, sistem dosyalarındaki bir virüsün neden olduğu sorunları düzeltir, ancak virüsün kendisini kaldırmaz. Bu, virüs kaldırılmazsa bu dosyalara yeniden virüs bulaşabileceği anlamına gelir.