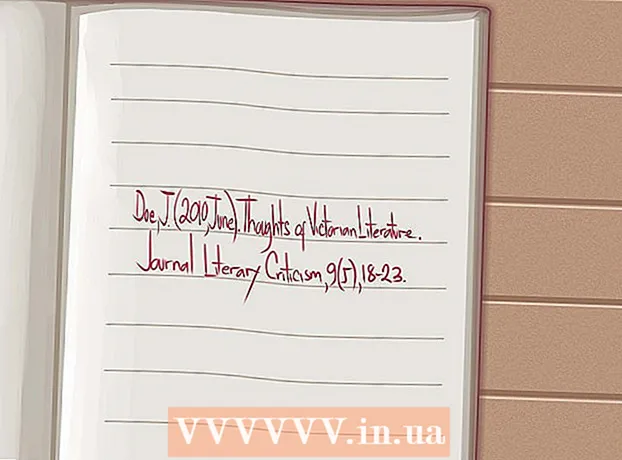Yazar:
Morris Wright
Yaratılış Tarihi:
26 Nisan 2021
Güncelleme Tarihi:
1 Temmuz 2024
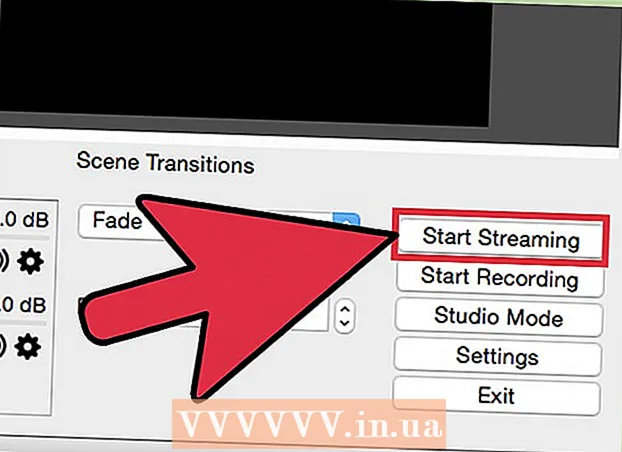
İçerik
- Adım atmak
- Yöntem 1/4: Web kamerasından
- Yöntem 2/4: Google + 'yı Kullanma
- Yöntem 3/4: Bir video oyununu çevrimiçi yürütme
- Yöntem 4/4: Kodlayıcı kullanma
Hiç kendi dizinizi istediniz mi? İhtiyacınız olan tek şey bir web kamerası ve internet bağlantısı! Bir oyuncu olarak yeteneklerinizi göstermek ister misiniz? Oyun yayınları gün geçtikçe daha popüler hale geliyor. Canlı video akışı İnternet'in geleceğidir ve içeri girmek ve dahil olmak her zamankinden daha kolaydır.
Adım atmak
Yöntem 1/4: Web kamerasından
 Yayınlayabileceğiniz bir çevrimiçi hizmet bulun. Web kameranızdan canlı yayın yapmak için bir akış barındırma sunucusuna kaydolmanız gerekir. Toplantı sahibi, akışınızı başkalarıyla paylaşmanıza olanak tanıyan bant genişliğini sağlar. Bu web sitelerinin çoğu, kodlayıcı yükleme konusunda endişelenmenize gerek kalmadan yayın yapmanıza olanak tanır. Popüler hizmetler şunları içerir:
Yayınlayabileceğiniz bir çevrimiçi hizmet bulun. Web kameranızdan canlı yayın yapmak için bir akış barındırma sunucusuna kaydolmanız gerekir. Toplantı sahibi, akışınızı başkalarıyla paylaşmanıza olanak tanıyan bant genişliğini sağlar. Bu web sitelerinin çoğu, kodlayıcı yükleme konusunda endişelenmenize gerek kalmadan yayın yapmanıza olanak tanır. Popüler hizmetler şunları içerir: - Ustream
- Sen şimdi
- Bambuser
- Canlı yayın
- Google+ Canlı Hangouts
 Bir hesap oluşturun. Tüm akış hizmetlerinde akış yapabilmek için bir hesap oluşturmanız gerekecektir. Hepsi ücretsiz bir hesap sunar ve çoğu, artık reklam görmediğiniz ve izleyici sayısını artırabileceğiniz ücretli sürümler de sunar.
Bir hesap oluşturun. Tüm akış hizmetlerinde akış yapabilmek için bir hesap oluşturmanız gerekecektir. Hepsi ücretsiz bir hesap sunar ve çoğu, artık reklam görmediğiniz ve izleyici sayısını artırabileceğiniz ücretli sürümler de sunar.  Hizmetin yerleşik web yayını programını kullanın. Çoğu hizmet, özel yazılım indirmeden yayın yapmanıza izin verir. Web yayın yazılımının kullanılması, genellikle indirilen yayın yazılımından daha düşük kalitede bir yayınla sonuçlanacaktır. Bu yöntem siteden siteye değişir.
Hizmetin yerleşik web yayını programını kullanın. Çoğu hizmet, özel yazılım indirmeden yayın yapmanıza izin verir. Web yayın yazılımının kullanılması, genellikle indirilen yayın yazılımından daha düşük kalitede bir yayınla sonuçlanacaktır. Bu yöntem siteden siteye değişir.  Hesabınıza giriş yapın.
Hesabınıza giriş yapın. Bir kanal veya oda (oda) oluşturun. Çoğu sitede "Şimdi Yayınla" veya "Canlı Yayına Geç" düğmesi vardır.
Bir kanal veya oda (oda) oluşturun. Çoğu sitede "Şimdi Yayınla" veya "Canlı Yayına Geç" düğmesi vardır.  Flash'ın web kameranıza erişmesine izin verin. "Hatırla" veya "Her zaman izin ver" kutusunu işaretlerseniz, bunu genellikle sitede ilk yayına başladığınızda yapmanız gerekir. Flash sürümünüzü güncellemeniz gerekebilir.
Flash'ın web kameranıza erişmesine izin verin. "Hatırla" veya "Her zaman izin ver" kutusunu işaretlerseniz, bunu genellikle sitede ilk yayına başladığınızda yapmanız gerekir. Flash sürümünüzü güncellemeniz gerekebilir.  Yayını başlatın. Kameranız algılandığında hemen yayına başlayabilirsiniz.
Yayını başlatın. Kameranız algılandığında hemen yayına başlayabilirsiniz.  Daha kaliteli bir akış için yayın yazılımını indirin. Birçok hizmet, kendi yayın yazılımlarının veya Flash Media Live Encoder veya Open Broadcaster Software gibi üçüncü taraf yazılımlarının ücretsiz sürümlerini sunar.
Daha kaliteli bir akış için yayın yazılımını indirin. Birçok hizmet, kendi yayın yazılımlarının veya Flash Media Live Encoder veya Open Broadcaster Software gibi üçüncü taraf yazılımlarının ücretsiz sürümlerini sunar.  Akışınızı kendi web sitenize yerleştirin. Bir kanal kurduysanız, video akışını kendi web sitenize de yerleştirmek için sağlanan yerleştirme kodunu kullanabilirsiniz. Bunu yapmak için web sitenizin kodunu değiştirmeniz gerekecektir. Kendinize erişiminiz yoksa, lütfen web geliştiricinizle iletişime geçin.
Akışınızı kendi web sitenize yerleştirin. Bir kanal kurduysanız, video akışını kendi web sitenize de yerleştirmek için sağlanan yerleştirme kodunu kullanabilirsiniz. Bunu yapmak için web sitenizin kodunu değiştirmeniz gerekecektir. Kendinize erişiminiz yoksa, lütfen web geliştiricinizle iletişime geçin.
Yöntem 2/4: Google + 'yı Kullanma
 Akışı barındırmak için kullanmak istediğiniz YouTube hesabınıza giriş yapın.
Akışı barındırmak için kullanmak istediğiniz YouTube hesabınıza giriş yapın. Adresine gidin.youtube.com/featuresgiriş yaptıktan sonra sayfa.
Adresine gidin.youtube.com/featuresgiriş yaptıktan sonra sayfa. Düğmesine basın .Değiştirmek "Canlı Etkinlikler" e ek olarak. Hesabınız "İyi İtibar" durumunda olmalıdır.
Düğmesine basın .Değiştirmek "Canlı Etkinlikler" e ek olarak. Hesabınız "İyi İtibar" durumunda olmalıdır.  Hüküm ve koşulları okuyun ve tıklayın.Katılıyorum devam etmek için.
Hüküm ve koşulları okuyun ve tıklayın.Katılıyorum devam etmek için. "Yeni Canlı Etkinlik" düğmesini tıklayın.
"Yeni Canlı Etkinlik" düğmesini tıklayın. Etkinlik için temel bilgileri girin. Bu başlık, açıklama ve etiketleri içerir.
Etkinlik için temel bilgileri girin. Bu başlık, açıklama ve etiketleri içerir.  Programı ayarlayın. Etkinliği daha sonra veya hemen başlayacak şekilde ayarlayabilirsiniz.
Programı ayarlayın. Etkinliği daha sonra veya hemen başlayacak şekilde ayarlayabilirsiniz.  Gizlilik seçeneklerinizi ayarlamak için "Gizlilik Ayarları" açılır menüsünü tıklayın. Herkese açık etkinlikler herkes tarafından bulunabilir ve görüntülenebilir. Gizli etkinlikler yalnızca bağlantıya sahip kullanıcılar tarafından görüntülenebilir ve Özel Videolar, kendi Google+ hesaplarıyla giriş yapması gereken belirli kişilere ayrılmıştır.
Gizlilik seçeneklerinizi ayarlamak için "Gizlilik Ayarları" açılır menüsünü tıklayın. Herkese açık etkinlikler herkes tarafından bulunabilir ve görüntülenebilir. Gizli etkinlikler yalnızca bağlantıya sahip kullanıcılar tarafından görüntülenebilir ve Özel Videolar, kendi Google+ hesaplarıyla giriş yapması gereken belirli kişilere ayrılmıştır.  "Hızlı" nın seçildiğinden emin olun. Bu, Hangouts eklentisini ve web kameranızı kullanan Google Canlı Hangouts'u etkinleştirir. "Özel" seçeneği daha kapsamlı etkinlikler içindir ve kendi kodlayıcınızı gerektirir. Daha fazla bilgi içeren makaleler için wikiHow'a bakın.
"Hızlı" nın seçildiğinden emin olun. Bu, Hangouts eklentisini ve web kameranızı kullanan Google Canlı Hangouts'u etkinleştirir. "Özel" seçeneği daha kapsamlı etkinlikler içindir ve kendi kodlayıcınızı gerektirir. Daha fazla bilgi içeren makaleler için wikiHow'a bakın.  Gelişmiş ayarlarınızı kontrol edin. "Gelişmiş Ayarlar" sekmesini tıklayın ve tüm seçenekleri gözden geçirin. Diğer şeylerin yanı sıra yorum, yaş kısıtlamaları, istatistikler ve yayın gecikmesi için tercihlerinizi ayarlayabilirsiniz.
Gelişmiş ayarlarınızı kontrol edin. "Gelişmiş Ayarlar" sekmesini tıklayın ve tüm seçenekleri gözden geçirin. Diğer şeylerin yanı sıra yorum, yaş kısıtlamaları, istatistikler ve yayın gecikmesi için tercihlerinizi ayarlayabilirsiniz.  Google+ Hangouts'u etkinleştirmek için "Şimdi canlı yayınla" yı tıklayın. Google+ eklentisini yüklemediyseniz, bunu yapmanız istenecektir.
Google+ Hangouts'u etkinleştirmek için "Şimdi canlı yayınla" yı tıklayın. Google+ eklentisini yüklemediyseniz, bunu yapmanız istenecektir.  Videonun arabelleğe alınmasını bekleyin. Hangouts penceresi açılacak ve web kameranız açılacaktır. Ekranın alt kısmında yukarı çıkan bir yüzde göreceksiniz. Belli bir değere ulaştığında yayına başlayabilirsiniz.
Videonun arabelleğe alınmasını bekleyin. Hangouts penceresi açılacak ve web kameranız açılacaktır. Ekranın alt kısmında yukarı çıkan bir yüzde göreceksiniz. Belli bir değere ulaştığında yayına başlayabilirsiniz.  Başlamak için "Yayını Başlat" ı ve ardından onaylamak için "Tamam" ı tıklayın. Artık arka arkaya 8 saate kadar yayın yapabilirsiniz.
Başlamak için "Yayını Başlat" ı ve ardından onaylamak için "Tamam" ı tıklayın. Artık arka arkaya 8 saate kadar yayın yapabilirsiniz.  Görüntüleyenlerinizi yönetmek için Hangouts'ta "Kontrol Odası" seçeneğini tıklayın. Bu, yayınınızı kesintiye uğratan belirli kişileri susturmanıza veya atmanıza olanak tanır.
Görüntüleyenlerinizi yönetmek için Hangouts'ta "Kontrol Odası" seçeneğini tıklayın. Bu, yayınınızı kesintiye uğratan belirli kişileri susturmanıza veya atmanıza olanak tanır.  Yayınınızı paylaşın ve gömün. Paylaşma ve yerleştirmeyle ilgili bilgileri görüntülemek için Hangouts penceresinin altındaki "Bağlantılar" düğmesini tıklayın. Kısa URL, yayını Twitter ve diğer sosyal medya aracılığıyla paylaşmanıza olanak tanır ve gömme kodu, videoyu blogunuza eklemenizi kolaylaştırır.
Yayınınızı paylaşın ve gömün. Paylaşma ve yerleştirmeyle ilgili bilgileri görüntülemek için Hangouts penceresinin altındaki "Bağlantılar" düğmesini tıklayın. Kısa URL, yayını Twitter ve diğer sosyal medya aracılığıyla paylaşmanıza olanak tanır ve gömme kodu, videoyu blogunuza eklemenizi kolaylaştırır. - Video, YouTube kanalınızda da belirgin bir şekilde öne çıkarılacaktır.
Yöntem 3/4: Bir video oyununu çevrimiçi yürütme
 Bir akış hizmetine kaydolun. Oyunlarınızı yayınlamak için videonuzu barındırmak isteyen bir hizmete ihtiyacınız var. Ev sahibi, oyununuzu yayınlamak için ihtiyaç duyduğunuz araçlara ek olarak izleyicileriniz için bant genişliği ve sohbet programı sağlayacaktır. En popüler oyun akışı siteleri şunlardır:
Bir akış hizmetine kaydolun. Oyunlarınızı yayınlamak için videonuzu barındırmak isteyen bir hizmete ihtiyacınız var. Ev sahibi, oyununuzu yayınlamak için ihtiyaç duyduğunuz araçlara ek olarak izleyicileriniz için bant genişliği ve sohbet programı sağlayacaktır. En popüler oyun akışı siteleri şunlardır: - Twitch.tv
- Ustream.tv
- Twitch, video oyun akışına adanmış tek sitedir ve bu site aracılığıyla oyun akışınız için en geniş kitleye ulaşmanız olasıdır.
 Bir yakalama programı indirin. Oyununuzu yayınlamak için bilgisayar ekranınızı kaydedip yayınlayabilen bir programa ihtiyacınız var. Hem ücretsiz hem de ücretli olan bir dizi program vardır, ancak en popüler iki seçenek ücretsizdir:
Bir yakalama programı indirin. Oyununuzu yayınlamak için bilgisayar ekranınızı kaydedip yayınlayabilen bir programa ihtiyacınız var. Hem ücretsiz hem de ücretli olan bir dizi program vardır, ancak en popüler iki seçenek ücretsizdir: - FFSplit
- Açık Yayıncı
 Bir yakalama kartı takın (isteğe bağlı). Xbox One veya PlayStation 4 gibi bir video konsolundan akış yapmak istiyorsanız, bilgisayarınıza bir video yakalama kartı takmanız gerekecektir. Bu, kayıtların hemen yapılabilmesi için oyun sisteminizin bağlanabileceği bir donanım parçasıdır. Bilgisayar daha sonra konsolunuzdan video ve sesi yakalayacaktır.
Bir yakalama kartı takın (isteğe bağlı). Xbox One veya PlayStation 4 gibi bir video konsolundan akış yapmak istiyorsanız, bilgisayarınıza bir video yakalama kartı takmanız gerekecektir. Bu, kayıtların hemen yapılabilmesi için oyun sisteminizin bağlanabileceği bir donanım parçasıdır. Bilgisayar daha sonra konsolunuzdan video ve sesi yakalayacaktır. - PC'nizde oynadığınız oyunları yayınlamak istiyorsanız bu gerekli değildir.
- Yakalama kartının takılması, bir grafik kartı takmaya çok benzer.
 Bilgisayarınızın yayın yapacak kadar güçlü olduğundan emin olun. Akış oyunları çok sayıda sistem kaynağı kullanabilir çünkü oyunu aynı anda oynamanız ve yayınlayabilmeniz gerekir. Twitch, yayın yapmak istediğiniz bilgisayarlar için aşağıdaki özellikleri önerir:
Bilgisayarınızın yayın yapacak kadar güçlü olduğundan emin olun. Akış oyunları çok sayıda sistem kaynağı kullanabilir çünkü oyunu aynı anda oynamanız ve yayınlayabilmeniz gerekir. Twitch, yayın yapmak istediğiniz bilgisayarlar için aşağıdaki özellikleri önerir: - CPU: Intel Core i5-2500K Sandy Bridge 3.3GHz veya AMD eşdeğeri
- BELLEK: 8GB DDR3 SDRAM
- İşletim Sistemi: Windows 7 Home Premium veya daha yenisi
 Yazılımınızı ve akış hesabınızı bağlayın. Yayın yazılımınızda Servis sekmesini / menüsünü açın. Mevcut seçenekler listesinden akış hizmetinizi seçin. FFSplit gibi programlar, Twitch ve Justin.tv için yerleşik desteğe sahiptir.
Yazılımınızı ve akış hesabınızı bağlayın. Yayın yazılımınızda Servis sekmesini / menüsünü açın. Mevcut seçenekler listesinden akış hizmetinizi seçin. FFSplit gibi programlar, Twitch ve Justin.tv için yerleşik desteğe sahiptir. - Akış kodunuzu girin. Yayın yazılımını yayınınızla kullanmak için, onu akış kodu aracılığıyla Twitch veya Justin.tv hesabınıza bağlamanız gerekir. Twitch web sitesindeki Akış Uygulamaları düğmesini ve ardından Anahtarı Göster'i tıklayarak bu kodu Twitch'ten alabilirsiniz. Yayın yazılımındaki uygun alanda gösterilen kodu kopyalayıp yapıştırın.
- Bir sunucu seç. FFSplit'te, servisler listesinin altında bir sunucu listesi bulacaksınız. Konumunuz için en iyi sunucuyu otomatik olarak bulmak için "En İyi Sunucuyu Bul" u tıklayın.
 Kodlama seçeneklerinizi seçin. Kodlama menüsünde, videonun kalitesini ve akış hızını etkileyen kodlayıcı ayarlarını yapabilirsiniz. Birçok program ve hizmetin farklı oyun türleri ve bağlantı hızları için önerilen ayarları vardır.
Kodlama seçeneklerinizi seçin. Kodlama menüsünde, videonun kalitesini ve akış hızını etkileyen kodlayıcı ayarlarını yapabilirsiniz. Birçok program ve hizmetin farklı oyun türleri ve bağlantı hızları için önerilen ayarları vardır.  Yayını birkaç kez test edin. Bu, yayın yazılımına aşina olmanızı sağlar ve kodlama ayarlarınızın optimum olduğundan emin olabilirsiniz.
Yayını birkaç kez test edin. Bu, yayın yazılımına aşina olmanızı sağlar ve kodlama ayarlarınızın optimum olduğundan emin olabilirsiniz.
Yöntem 4/4: Kodlayıcı kullanma
 Bir kodlayıcı programı indirin ve kurun. Kodlayıcı, girişinizi (kamera, yakalama kartı, mikrofon vb.) Çevrimiçi olarak yayınlanabilecek videoya dönüştüren bir programdır. Birçok web kamerası sitesinde yerleşik kodlama bulunurken, kendi kodlayıcınızı kullanmak size çok daha yüksek kalite sağlayacak ve kendi yayınınız üzerinde size daha fazla kontrol sağlayacaktır. Birden fazla kamera gerektiren veya daha yüksek ses kalitesi gerektiren şovlar gibi daha yoğun yayınlar için de kodlayıcılar gereklidir. Kullanılabilir bir dizi farklı kodlama programı vardır, ancak tüm olasılıkları kullanmak için çoğunu satın almanız gerekecektir.
Bir kodlayıcı programı indirin ve kurun. Kodlayıcı, girişinizi (kamera, yakalama kartı, mikrofon vb.) Çevrimiçi olarak yayınlanabilecek videoya dönüştüren bir programdır. Birçok web kamerası sitesinde yerleşik kodlama bulunurken, kendi kodlayıcınızı kullanmak size çok daha yüksek kalite sağlayacak ve kendi yayınınız üzerinde size daha fazla kontrol sağlayacaktır. Birden fazla kamera gerektiren veya daha yüksek ses kalitesi gerektiren şovlar gibi daha yoğun yayınlar için de kodlayıcılar gereklidir. Kullanılabilir bir dizi farklı kodlama programı vardır, ancak tüm olasılıkları kullanmak için çoğunu satın almanız gerekecektir. - Açık Yayıncı Yazılımı (OBS), birçok gelişmiş işlevi destekleyen ücretsiz, açık kaynaklı bir kodlayıcıdır. Bu kılavuz, en güçlü ücretsiz seçenek olduğu için OBS kullandığınızı varsayar. OBS, en popüler akış hizmetlerinin birçoğu için yapılandırma profillerine sahiptir.
- Wirecast, YouTube Canlı Akış gibi akış hizmetlerini hızlı bir şekilde kullanmanıza izin veren başka bir kodlayıcıdır. Ücretsiz sürüm, yalnızca bir kamera kullanmanıza izin verir.
- Flash Media Live Encoder (FMLE), birçok profesyonel özelliğe sahip bir Adobe ürünüdür, ancak bu çok pahalı olabilir. Hizmetin FMLE profilini yükleyerek birçok farklı akış hizmetinden bir arabirimi hızlı bir şekilde kullanabilirsiniz.
 İnternet bağlantınızın hızını belirleyin. Bu, görüntüleyenlerinizin videoyu düzgün bir şekilde yükleyebilmeleri için kodlayıcınızın kalitesi için hangi ayarların kullanılacağını belirlemenize yardımcı olacaktır. Bağlantı hızlarınızı aşağıdaki gibi sitelerde test edebilirsiniz: speedtest.net. Bağlantı hızınızı bir yere not edin, çünkü daha sonra ihtiyacınız olacak.
İnternet bağlantınızın hızını belirleyin. Bu, görüntüleyenlerinizin videoyu düzgün bir şekilde yükleyebilmeleri için kodlayıcınızın kalitesi için hangi ayarların kullanılacağını belirlemenize yardımcı olacaktır. Bağlantı hızlarınızı aşağıdaki gibi sitelerde test edebilirsiniz: speedtest.net. Bağlantı hızınızı bir yere not edin, çünkü daha sonra ihtiyacınız olacak. - Bağlantı hızınızı belirleme hakkında daha fazla bilgi için wikiHow'a bakın.
 Ayarlar menüsünü açın. Burada OBS'nizin çoğunu yapılandıracaksınız.
Ayarlar menüsünü açın. Burada OBS'nizin çoğunu yapılandıracaksınız.  "Kodlama" sekmesine tıklayın. Bu ayarlar, video akışınızın kalitesini belirler ve bağlantınızın hızına bağlıdır.
"Kodlama" sekmesine tıklayın. Bu ayarlar, video akışınızın kalitesini belirler ve bağlantınızın hızına bağlıdır. - "Maks Bit Hızı", maksimum kodlama hızını belirtir. Bu, maksimum yükleme hızının yaklaşık yarısı olmalıdır. Örneğin: hız testiniz maksimum yükleme hızınızın 3 Mb / s (3000 kb / s) olduğunu gösteriyorsa, maksimum bit hızı 1500 kb / s olarak ayarlanmalıdır.
- "Arabellek Boyutu" nu maksimum bit hızı ile aynı değere ayarlayın.
 "Video" sekmesine tıklayın. Bununla, yayınınızın çözünürlüğünü ve kare hızını ayarlayabilirsiniz. Bu ayarlar, yükleme hızınıza büyük ölçüde bağlıdır.
"Video" sekmesine tıklayın. Bununla, yayınınızın çözünürlüğünü ve kare hızını ayarlayabilirsiniz. Bu ayarlar, yükleme hızınıza büyük ölçüde bağlıdır.  "Temel çözünürlüğünüzü" masaüstüne ayarlayın.
"Temel çözünürlüğünüzü" masaüstüne ayarlayın. Çıktı çözünürlüğünü değiştirmek için "Çözünürlük küçültme" menüsünü kullanın. Maksimum bit hızınıza bağlı olarak önerilen bazı ayarlar şunlardır:
Çıktı çözünürlüğünü değiştirmek için "Çözünürlük küçültme" menüsünü kullanın. Maksimum bit hızınıza bağlı olarak önerilen bazı ayarlar şunlardır: - 1920x1080 (1080P) - 4500 kb / sn
- 1280x720 (720P) - 2500 kb / sn
- 852x480 (480P) - 100 kb / sn
 Akış hizmeti izin veriyorsa FPS sayısını 60 olarak ayarlayın. Bazı akış hizmetleri 30 FPS'den fazlasına izin vermez. YouTube ve bir dizi başka hizmet, 60 FPS videoyu desteklemeye başladı.
Akış hizmeti izin veriyorsa FPS sayısını 60 olarak ayarlayın. Bazı akış hizmetleri 30 FPS'den fazlasına izin vermez. YouTube ve bir dizi başka hizmet, 60 FPS videoyu desteklemeye başladı.  "Yayın Ayarları" sekmesini tıklayın. Bu, gerçek zamanlı aktarım hizmetiyle olan bağlantıyı yapılandırmanıza olanak tanır.
"Yayın Ayarları" sekmesini tıklayın. Bu, gerçek zamanlı aktarım hizmetiyle olan bağlantıyı yapılandırmanıza olanak tanır.  "Akış Hizmeti" menüsünden akış hizmetinizi seçin. Kopyalayıp yapıştırmanız gerekecek URL'lerin sayısını azaltan önceden yapılandırılmış birkaç hizmet vardır. Hizmetiniz listelenmemişse, Özel'i seçin.
"Akış Hizmeti" menüsünden akış hizmetinizi seçin. Kopyalayıp yapıştırmanız gerekecek URL'lerin sayısını azaltan önceden yapılandırılmış birkaç hizmet vardır. Hizmetiniz listelenmemişse, Özel'i seçin.  Akış kodunuzu / akış adınızı girin. Seçtiğiniz hizmet aracılığıyla yeni bir yayın başlatırsanız, "Play PAth / Stream Key" alanına yapıştırmanız gereken benzersiz bir kod alacaksınız. Bu, hizmetin akışı kodlayıcıdan almasına izin verir.
Akış kodunuzu / akış adınızı girin. Seçtiğiniz hizmet aracılığıyla yeni bir yayın başlatırsanız, "Play PAth / Stream Key" alanına yapıştırmanız gereken benzersiz bir kod alacaksınız. Bu, hizmetin akışı kodlayıcıdan almasına izin verir.  Ayarlar menüsünden çıkın.
Ayarlar menüsünden çıkın. "Kaynaklar" alanını sağ tıklayın ve "Kaynak Ekle" yi seçin. Bu, yayınlanacak giriş kaynaklarını eklemenize olanak tanır.
"Kaynaklar" alanını sağ tıklayın ve "Kaynak Ekle" yi seçin. Bu, yayınlanacak giriş kaynaklarını eklemenize olanak tanır. - Masaüstünüzü yayınlamak istiyorsanız, "Yakalamayı izle" yi seçin.
- Web kameranızı yayınlamak istiyorsanız, "Video yakalama cihazı" nı seçin.
- Oyun yakalama kartınızdan yayın yapmak istiyorsanız, "Oyun yakalama" yı seçin.
 İlk önce kodlayıcı yoluyla iletime başlayın. Yayını hizmetin arayüzünden başlatmadan önce, önce kendi kodlayıcınızla yayını başlatırsınız. Her şeyin düzgün çalıştığından eminseniz, akış hizmetine yönlendirmeye başlayabilirsiniz.
İlk önce kodlayıcı yoluyla iletime başlayın. Yayını hizmetin arayüzünden başlatmadan önce, önce kendi kodlayıcınızla yayını başlatırsınız. Her şeyin düzgün çalıştığından eminseniz, akış hizmetine yönlendirmeye başlayabilirsiniz.