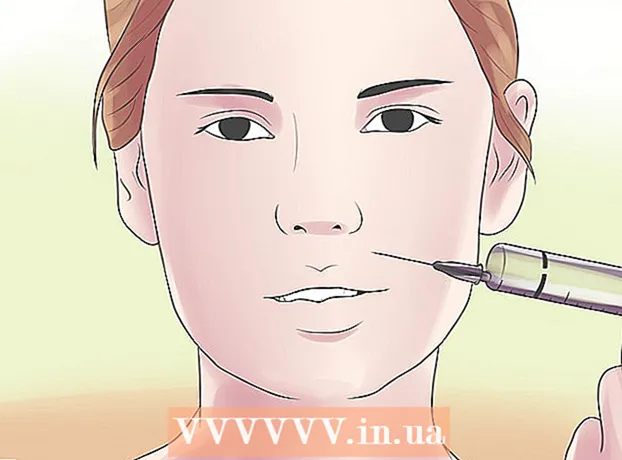Yazar:
Lewis Jackson
Yaratılış Tarihi:
12 Mayıs Ayı 2021
Güncelleme Tarihi:
1 Temmuz 2024

İçerik
Microsoft Word, dünyadaki en popüler Word metin düzenleyicisidir. Yazdığınız metne (yasal, resmi veya kişisel) bağlı olarak, kendi biçimlendirme kurallarına uymanız gerekir. Bunu yapmak için Microsoft Word kullanıyorsanız, Word uygulaması gerekli tüm araçlara sahip olduğundan bu yönergeleri takip etmek oldukça kolaydır. Microsoft Word'de yeniyseniz endişelenmeyin. Kısa bir süre sonra metni bir profesyonel gibi biçimlendirebilirsiniz.
Adımlar
Yöntem 1/3: Metin düzenini biçimlendirme
Word'ün kullanıcı arayüzünü keşfedin. Tüm biçimlendirme araçları da dahil olmak üzere arayüz öğelerini öğrenin. Araç çubuğundaki araçları etkinleştirmeniz gerekebilir. Bunu, "Görünüm" sekmesinden araç çubuğunu seçip "Standart" ı seçerek yapabilirsiniz.
- Menü çubuğu, Dosya, Düzenle, Görüntüle ve diğer birçok önemli menü düğmesini gördüğünüz ekranın üst kısmındaki çubuktur.
- Araç çubuğu menü çubuğunun hemen altındadır ve belgeleri kaydetme, yazdırma ve açma gibi genel görevleri gösterir.
- Şerit, çalışma alanının üst kısmında, araç çubuğunun altında bulunur ve Microsoft Word'ün özelliklerini Giriş ve Düzen sekmeleri gibi kategorilere ayırır.

Metin hizalama. Farklı metin türleri, farklı türlerde metin hizalaması gerektirir. Şeridin Paragraf bölümündeki hizalama düğmelerini tıklayarak tüm metni sola, sağa veya ortaya hizalamayı seçebilirsiniz.- Bu düğmeler, gerçekleştirilecek hizalamaya karşılık gelen küçük siyah çizgilerle birlikte minyatürleştirilmiş metin sürümleri gibi görünür.
- Hizalama düğmelerini Şerit çubuğunun ortasına yakın bir yerde, altı çizili düğmeden sonra ve madde işareti düğmesinden önce bulabilirsiniz.

Metin satırları arasındaki aralığı ayarlar. Satır ve Paragraf Aralığı düğmesini tıklayarak ayarları yapın. Bu aracı kullandıktan sonra yazdığınız her metin, belirlediğiniz satır aralığına göre ayarlanacaktır.- Hizalama düğmelerinin arkasındaki Şerit çubuğunda Çizgi ve Paragraf Aralığı düğmesini bulun. Bu düğme birçok çizgiden oluşan bir desene sahiptir ve solda yukarı ve aşağıyı gösteren iki yönlü bir ok bulunur.
- Mevcut bir paragrafın veya satırın aralığını düzenlemek istiyorsanız, metni vurgulamanız ve düzenlemek için Çizgi ve Paragraf Aralığı düğmesini tıklamanız gerekir.
- Paragraf ve satır aralığını ekranın üst kısmındaki menü çubuğunda bulunan Biçim sekmesine tıklayarak, listeden "Paragraf" ı seçerek ve istenen aralığı seçerek de düzenleyebilirsiniz.
- Üniversite makaleleri ve kapak mektupları gibi birçok özel metin, Çift stilde aralıklarla yazılmalıdır.

Sayfanın dönüş yönünü ayarlayın. Metni farklı bir yönde yazmak istiyorsanız, menü çubuğunun Sayfa Düzeni bölümündeki "Yönlendirmeler" seçeneğini tıklamanız ve açılır listeden Dikey veya Yatay'ı seçmeniz gerekir.
Menü çubuğunun Sayfa Düzeni bölümünde kağıt boyutunu değiştirin. Belgeyi belirli bir kağıt boyutuna göre yazdırmak istiyorsanız, "Boyut" düğmesine tıklamanız ve açılır listeden istediğiniz boyutu seçmeniz gerekir.
- Bu, yazdığınız metnin boyutunu değiştirecektir.
Metnin üstbilgisini ve altbilgisini ayarlayın. Başlık, kağıdın her sayfasında görünecek ayrıntıları içerir.
- Metninizin başlığını ayarlamak için sayfanın üst kısmına çift tıklamanız gerekir ve Başlık alanı görünecektir.
- Metnin altbilgisini ayarlayın. Altbilgi, bir belgenin başlığı gibidir. Altbilgideki tüm metin, her metin sayfasının altında görünecektir.
- Metnin alt bilgisini ayarlamak için, sayfanın alt kısmına çift tıklamanız gerekir ve Altbilgi alanı görünecektir.
- Ayrıca ekranın üst kısmındaki menü çubuğundan "Görünüm" sekmesini seçip listedeki "Üstbilgi ve Altbilgi" yi tıklayarak üstbilgi ve altbilgiyi biçimlendirebilirsiniz. Bu, sayfadaki Üstbilgi ve Altbilgi bölümlerini açacak ve bunları oluşturmanıza izin verecektir.
Kenar boşluklarını ayarlayın. Sayfa Düzeni sekmesinin Sayfa Düzeni bölümündeki "Kenar Boşlukları" düğmesini tıklayın ve açılır listede listelenen kullanılabilir kenar boşluğu ayarlarından bir kenar boşluğu seçin.
- Özel bir kenar boşluğu boyutu kullanmak istiyorsanız, istediğiniz gibi ayarlamak için açılır listenin altındaki "Özel Kenar Boşlukları" na tıklamanız gerekir.
Daha fazla Collum. Gazete benzeri bir metin üretmeniz gerekiyorsa bunu metnin biçimlendirmesini sütunlara göre ayarlayarak yapabilirsiniz. Şeritten "Sütunlar" seçeneğine tıklayın, açılır listeden istediğiniz gibi sayıları seçin ve sütunları hizalayın. Şeridin üst satırında Sütunlar düğmesini bulacaksınız. Bu düğme, ikiye bölünmüş küçük mavi bir dikdörtgen simgedir.
- Bir, iki veya üç sütun oluşturmak istiyorsanız, bunu verilen seçenekleri kullanarak yapabilirsiniz. Daha fazla sütun oluşturmayı tercih ederseniz, "Daha Fazla Sütun" seçeneğine ihtiyacınız olacaktır.
- Bu sütun seçeneğinin, tablolar gibi şeyleri metne eklerken aldığınız sütunlardan farklı olduğunu unutmayın.
Madde işaretleri ve numaralar ekleyin. Numaralandırılmasını veya madde işaretli olmasını istediğiniz metni vurgulayın ve Şerit çubuğundaki Numaralandırma veya Madde İşaretleri düğmesini tıklayın.
- Bu düğmeler Şerit üzerinde, hizalama düğmelerinin hemen yanında yan yana bulunur. Numaralandırma, solda bir sayı bulunan üç satırlı bir düğmedir, Mermiler ise solda bir madde işareti simgesi olan küçük üç satırlı bir düğmedir.
Metin stilini biçimlendirin. Tüm metnin yerleşik standart stilleri vardır (örn. Normal, Başlık, Başlık 1). Varsayılan metin stili Normal'dir. Metnin dayandığı şablon (Normal.dotx gibi), Şeritte ve Stiller sekmesinde hangi Stilin görüneceğini belirler.
- Bir Stili uygulamadan önce, mevcut tüm stilleri göreceksiniz ve uygulandığında nasıl görüneceklerini önizleyebilirsiniz.
- Giriş sekmesinde veya menü çubuğundaki Biçim sekmesinin altında, Stiller'in altında istediğiniz Stili seçin ve tıklayın.
- Kendi Stilinizi oluşturmak için Stiller sekmesindeki Değiştir düğmesini de tıklayabilirsiniz.
- Varsayılan olarak bırakılırsa, Word tüm paragrafa bir paragraf stili (örn. Başlık 1) uygular. Paragraf Stilini bir paragrafın bir bölümüne uygulamak için, yalnızca doğru bölümü seçmeniz gerekir.
Yöntem 2/3: Yazı tiplerini biçimlendirme
Yazı tipi ayarlarını (yazı tipi) ayarlayın. Şeritte, yazı tipi ve boyut için açılır menüler göreceksiniz. Metni değiştirmek için önce çalışmak istediğiniz metni seçmelisiniz. Tek tek karakterleri, belirli kelimeleri veya bütün paragrafları seçebilirsiniz. Metni seçtikten sonra biçimlendirebilirsiniz. Örneğin yazı tipini, boyutunu ve rengini değiştirebilirsiniz.
- Seçmek istediğiniz ilk kelimenin soluna tıklayın ve işaretçiyi basılı tutun ve imleci seçmek istediğiniz tüm kelimelere sürükleyin.
Metni yeniden boyutlandırın, renklendirin ve vurgulayın. Yazı tipini, boyutunu, rengini ve vurgulamayı istediğiniz gibi seçmek için Şerit'teki açılır menüye gidin. Sol tarafta, Stil düğmesinin yanında bulunan ilk yazı tipi düğmesini göreceksiniz. Ardından, düğme boyutunun varsayılan boyutta olduğunu göreceksiniz (genellikle yazı tipi boyutu 12'dir).
- Yazı tipi boyutunu ve stilini seçerken her zaman yazdığınız metnin kural biçimlendirmesini göz önünde bulundurun.
- Çoğu profesyonel ve üniversite metni için standart yazı tipi, yazı tipi boyutu 12 olan Time New Roman'dır.
İstenen metin vurgu stilini seçin. Yazı tipi boyutunu ve stilini ayarlamanın yanı sıra, metindeki sözcüklere ve satırlara vurguyu da ayarlayabilirsiniz. Boyutlandırma düğmesinin hemen yanında Kalın (kalın düğme), İtalik (italik düğme) ve Altı Çizili (altı çizili düğme) göreceksiniz. Kalın düğmesinde kalın bir B harfi, İtalik düğmesi italik büyük I ve Altı Çizili düğmesi altı çizili büyük U harfidir.
- Düzenlemek istediğiniz yazı tipini seçtikten sonra Şerit üzerindeki düğmeleri tıklamanız yeterlidir.
Metin vurgulamasını ve yazı tipi rengini ayarlayın. Renk ve vurgu metni eklemek istiyorsanız, bunu metnin renk eklemek istediğiniz bölümünü seçip Şerit üzerindeki Metin Vurgusu veya Yazı Tipi Rengi düğmelerini tıklatarak yapabilirsiniz.
- Vurguyu, altında beyaz bir çubuk olan mavi bir ABC harfine benzeyen düğmeyi ve altında siyah bir çubuk bulunan bir yazı tipi rengi düğmesini bulmak için Şeride bakın.
Yöntem 3/3: Fotoğraf ve grafik ekleyin
Fotoğrafı metnin üzerine sürükleyin. Fotoğrafı istediğiniz yere yerleştirin. Resmi bıraktıktan sonra, resmi istenen konuma taşımak biraz zor olabilir. Fotoğrafları taşımayı kolaylaştırmanın birkaç yolu vardır:
Metni Kaydır özelliğini kullanın. Metni Kaydır özelliği, metnin düzenini değiştirerek, resmin nerede olduğu fark etmeksizin metnin görüntülenmesine izin verir.
- Resme sağ tıklayın ve Metni Kaydır seçeneğine gidin. Metne en uygun hizalamayı seçin. Her seçeneğin üzerine geldiğinizde, resmin nasıl görüneceğini görmek için önizleneceksiniz.
- Resmi seçin ve Ctrl tuşunu basılı tutun. Metindeki görüntüleri taşımak için tuşu basılı tutarken ok tuşlarını kullanın.
Bir grafik ekleyin. "Ekle" sekmesini ve ardından "Grafik" seçeneğini tıklayın. Grafik'i seçtiğinizde, Şeritte yeni bir araç çubuğu görünecek ve aralarından seçim yapabileceğiniz birden çok grafik gösterilecektir. Pasta grafik gibi en sevdiğiniz grafik türünü seçin.
Grafiği düzenleyin. Pencerede düzenlemek için bölüme gidin, ardından güzel "3-D Pasta" gibi çeşitli grafikler arasından seçim yapın.
- Grafiği Word belgesine eklemek ve "Microsoft Word'de Grafik - Microsoft Excel" penceresini görüntülemek için "Tamam" ı tıklayın.
Tavsiye
- Serbest stilde metin yazmanıza izin verilmedikçe, biçimlendirmeyi ayarlamadan önce metnin ilkelerini öğrenmeniz gerekir.
- Sayfa düzeni, altbilgi, üstbilgi formatlarına (tüm metni etkileyen) ek olarak, diğer tüm biçimlendirme araçları yalnızca metnin belirli bölümlerine uygulanabilir.