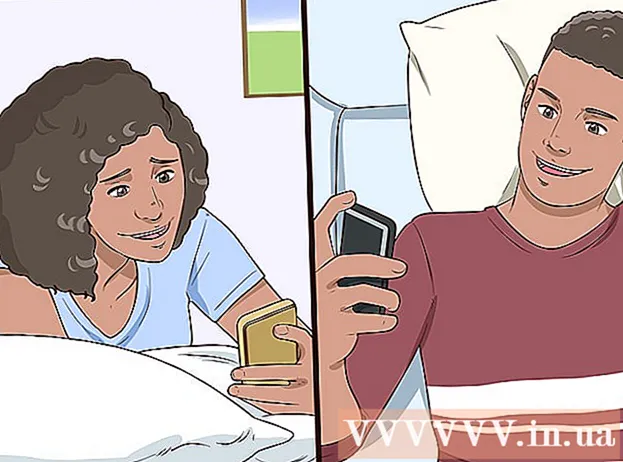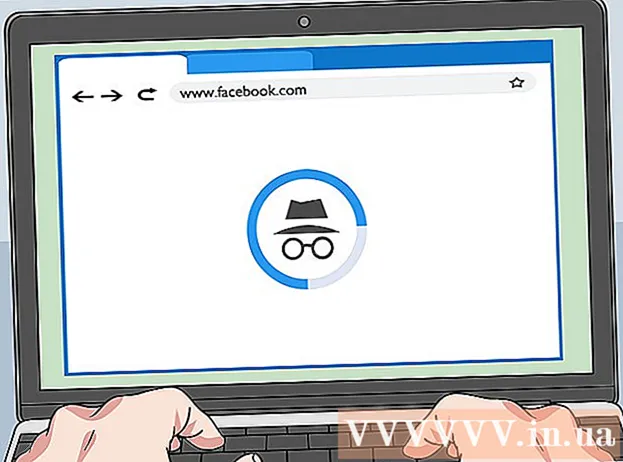Yazar:
Lewis Jackson
Yaratılış Tarihi:
10 Mayıs Ayı 2021
Güncelleme Tarihi:
25 Haziran 2024

İçerik
Siteyi çevrimdışı olarak yeniden ziyaret etmeyi planlıyorsanız veya sitedeki içeriği daha sonra değiştirilme veya silinme endişesi olmadan yakalamak ve tutmak istiyorsanız, web sayfasını kaydetmek kullanışlı olur. bu. Tüm web tarayıcıları, web sayfalarını çevrimdışı görüntüleme için kaydetme yeteneğine sahiptir ve hatta görüntülemekte olduğunuz web sitesinin tüm sayfasını tek seferde indirmek için özel programlar bile kullanabilirsiniz.
Adımlar
Yöntem 1/4: Bilgisayar tarayıcısında
Kaydetmek istediğiniz web sayfasını açın. Herhangi bir web tarayıcısı, görüntülemekte olduğunuz web sayfasını hızlı bir şekilde kaydedebilir. Böylece sayfayı istediğiniz zaman, hatta çevrimdışı bile açabileceksiniz. Web sitesinin tamamını ve tüm bağlantılı sayfaları kaydetmek istiyorsanız, ayrıca çevrimiçi bakın.

"Sayfayı farklı kaydet" penceresini açın. Tüm tarayıcılar bir web sayfasını ve üzerindeki tüm multimedya içeriğini kaydetme özelliğine sahiptir. Bu pencereyi tıklayarak hızlıca açabilirsiniz. Ctrl/⌘ Cmd+Sveya aşağıdaki şekilde devam edin:- Chrome - Chrome menü düğmesini (☰) tıklayın ve "Sayfayı farklı kaydet" i seçin.
- Internet Explorer - Dişli düğmesini tıklayın, "Dosya" yı seçin ve ardından "Farklı kaydet" i tıklayın. Dişli düğmesi bulunamazsa, "Dosya" yı tıklayın ve "Farklı kaydet" i seçin.
- Firefox - Firefox menü düğmesini (☰) tıklayın ve "Sayfayı Kaydet" i seçin.
- Safari - "Dosya" menüsünü tıklayın ve "Farklı Kaydet" i seçin.

Kaydetmek istediğiniz sayfayı adlandırın. Varsayılan olarak dosya, sayfa başlığıyla aynı ada sahip olacaktır.
Sayfayı kaydetmek için bir konum seçin. Kaydedildikten sonra, sayfanın HTML dosyası, sayfadaki tüm multimedya içeriğini içeren klasörle birlikte burada yer alacaktır (sayfanın tamamını kaydetmeyi seçerseniz).

Sayfanın tamamını mı yoksa sadece HTML dili olarak mı kaydetmek istediğinizi seçin. "Kayıt türü" menüsünde, "Web Sayfası, Tam" veya "Web Sayfası, Yalnızca HTML" arasından seçim yapabilirsiniz. Sayfanın tamamını kaydetmeyi seçmek, sayfadaki tüm medya içeriğini ayrı bir klasöre indirecektir. Bu nedenle, resimleri çevrimdışıyken görüntüleyebileceksiniz.- Internet Explorer kullanıcıları "Web Arşivi, tek dosya ( *. Mht)" seçeneğini seçebilir. Bu, Microsoft'un bir web sayfasının tüm verilerini tek bir arşivde sakladığı bir biçimdir. Bu .htt dosyaları yalnızca Internet Explorer'da kolayca açılabilse de, bu biçim birden çok web sayfasını barındırmayı çok daha kolay hale getirir.
Kaydedilmiş web sayfasını açın. HTML dosyası belirttiğiniz konumda olacaktır. Bu dosyaya çift tıkladığınızda, kaydedilen sayfa, bilgisayar ağda olsa da olmasa da varsayılan web tarayıcısında açılacaktır.
- Bağlantılı ortam klasörünün her zaman .html dosyasıyla aynı konumda olduğundan emin olun. Bu klasörün konumu dışında bulunuyorsa, web sayfası resimleri yükleyemez.
- Çevrimdışıysanız ve kaydedilen sayfada video akışı varsa, siz İnternet'e bağlanana kadar oynatılmaz.
Yöntem 2/4: iOS'ta
Kaydetmek istediğiniz web sitesini açmak için iOS cihazınızda Safari kullanın. Herhangi bir web sitesini çevrimdışı görüntüleme için kaydedebilirsiniz. Bu, hareket halindeyseniz veya İnternet bağlantısı olmadan hareket etmeyi planlıyorsanız son derece kullanışlıdır.
- Bu özelliği yalnızca iOS 7 ve sonraki sürümlerde kullanabilirsiniz.
Paylaş düğmesini tıklayın. Bu seçenek ekranın altında (iPhone ve iPod) veya ekranın üst kısmında (iPad) yer alır. Paylaş düğmesi, ok yukarı bakan bir çerçeveye benzer.
Paylaş menüsünden "Okuma Listesine Ekle" düğmesini tıklayın. "Okuma Listesine Ekle" düğmesinin bir gözlük simgesi vardır ve "Yer İşareti Ekle" seçeneğinin yanında bulunur.
- Sayfa Okuma Listesi'ne eklenene kadar bir sekmeyi kapatmayın. Büyük sayfaların düzgün kaydedilmesi daha uzun sürebilir. Web sitesi yüklemeyi bitirdikten sonra bu sekmeyi güvenle kapatabilirsiniz.
Kayıtlı sayfaları Okuma Listesinde bulur. İnternete bağlı olmasanız bile okuma listesine erişebilirsiniz. Safari'de Yer İmleri düğmesini tıklayın, ardından Okuma Listesindeki tüm sayfaları görmek için gözlüklü sekmeyi tıklayın.
- Yer İşaretleri düğmesi genellikle adres çubuğunun yanında bulunur ve açık bir kitap simgesi vardır.
Açmak istediğiniz sayfayı tıklayın. Çevrimdışıysanız, sayfanın orijinalinden biraz farklı olduğunu görebilirsiniz. Bunun nedeni, bir sayfanın çevrimdışı okuma için kaydedildiğinde, web sayfasının arka plan rengi gibi gereksiz verilerin kaldırılmasıdır.
Sonraki öğeye gitmek için en alta kaydırın. Sayfanın altına bakarken, Okuma Listesindeki bir sonraki öğeye geçmek için kaydırmaya devam edebilirsiniz.
Okunmuş ve okunmamış öğeler arasında geçiş yapın. Listedeki sayfalar veya sadece okumadığınız sayfalar arasında geçiş yapmak için Okuma Listesinin altındaki "Tümünü Göster" veya "Okunmamışları Göster" düğmesini tıklayın.
Okuma Listesindeki bir öğeyi silmek için sola kaydırın. Bir sayfayı okumayı bitirdiğinizde, öğeyi sola kaydırıp "Sil" i tıklayarak listeden silebilirsiniz.
Okuma Listesi düzgün çalışmıyorsa cihazı güncelleyin. Bazı kullanıcılar, cihaz çevrimdışıyken iOS 8 güncellemesi Okuma Listesi'ndeki sayfaları yükleyemediğinde bir hatayla karşılaştı. Bu sorunu düzeltmek için iOS 8.0.1'e güncelleme yapabilir veya ince ayar yapabilirsiniz.
- Ayarlar uygulamasını açın ve "Genel" i seçin.
- "Yazılım Güncelleme" seçeneğine dokunun ve cihaz uygun bir güncelleme bulduğunda "Güncellemeyi Yükle" yi seçin.
Yöntem 3/4: Android'de
Kaydetmek istediğiniz web sitesini açmak için Android cihazınızda Chrome'u kullanın. İOS'ta Safari'de olduğu gibi çevrimdışı görüntüleme için web sayfalarına yer işareti koymak mümkün olmasa da, sayfaları herhangi bir zamanda açılmak üzere PDF dosyaları olarak kaydedebilir, hatta Orada.
- Android'deki tarayıcılarda genellikle çevrimdışı görüntüleme seçeneği bulunur. (⋮) düğmesine basarak ve "Çevrimdışı görüntüleme için kaydet" i seçerek tarayıcı menünüzü açın. Tüm Android tarayıcılarında bu seçenek yoktur.
Chrome menü düğmesine (⋮) basın ve "Yazdır" ı seçin. Bu, web sayfasını bir PDF formatında "yazdıracaktır".
Açılır menüyü tıklayın ve "PDF Olarak Kaydet" i seçin. Buradaki sayfa ve bağlantı, cihazda bulunan bir PDF dosyasına kaydedilecektir.
"Kaydet" düğmesini tıklayın. İndirilenler menüsü açılacaktır. Sol bölmede bulunan "İndirilenler" seçeneğini seçin.
Bu sayfayı adlandırın. Varsayılan olarak, dosya web sayfasının başlığıyla kaydedilecektir. İsme tıklayarak ve yeni bir isim girerek bunu değiştirebilirsiniz.
"Kaydet" düğmesini tıklayın. PDF dosyası cihaza kaydedilecektir.
Cihazınızda İndirilenler uygulamasını açın. İndirdiğiniz tüm dosyaların bir listesi görünecektir.
Yeni kaydettiğiniz PDF dosyasına tıklayın. Dosyayı açmak için bir uygulama seçmeniz istenecektir.
Web sitesini okuyun. PDF dosyasındaki herhangi bir bağlantıya tıkladığınızda, içerik tarayıcınızda açılacaktır (cihaz ağa bağlıysa). İlan
Yöntem 4/4: Tüm web sitesini arşivleme
HTTrack'i indirin ve yükleyin. HTTrack, kullanıcıların bağlantıları korurken tüm web sitesinin her sayfasını ve multimedya bölümünü kaydetmesine ve aynı zamanda tüm içerik için bir dizin sistemi oluşturmasına olanak tanıyan açık kaynaklı bir web sitesi klonlama programıdır. Sayfayı çevrimdışı olarak açmak, başlangıçta aynı sunucudaki başka içeriğe yönlendirdikleri sürece sayfadaki tüm bağlantıları iletmenize olanak tanır.
- HTTrack'i adresinden ücretsiz olarak indirebilirsiniz. Bu yazılım Windows, Mac ve Linux için mevcuttur.
HTTrack'i başlatın ve yeni bir proje oluşturun. HTTrack, kaydettiğiniz her sayfayı bir "proje" olarak kaydeder. Bu, güncellemek için arşivlenmiş sayfaları kolayca seçmenize olanak tanır.
Projeye bir isim verin ve nereye kaydedileceğini seçin.. HTTrack, kaydedilen web sitesinin tamamı için bir dizin oluşturmanızı ve ardından her sayfaya bir ad vermenizi önerir. HTTrack, kök dizindeki her proje için ayrı klasörler oluşturacaktır.
"Web sitelerini indir" seçeneğini seçin ve adresi girin. Tüm web sitesini barındırmak istiyorsanız, sitenin temel adresiyle başlamalısınız.
Web sayfasını kopyalamaya başlamak için "Bitir" veya "Başlat" düğmesini tıklayın. HTTrack web sitesinden tüm içeriği indirmeye başladığında bir ilerleme çubuğu görünecektir. Bu, özellikle büyük sayfalar veya yavaş iletim için uzun zaman alabilir.
- Varsayılan olarak, HTTrack web sitesindeki tüm bağlantıları izler ve bulunan içeriği indirir (aynı web sitesinde olmaları koşuluyla). Böylece HTTrack, İnternet'teki tüm içeriğin bilgisayara indirilmesini engelleyebilir.
Arşivlenmiş sayfayı inceleyin. Arşivleme tamamlandıktan sonra proje klasörünü açabilir ve web sitenizin .html dosyasını çalıştırabilirsiniz. Çevrimdışı bile olsa tüm sayfalarda gezinebileceksiniz.
- Sitede bir akış videosu varsa, ağ bağlantınız olmadığı sürece onu izleyemezsiniz.
Tavsiye
- Hareket halindeyken veya uzun bir süre Wi-Fi erişiminiz yoksa veya İnternet'e bağlanamıyorsanız, web sayfalarını kaydedebilirsiniz. İnternet bağlantısı olmadan istediğiniz zaman web sayfalarını çevrimdışı görüntüleyebilirsiniz.
- Web sayfası kaydetme, referans olarak veya daha sonra erişim için önemli bilgileri kaydetmeniz gerektiğinde de yararlıdır. Web sitesini kaydettiğinizde, bir yönetici web sitesi içeriğine erişip düzenleme veya silme işlemi gerçekleştirdiğinde bile sayfadaki içerik süresiz olarak yakalanır.