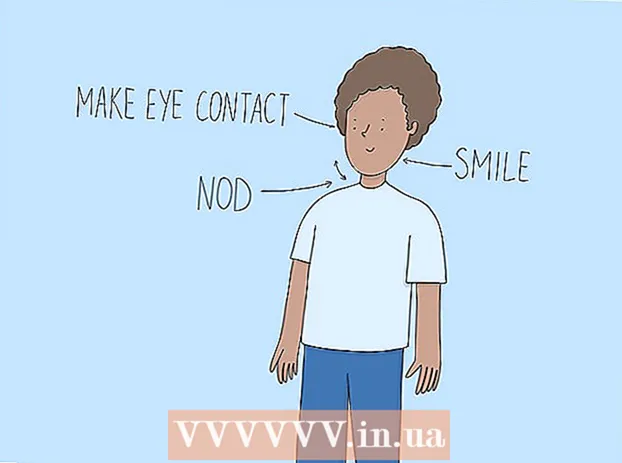Yazar:
Louise Ward
Yaratılış Tarihi:
10 Şubat 2021
Güncelleme Tarihi:
1 Temmuz 2024

İçerik
Bu wikiHow makalesi, iki veya daha fazla interneti tek bir ana ağda nasıl birleştireceğinizi öğretir. Bu şekilde, indirme hızınızı iki veya daha fazla İnternet bağlantısına bölersiniz, böylece sörf hızınız genellikle sürekli akıştan veya büyük dosyaların indirilmesinden etkilenmez.
Adımlar
Yöntem 1/3: Windows'ta
- Bir USB Wi-Fi adaptörü (USB Wi-Fi adaptörü) satın alın. Bilgisayarın birden fazla Wi-Fi ağını tanıması için bu ekstra cihaza ihtiyacınız olacak.
- USB Wi-Fi'yi internette (çevrimiçi alışveriş sitesi Lazada, Tiki vb.) Veya Phong Vu gibi bilgisayar bileşeni mağazalarında bulabilirsiniz.
- USB Wi-Fi adaptörünü bilgisayara bağlayın. Wi-Fi adaptörünü bilgisayar kasasındaki USB bağlantı noktalarından birine takmanız gerekir.
- İstenirse, adaptörü kurmak için ekrandaki talimatları izleyin.
- İkinci bir Wi-Fi ağına bağlanın. "Wi-Fi" simgesini tıklayın.

Ekranın sağ alt kısmında, açılır menünün üst kısmındaki açılır kutuyu tıklayın ve şunu seçin: Wi-Fi 2 ve ikinci kablosuz ağınıza bağlanın. - Başlat'ı açın
. Ekranın sol alt köşesindeki Windows logosuna tıklayın.
- Ayarları aç

(Ayar). Başlat menüsünün sol alt kısmındaki dişli çark simgesini tıklayın. - Tıklayın
Ağ ve İnternet. Bu küre simgesi Ayarlar penceresindedir.
- Tıklayın Adaptör seçeneklerini değiştirin (Adaptör seçeneklerini değiştirin). Bu seçenek, sayfanın ortasındaki "Ağ ayarlarınızı değiştirin" başlığının altındadır. Kontrol Paneli penceresi tüm mevcut İnternet bağlantılarıyla açılacaktır.
- Birincil Wi-Fi ağına çift tıklayın. Bu, Wi-Fi adaptörünü takmadan önce bağlandığınız ağdır. Bir pencere açılacaktır.
- Ağ özelliklerini değiştirin. Aynı anda iki kablosuz bağlantıyı etkinleştirmek için, önce birincil ağ olmak üzere her iki ağın da özelliklerini değiştirmeniz gerekir:
- Tıklayın Özellikleri
- Seç İnternet Protokolü Sürüm 4 (TCP / IPv4) (İnternet Protokolü sürüm 4)
- Tıklayın Özellikleri
- Tıklayın İleri ... (İleri)
- "Otomatik metrik" kutusunun işaretini kaldırın.
- İthalat 15 "Arayüz metriği" metin kutusuna.
- Tıklayın tamam iki pencerenin üstünde.
- Tıklayın Kapat (Kapat) iki pencerenin altındadır.
- İkinci bağlantının özelliklerini değiştirin. İlk bağlantıda yaptığınız gibi ilerleyin, numarayı da girmeyi unutmayın 15 "Arayüz metriği" metin kutusuna.
- Bilgisayarı yeniden başlatın. Tıklayın Başlat

, Seç Güç
sonra tıkla Tekrar başlat. Yeniden başlatmanın ardından, bilgisayar bant genişliğini bölmek için her iki bağlantıyı da kullanacaktır. İlan
Yöntem 2/3: Mac'te
- İki Ethernet bağlantı noktasına sahip olduğunuzdan emin olun. Özel bir yönlendirici kullanmadan Mac'inizdeki iki İnternet ağını birleştirmek için, her ağ yönlendiricisine bir Ethernet kablosuyla bağlanmanız gerekir. Bu, Mac'inizin iki Ethernet bağlantı noktasına sahip olması veya bir Ethernet adaptörüne bağlanabilmesi gerektiği anlamına gelir:
- Mac'inizde bir Ethernet bağlantı noktası ve en az bir USB-C (Thunderbolt 3) bağlantı noktası varsa, ikinci bir Ethernet bağlantı noktası için bir Apple USB-C Ethernet adaptörü satın alabilirsiniz.
- Mac bilgisayarınızda bir Ethernet bağlantı noktası yoksa ancak en az iki USB-C bağlantı noktasına (Thunderbolt 3) sahipse, iki Ethernet bağlantı noktası oluşturmak için iki Apple USB-C Ethernet adaptörü satın alabilirsiniz.
- Mac'inizde yalnızca bir USB-C bağlantı noktası (Thunderbolt 3) varsa ve bir Ethernet bağlantı noktası yoksa, iki İnternet ağını Ethernet bağlantısı üzerinden birleştiremezsiniz. Bunun yerine bir yük dengeleme yönlendiricisi kullanmayı deneyin.
- Mac'iniz yalnızca aynı 802.3ad uyumlu bağlantı standardını kullanan iki ağı birleştirebildiğinden, USB 3.0 - Ethernet adaptörü kullanamazsınız.
- Her iki yönlendiriciyi de Mac'e bağlayın. Her yönlendirici için Ethernet kablosuyla, kablonun bir ucunu yönlendiricinizin arkasındaki "LAN" bağlantı noktasına (veya benzeri), ardından diğer ucunu Mac'inizdeki Ethernet bağlantı noktasına takın.
- Mac'inizde yalnızca bir Ethernet bağlantı noktası varsa, önce Ethernet adaptörüne bağlamanız gerekir.
- Apple menüsünü açın
. Ekranın sol üst köşesindeki Apple logosuna tıklayın. Bir açılır menü görünecektir.
- Tıklayın Sistem Tercihleri… (Sistemi özelleştirin). Seçenek, açılır menünün üst kısmına yakındır. Sistem Tercihleri penceresi açılır.
- Tıklayın Ağ (Ağ). Bu küre simgesi Sistem Tercihleri penceresindedir. Tıkladıktan sonra Ağ penceresi açılacaktır.
- Pencerenin sol alt kısmındaki "İşlem" dişli simgesini tıklayın. Bir menü açılacaktır.
- Tıklayın Sanal Arayüzleri Yönetin… (Sanal yönetim arayüzü). Bu seçenek, açılan "Eylem" menüsündedir. Yeni bir pencere açılacaktır.
- İşaretine tıklayın + yeni pencerenin sol alt köşesinde. Bir açılır menü görünecektir.
- Tıklayın Yeni Bağlantı Toplama ... (Yeni bağlantı grubu). Bu seçenek açılır menüdedir.
- Ethernet bağlantı noktasını seçin. Her bir Ethernet bağlantısının solundaki onay kutusuna tıklayın.
- İsim giriniz. Pencerenin üst kısmındaki metin kutusuna yeni bağlantınız için bir ad girin.
- Tıklayın Oluşturmak (Oluştur) ve ardından seçin Uygulamak (Uygulamak). Kurumsal İnternetiniz oluşturulacak ve bilgisayarınıza bağlanacaktır. Mac'iniz dosya indirme ve akış gibi görevleri otomatik olarak iki ayrı bağlantıya böler. İlan
Yöntem 3/3: Yönlendirici yükünü dengeleyerek
- Bir yük dengeleyici yönlendirici satın alın. Yük dengeleme yönlendiricisi, tüm İnternet'i tek bir büyük yayın oturumuna bağlar. Yük dengeleme yönlendiricisine aynı Wi-Fi ağındaki birden fazla modemi bağlayabilirsiniz ve modemin tüm ağları ele alınacaktır.
- İki bağlantılı bir yük dengeleme yönlendiricisinin maliyeti yaklaşık 900.000 - 2.100.000 VND'dir.

Tüm modemleri yönlendiriciye bağlayın. Ayrı modemlerden yayınlanan iki veya daha fazla Wi-Fi ağıyla, Ethernet kablosunun bir ucunu modem üzerindeki kare "İnternet" bağlantı noktasına, diğer ucu bağlantı noktasına takarak bunları yük dengeleme yönlendiricisine bağlayabilirsiniz. yönlendiricinin arkasında.
Yönlendiricinin yapılandırma sayfasını açın bilgisayarda. Bunu, yaygın olarak kullanılan bağlantının (bilgisayarınızın ağ ayarlarında bulunan) IP adresini tarayıcınıza girerek yapacaksınız.- Bilgisayarınızın ağ ayarlarında IP adresine bağlandıktan sonra yönlendirici yapılandırma sayfası açılmazsa, yönlendiricinizin kılavuzunun "Temel Kurulum" bölümünü kontrol edin. tam adresi bulun.

Tıklayın ileri. Bu seçenek genellikle yönlendirici sayfasının sol tarafındadır.- Çoğu yük dengeleme yönlendiricisinin oldukça benzer bir yapılandırma sayfası olsa da, cihaz üreticisine bağlı olarak bazı seçenekler ve konumlarda küçük farklılıklar görebilirsiniz.
Tıklayın Yük dengeleme (Yük Dengeleme) Bu seçenek ayrıca tipik olarak sayfanın sol tarafındadır.
"Uygulama İçin Optimize Edilmiş Yönlendirmeyi Etkinleştir" onay kutusunun işaretini kaldırın. Bu kutu genellikle sayfanın üst kısmına yakındır.
"Bant Genişliğine Dayalı Denge Yönlendirmeyi Etkinleştir" onay kutusunun işaretini kaldırın (Bant genişliğine dayalı dengeli yönlendirmeyi etkinleştirin). Bu ve bir önceki, yönlendiricinin Wi-Fi'nin yük dengelemesini tek bir ağda birleştirmesine izin verecektir.
Tıklayın tamam iyi Kayıt etmek (Kayıt etmek). Ayarların kaydedilecek.
Birleşik ağ hızının keyfini çıkarın. Yük dengeleme yönlendiricisini kurduktan ve bilgisayarı Wi-Fi menüsünden yönlendiricinin adına bağladıktan sonra, internette gezinirken bir hız farkı fark etmelisiniz. İlan
Tavsiye
- Birden fazla ağ bağlandığında, iki ağ trafiği birbiriyle paylaşır ve iyileştiren faktör veri indirme hızı değil, bant genişliği (hız yavaşlamadan önce ne kadar kapasite indirebileceğiniz) olur.
- Bant genişliğinizin iyileşip iyileşmediğini görmek için büyük dosyayı birleşik ağ üzerinden indirirken filmi izlemeyi deneyin.
- Ev veya iş ağınız dışında bir Wi-Fi bağlantınız yoksa, akıllı telefonunuzu kişisel erişim noktanız olarak kullanabilir ve kendi özel kablosuz ağınızı oluşturabilirsiniz.
Uyarı
- Birden çok özel ağı birleştirmek, İnternet servis sağlayıcınızın sözleşmesini ihlal edebilir. İki veya daha fazla İnternet bağlantısını birleştirmeden önce ağ hizmeti sözleşmesinin ayrıntılarını iki kez kontrol etmelisiniz.