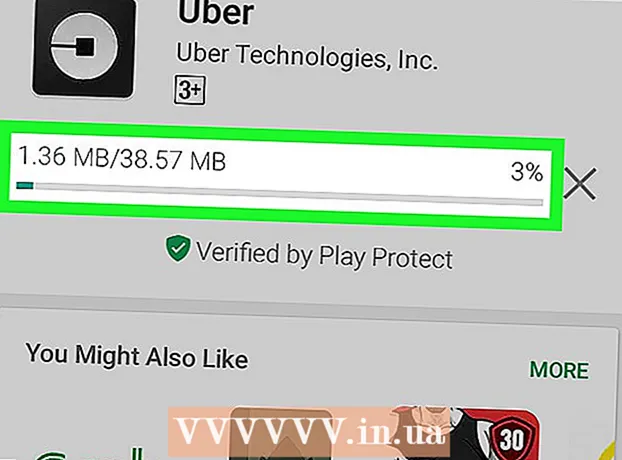Yazar:
Peter Berry
Yaratılış Tarihi:
12 Temmuz 2021
Güncelleme Tarihi:
1 Temmuz 2024

İçerik
İnternette gezinmekten ve tarayıcının yeniden yüklenmesini veya sayfanın yüklenmesinin bitmesini beklemekten daha sinir bozucu hiçbir şey yoktur. Bir veri paketinin kaynaktan (web sunucusu) hedefe (bilgisayarınız) gitmesi için geçen süre cinsinden ölçülen internet gecikmesidir. Aşağıdaki adımlar, bu aktarım gecikmesinin nedenini belirlemek için hem web tabanlı araçları hem de yardımcı programları kullanmanıza yardımcı olacaktır.
Adımlar
Yöntem 1/3: Web tabanlı bir araç kullanın
Test hizmetleri sunan bir web sitesi seçin. Ağ izleme araçları sunan sayısız web sitesi vardır ve büyük olasılıkla internet servis sağlayıcınızın (ISS) kendi sitesinde de vardır. Speakeasy ve DSLReports bunlardan ikisi. Aşağıdaki adımlar DSL rapor araçlarını kullanır: çok kapsamlı bir teşhis araçları setine sahiptirler.
- Www.dslreports.com adresine gidin.
- Seç Araçlar (Araçlar) yukarıdaki menü çubuğundan.

Başkalarının ağınızı kullanmasına izin vermeyin. Özel ağınızda başka kullanıcılar varsa, hız testi raporları bu kaynak paylaşımından etkilenebilir.- Diğer kullanıcılarla konuşun ve siz bağlantı sorunlarını kontrol edene kadar ağdan ayrılmalarını isteyin.
- Bir bağlantı hatası yaşarsanız, bu testleri çalıştırırken kablosuz bir ağ kullanmak yerine, sorunu daha iyi yerelleştirmek için bilgisayarınızı bir ethernet kablosu kullanarak doğrudan internet modeme bağlamalısınız.

Hız Testini çalıştırın. Bu test, bilgisayarınız ile testi sağlayan web sitesi arasındaki gerçek indirme ve yükleme hızlarını gösterir ve bunları taşıyıcı sözleşmenizde belirtilen hızlarla karşılaştırmanıza olanak tanır.- düğmesine basın Başlat (başla) kutunun sağ tarafında Hız Testi (Hız Testi). Hız testi başlayacak.
- Seç bağlantı türü (bağlantı türü). Test sayfasında, listeden bağlantı türünüzü seçin: Gigabit / Fiber, Kablo, DSL, Uydu, WISP veya diğerleri.
- Testi çalıştırın. Test başlatılacak, indirme ve yükleme hızları test edilecek ve ağ gecikmesi bildirilecektir.

Ping Testini çalıştırın. Bu makale, bir veri paketinin bilgisayarınızdan uzak sunucuya gidip gelme süresini inceler. Birden çok sunucuyu aynı anda test edecek ve size yukarıdaki aktarım kapasitesi hakkında genel bir değerlendirme verecektir. Farklı bağlantı türlerinde, gecikme tipik olarak kablo modem için 5 - 40ms, DSL için 10 - 70ms, telefon hattı bağlantısı için 100 - 220ms ve bağlantı için 200 - 600 arasında değişir. mobil. İzole edilmiş sunucuya olan mesafe de gecikmeye katkıda bulunur: her 100 km'lik veri hareketi için gecikme yaklaşık 1 ms artar.- Ping Testini çalıştırın. Araçlar sayfasından seçin Başlat gelen kutusu Ping Testi (Gerçek Zamanlı). Saniyede iki kez pinglenecek sunucuları listeleyen bir sayfaya yönlendirileceksiniz ve her 30 saniyede bir bağlantınız A'dan F'ye kadar bir ölçekte derecelendirilecektir.
- Basın Başlat. Sunucu konumlarının, IP adreslerinin ve gerçek zamanlı bağlantı gecikmesi istatistiklerinin yer aldığı bir radar grafiği görüntülenecektir.
- Raporu okuyun. Testi çalıştırdığınızda, bağlantınızın derecesi sol sütunda görünecek ve her 30 saniyede bir güncellenecektir. Bittiğinde tekrar test edebilir ve sonuçları paylaşabilirsiniz.
IP adresinizi bulun. Gerçek bir test olmasa da, "IP adresim nedir" aracı, bilgisayarınızın bulunabileceği genel IP adresini gösterir. Yönlendiriciniz tarafından sağlanan proxy hizmeti ile bu, bilgisayarınızın gerçek IP adresi değildir. Bu araç ayrıca ağınızın bileşenlerinin ortak IP adreslerini listeler, böylece gerekirse ağ veya internet gecikmesinin nedenini belirlemek için Windows yardımcı programlarını kullanmanıza yardımcı olur.
- Çalıştırmak IP adresim nedir. Basın Başlat gelen kutusu IP adresim nedir. IP adresinizin yanı sıra bilgisayarınızla eşleşen diğer sayfaları gösteren bir sayfaya yönlendirileceksiniz.
- IP adresinizi kaydedin. Ek ağ / internet tanılama testleri yürütmek istiyorsanız, aşağıda listelenen genel IP adreslerinin yanı sıra görüntülenen IP adresini de not etmeniz gerekir.
Yöntem 2/3: Windows Komut İstemi komut satırı yorumlayıcı programını kullanın
Komut Satırı İstemine erişin. Komut satırında ağ ve internet gecikmesini kontrol etmek için doğrudan komutu girebilirsiniz.
- Tıklayın Başlat, Seç Titreme (Çalıştırmak).
- Tür cmd, ve bas tamam. Testin yürütülmesini sağlamak için sadece bir komut yazdığınız bir komut satırı penceresi görünecektir.Windows arama programında cmd.exe'yi de arayabilirsiniz.
Ping Geri Döngü testini çalıştırın. Ağa veya internet gecikmesine neden olan yerel bir donanım sorunu olup olmadığını belirlemek için bilgisayar bağlantısını kontrol edecektir.
- "Yazın"Ping 127.0.0.1 -n 20". Bu, neredeyse her ağ bağlantısı için kullanılan IP adresidir, "-n 20" parametresi testi bitirmeden önce 20 paket veri gönderir. "-N 20" yazmayı unutursanız, testi yazarak iptal edebilirsiniz. Ctrl + C.
- İstatistiksel verileri okuyun. Veri paketinin dahili seyahat süresi 5 ms'den az olmalıdır ve hiçbir veri paketi kaybedilemez.
Uzak sunucuya Ping'i çalıştırın. Artık yerel bağlantı noktası hala düzgün çalıştığına göre, gecikmeyi kontrol etmek için uzak sunucuya ping atabilirsiniz. Farklı bağlantı türlerinde, gecikme tipik olarak kablo modem için 5 - 40ms, DSL için 10 - 70ms, telefon hattı bağlantısı için 100 - 220ms ve bağlantı için 200 - 600 arasında değişir. mobil. Uzak sunucuya olan mesafe, her 100 km'lik veri hareketinde gecikmenin artmasına da katkıda bulunur, gecikme yaklaşık 1 ms artar.
- "Yazın"Ping”, Ping atmak ve enter tuşuna basmak istediğiniz IP adresi veya site URL'si. Operatörünüzün URL'si ile başlamalı ve ardından en sık ziyaret edilen sayfalara gitmelisiniz.
- Raporu okuyun. Uzak adrese ping attığından, test sonuçları raporlayacaktır, "zaman =" sonrasındaki son sayı, paketin izole edilmiş siteye gidip geri dönmesi için milisaniye cinsinden geçen süredir. bilgisayara geri dön. Not: bu komut "-n 20" parametresiyle kullanılır. Bu parametreyi girmeyi unuttuğunuzda, "Ctrl + C”.
Traceroute testini çalıştırın. Bu makale, bilgisayardan uzak sunucuya giden verilerin yolunu ve bu yoldaki gecikmeyi gösterir. Ağ veya internet gecikmesinin nedenini belirlemede faydalı olacaktır.
- "Yazın"Tracert”Ve göndermek istediğiniz IP adresi veya site URL'si ve enter tuşuna basın.
- Sonuçları okuyun. Veri yolu izlenirken, test, verilerin geçtiği her adresi, paketin hareket etmesi için geçen süreyi görüntüler ve yol boyunca her bir "ayak" için verilerin alındığını onaylar. Bir veri paketinin geçmesi gereken "aşama" sayısı veya cihazlar ne kadar fazlaysa, gecikme o kadar yüksek olur.
Yöntem 3/3: Mac yardımcı programlarını kullanın
Ağ Yardımcı Programına erişin. Ağ ve internet gecikmesini kontrol etmek için ihtiyaç duyduğunuz yazılım aracını Mac OSX'in Network Utility uygulamasında bulabilirsiniz.
- Açık Bulucu (Ara) ve bul Başvurular (Uygulama).
- Dizine git Araçlar (Araçlar).
- Bul Ağ Yardımcı Programı ve açmak için uygulamanın simgesine tıklayın.
Ağ bağlantınızı seçin. Ağ yardımcı programı, bağlantınızı bir ethernet (kablolu) bağlantısı, bir Havaalanı (kablosuz) bağlantısı, bir Güvenlik Duvarı veya Bluetooth bağlantısı üzerinden test etmenizi sağlar.
- Kartta Bilgi (Bilgi), aşağı açılır ağ arayüzü menüsünden bağlantınızı seçin.
- Aktif bir bağlantı seçtiğinizi doğrulayın. Bağlantı etkinken, donanım adresi, IP adresi ve Bağlantı Hızı alanlarında bilgi göreceksiniz. Ek olarak, Bağlantı Durumu alanında "Etkin" sözcüğü olacaktır: etkin olmayan bağlantı yalnızca donanım adres alanında bilgi içerecek ve Bağlantı Durumu alanında "Etkin Değil" ( Etkin değil).
Ping testini çalıştırın. Network Utility uygulamasının Ping testi, o sayfaya Ping göndermek istediğiniz adresi ve kaç kez girmenizi sağlar. Farklı bağlantı türlerinde, gecikme tipik olarak kablo modem için 5 - 40ms, DSL için 10 - 70ms, telefon hattı bağlantısı için 100 - 220ms ve bağlantı için 200 - 600 arasında değişir. mobil. İzole edilmiş sunucuya olan uzaklık da gecikmeyi artırır: her 100 km'lik veri hareketi için gecikme yaklaşık 1 ms artar.
- Kart seçin Ping Network Utility menüsünde.
- Ping atmak istediğiniz IP adresini veya site URL'sini girin. Operatörünüzün URL'si ile başlamalı ve en sık ziyaret edilen sayfalarla devam etmelisiniz.
- Gelecek Ping sayısını girin (10 varsayılan sayıdır).
- Düğmeye bas Ping.
- Sonuçları okuyun. Test uzak adrese ping gönderdiğinde, sonucu bildirir, "zaman =" sonrasındaki son sayı, paketin izole edilmiş siteye taşınması için milisaniye cinsinden geçen süredir. sonra bilgisayara geri dönün.
Traceroute testini çalıştırın. Bilgisayardan yalıtılmış sunucuya giden verilerin yolunu ve bu yoldaki gecikmeyi göstererek ağ veya internet gecikmesinin nedenini belirlemeye yardımcı olur.
- Kart seçin Traceroute Network Utility menüsünde.
- Göndermek istediğiniz IP adresini veya site URL'sini girin.
- düğmesine basın Tracerout.
- Sonuçları okuyun. Veri yolunun izini sürerken, test, geçilen her bir adresi, paketin hareket etmesi için geçen süreyi gösterecek ve yol boyunca her bir "ayak" için verilerin alındığını kaydedecektir. Bir veri paketinin içinden geçmesi gereken "aşama" veya cihaz sayısı ne kadar fazlaysa gecikme o kadar yüksek olur.