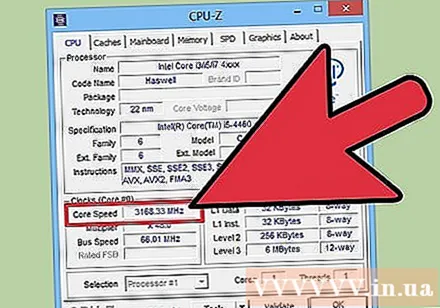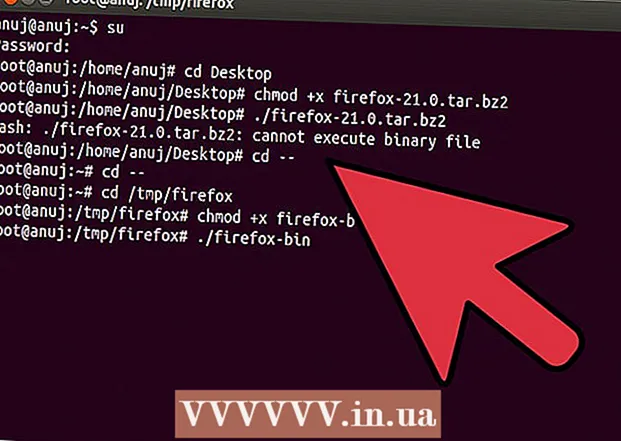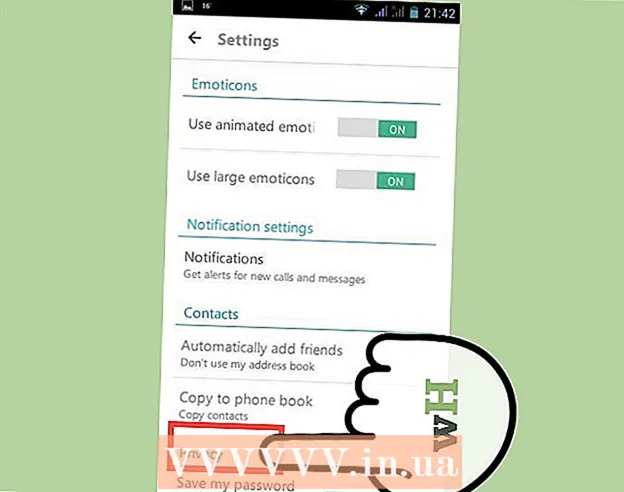Yazar:
Laura McKinney
Yaratılış Tarihi:
4 Nisan 2021
Güncelleme Tarihi:
1 Temmuz 2024

İçerik
CPU hızı, görevlerin bilgisayarda işlendiği hızı belirler. CPU hızı, çok çekirdekli işlemcilerin piyasaya sürülmesiyle eskisi kadar etkili değil. Bununla birlikte, yeni bir program satın alırken bilgisayarınızın bunu kaldırabileceğinden emin olmak için CPU hızını kontrol etmelisiniz. Ayrıca, daha iyi performans için hız aşırtma yaparken CPU kıyaslama hızını kontrol etmek yararlıdır.
Adımlar
Yöntem 1/4: Windows
Sistem penceresini açın. Bu pencereyi açmak için birkaç hızlı işlem var.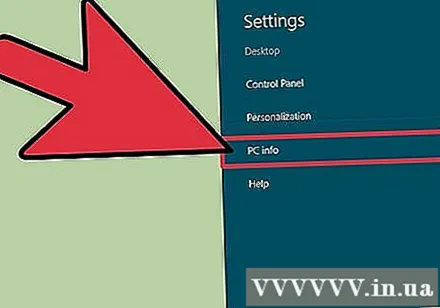
- Windows 7, Vista, XP - Başlat menüsünde Bilgisayar / Bilgisayarım üzerine sağ tıklayın ve "Özellikler" i seçin. Windows XP'de, "Özellikler" i seçtikten sonra "Genel" sekmesine tıklamanız gerekebilir.
- Windows 8 - Başlat düğmesine sağ tıklayın ve "Sistem" i seçin.
- Tüm versiyonlar - Basın ⊞ Kazan+Duraklat.
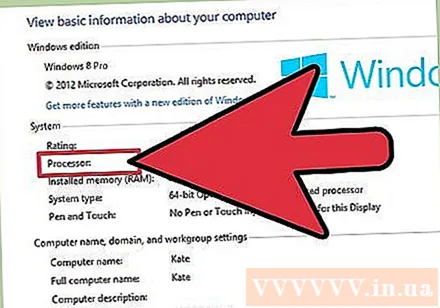
"İşlemci" kategorisine bakın. Bu, Windows altındaki "Sistem" bölümündedir.
İşlemcinizin hızını kaydedin. Model adı ve işlemci hızı görüntülenecektir. Hız, gigahertz (GHz) cinsinden ölçülür. Bu, işlemcinizin tek çekirdek hızıdır. Çok çekirdekli işlemciler için (daha yeni modellerin çoğu yapar) bu, her bir çekirdeğin hızı olacaktır.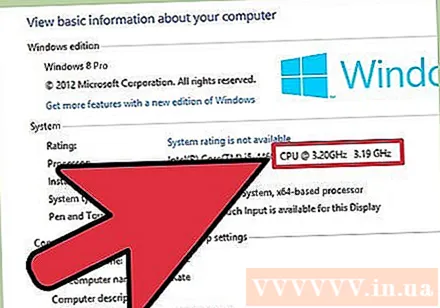
- İşlemciniz hız aşırtma yapmışsa, büyük olasılıkla bu gerçek hız değildir. Hız aşırtmalı CPU'nun gerçek hızını bulmak için sonraki bölüme bakın.
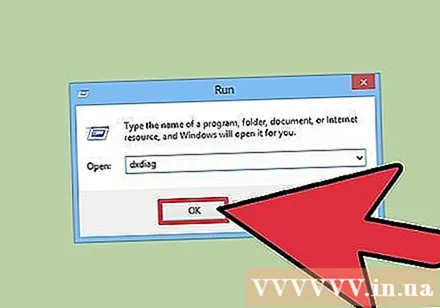
İşlemcinizin kaç çekirdeğe sahip olduğunu kontrol edin. Makinenin çok çekirdekli bir işlemcisi varsa, çarpan bu pencerede görüntülenmeyecektir. Çok çekirdekli işlemci, programların daha hızlı çalışacağı anlamına gelmez, ancak özel yapım programları hızlandırabilir.- Basın ⊞ Kazan+R Çalıştır iletişim kutusunu açmak için.
- Tür dxdiag ve tuşuna basın ↵ Girin. Sürücüyü kontrol etmeniz istenirse Evet'i tıklayın.
- Sistem sekmesinde "İşlemci" öğesini bulun. Bilgisayarınız çok çekirdekli bir işlemci üzerindeyse, numarayı hızdan sonra parantez içinde göreceksiniz (örn. 4 CPU). Bu sayı size işlemcinin kaç çekirdeğe sahip olduğunu söyler. Her çekirdek yaklaşık olarak aynı hızda çalışır (her zaman çok küçük bir varyasyon vardır).
Yöntem 2/4: Mac
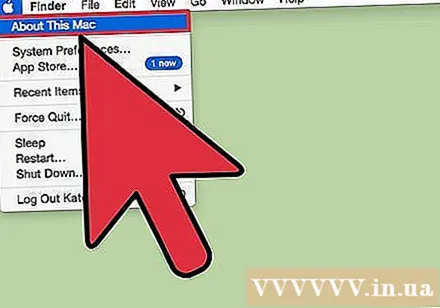
Apple menüsünü tıklayın ve "Bu Mac Hakkında" yı seçin.
"Genel Bakış" sekmesinin altındaki "İşlemci" öğesini bulun. Bu öğe işlem hızını gösterecektir. Bunun CPU'nun çalıştığı gerçek hız olmadığını unutmayın, çünkü CPU güçten tasarruf etmek ve ömrünü uzatmak için ağır görevleri işleme koymadığında kendini yavaşlatır.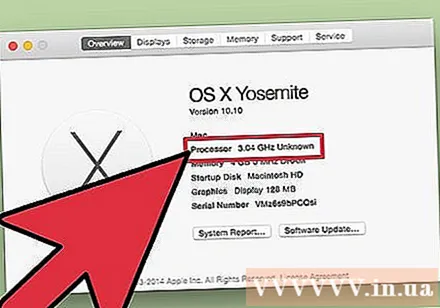
Intel Power Gadget'ı indirin. Bu, CPU izleme ve işletim sisteminin gerçek hız raporlaması için ücretsiz bir yardımcı programdır. Bu siteden ücretsiz olarak indirebilirsiniz.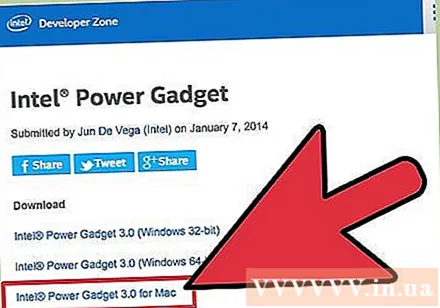
- Intel Power Gadget'ı kurmak için dosyayı çıkarın ve DMG dosyasına çift tıklayın.
Prime95'i indirin ve yükleyin. İşlemcinizin maksimum hızını kontrol etmek istiyorsanız, CPU'yu ağır bir program yüklemeye zorlamanız gerekir. En yaygın yollardan biri Prime95 programını kullanmaktır.Siteden ücretsiz olarak indirebilirsiniz. Programı açın ve yüklemek için DMG dosyasına çift tıklayın. Program başladığında "Sadece Stres Testi" ni seçin.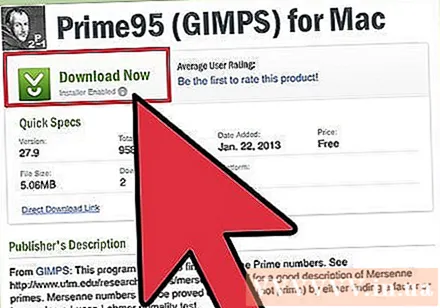
- Prime95, işlemciyi tam kapasitede çalışacak şekilde hesaplamak için tasarlanmıştır.
İşlemcinizin hızını bulun. Bu programdaki ikinci grafik işlemci hızını gösterecektir. "Paket Frq" öğesi, makinenin görev işlemine bağlı olarak geçerli hızdır. Bu metrik genellikle reklamı yapılan hız olan "Temel Frq" den daha düşüktür. İlan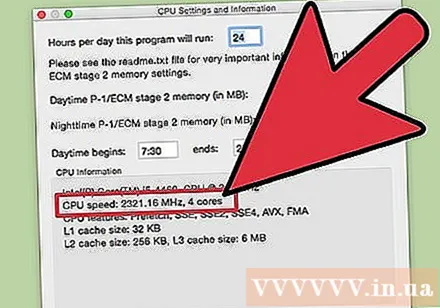
Yöntem 3/4: Linux
Terminali açın. Linux'ta bulunan araçların çoğu işlemcinin gerçek hızını göstermez. Intel, işlemcinizin gerçek hızını kontrol etmenize yardımcı olan bir turbostat yayınladı. Bu aracı terminal aracılığıyla manuel olarak kurmanız gerekir.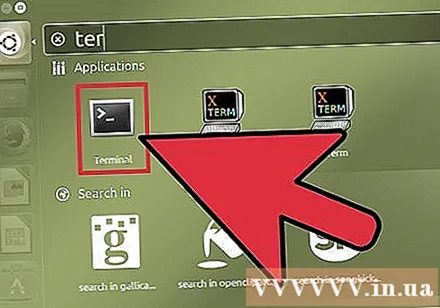
Tür.uname -rve tuşuna basın↵ Girin. Görüntülenen sürüm numarasını (X.XX.XX-XX) not edin.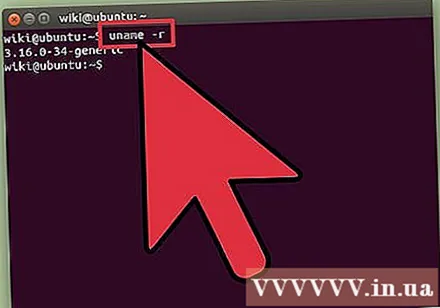
Tür.apt-get install linux-tools-X.XX.XX-XX linux-cloud-tools-X.XX.XX-XXve tuşuna basın↵ Girin. Yerine X.XX.XX-XX önceki adımda kaydedilen sürüm numarasına eşittir. İstenirse bir yönetici şifresi girin.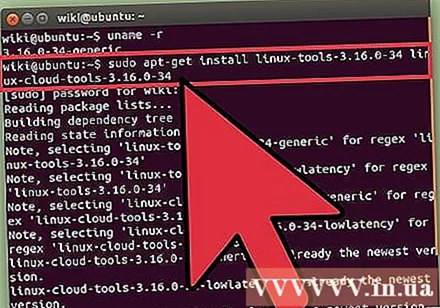
Tür.modprobe msrve bas↵ Girin. Bu, aracı çalıştırmak için gereken MSR modülünün kurulumudur.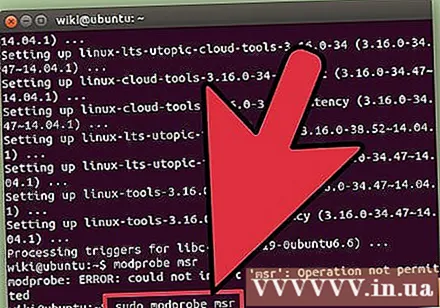
Başka bir terminal penceresi açın ve yazın.openssl hızı. Bu, hızı kontrol etmek için OpenSSL'yi açıyor ve CPU'yu tam kapasitede çalışmaya zorluyor.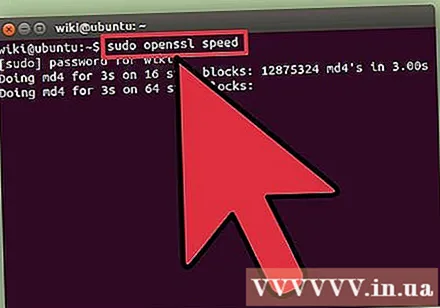
İlk terminal penceresine dönün ve yazın.turbostat. Bu komut, işlemci bilgi kaydı için ekranı görüntüleyecektir.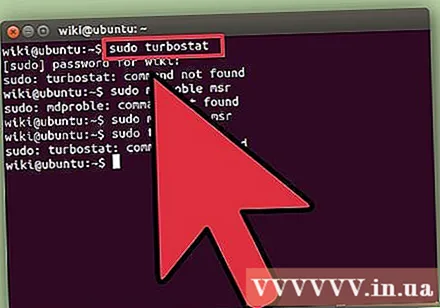
Bakmak sütun .. Her kategori, her bir çekirdeğin gerçek hızıdır. Sütunlar tipik olarak bildirilen hızlardır. Bu ölçü sayesinde, CPU'yu overclock ederken normal hız ile hız arasındaki farkı göreceksiniz. CPU herhangi bir görev yapmıyorsa hız düşük olacaktır. İlan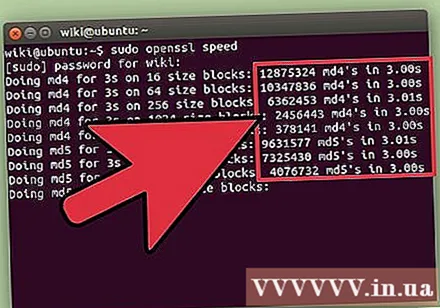
Yöntem 4/4: Windows (hız aşırtma CPU)
CPU hız aşırtma, daha fazla güç oluşturmak için voltajları değiştirme işlemidir. Hız aşırtma, bilgisayar meraklılarının aşina olduğu bir süreçtir, daha karlı bir yatırım sunar, ancak bileşenlere de zarar verebilir. Daha fazla ayrıntı için CPU hız aşırtma öğretici makalelerine bakabilirsiniz.
CPU-Z'yi indirin ve yükleyin. Bu, bilgisayar bileşenlerini izlemek için ücretsiz bir yardımcı programdır. Hız aşırtmalı makineler için tasarlanmıştır ve şu anda işlemcinin tam hızını bildirecektir. Siteden ücretsiz olarak indirebilirsiniz.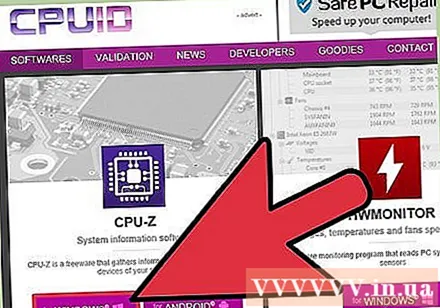
- CPU-Z, kurulum sırasında herhangi bir reklam yazılımı veya araç çubuğu yüklemez.
CPU-Z'yi açın. Varsayılan olarak bilgisayar, masaüstünde CPU-Z'yi önyükleme kısayolunu oluşturur. Programı açmak için yönetici olarak giriş yapmanız veya şifreyi girmeniz gerekir.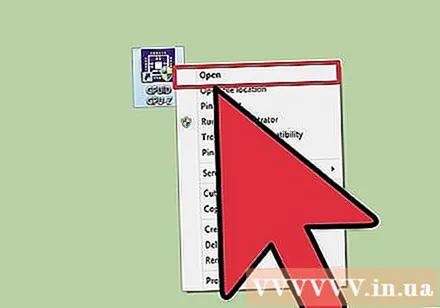
Bilgisayarda birden çok CPU kullanan bir görevi açın. İşlemci, kullanılmadığında otomatik olarak yavaşlayacaktır, bu nedenle CPU-Z'de gördüğünüz sayılar işlemcinin maksimum hızı değildir, işlemciyi tam kapasitede çalışmaya zorlamanız gerekir.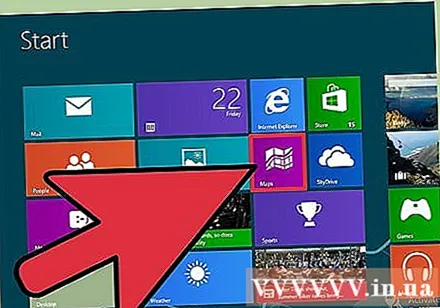
- CPU'yu tam kapasitede çalışmaya zorlamanın en hızlı yolu Prime95 programını çalıştırmaktır. Bu, genellikle bir bilgisayarın hızını test etmek için kullanılan asal sayıları saymak için tasarlanmış bir programdır. Prime95'i konumdan indirin, program dosyasını çıkarın ve programı açarken "Just Stress Testing" seçeneğini seçin.
CPU hızını kontrol edin. Mevcut CPU hızı, CPU sekmesindeki "Core Speed" alanında görüntülenecektir. Bilgisayar Prime95 programını işlerken lütfen bekleyin ve küçük dalgalanmalar görün. İlan