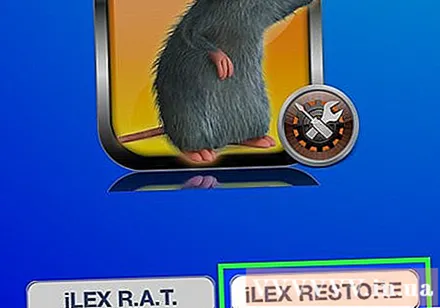Yazar:
John Stephens
Yaratılış Tarihi:
24 Ocak Ayı 2021
Güncelleme Tarihi:
1 Temmuz 2024
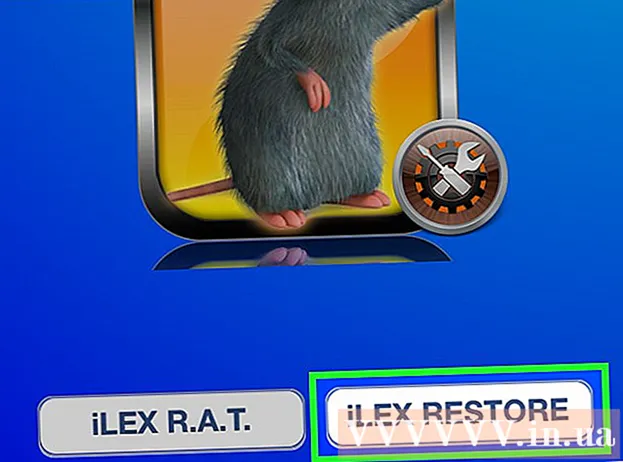
İçerik
Bu wikiHow makalesi, işlem sırasında iOS'un en son sürümüne güncelleme yapmadan bir iPhone yedeklemesinin nasıl geri yükleneceğini öğretir.
Adımlar
Yöntem 1/3: Kurtarma modunu kullanın (iPhone 7)
İPhone'u bilgisayara bağlayın. USB kablosunun ucunu bilgisayarınızdaki USB bağlantı noktasına takın, ardından şarj cihazının ucunu telefonun alt kısmındaki iPhone şarj bağlantı noktasına takın.
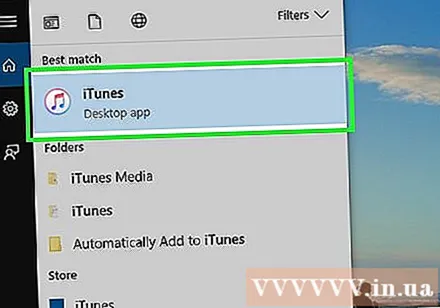
İTunes'u açın. Beyaz uygulamada çok renkli müzik notaları var.- İTunes ile otomatik eşzamanlamayı açtıysanız, telefonunuzu takar takmaz uygulama açılır.
- İPhone'a bağlandığınızda iTunes zaten açıksa, kapatıp tekrar açın.

İTunes penceresinin sol üst tarafındaki iPhone şeklindeki aygıt simgesini tıklayın.
Tıklayın Şimdi yedekle (Şimdi yedekle). Bu seçenek, "Yedeklemeler" bölümünün "Manuel Olarak Yedekleme ve Geri Yükleme" başlığının altındadır.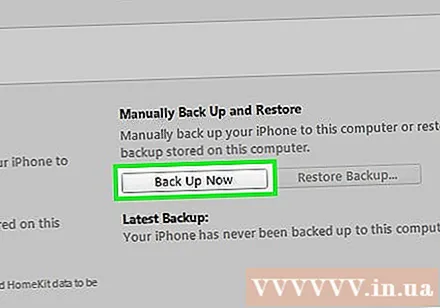
- Bu birkaç dakika sürecek.

İPhone'u kapatın. Telefonun sağ tarafındaki Kilit düğmesini basılı tutun, ardından anahtarı kaydırın gücü kapatmak için kaydırın (kapatmak için kaydırın) ekranın üst kısmında sağ tarafa.
Kilit düğmesini 3 saniye basılı tutun. Üçüncü saniyede, Kilit düğmesini henüz bırakmayın.
Sesi kısma düğmesine basmaya başlayın. Sonraki 10 saniye boyunca ses kısma düğmesini ve Ana Sayfa düğmesini basılı tutmanız gerekir.
- Kilit düğmesinin işlemin 13 saniyesi boyunca basılı tutulması gerekir.
13. saniyenin sonunda Kilit düğmesini bırakın. İTunes'daki bir açılır pencere, kurtarma modundaki bir aygıtın tanındığını söyleyene kadar ses kısma düğmesini değiştirmeyin.
Tıklayın İPhone'u geri yükle Bilgisayarda (iPhone'u Kurtar). Kurtarma tarihini seçebilmeniz için, bilgisayarınızın iTunes ekranında bir tercihler penceresi açılır.
"İPhone Adı" nın yanındaki kutuyu tıklayın. Bu seçenek bir açılır pencerede görünecektir. Bazı yeni yedeklemeler (yeni oluşturduğunuz da dahil) açılır menüde görünecektir.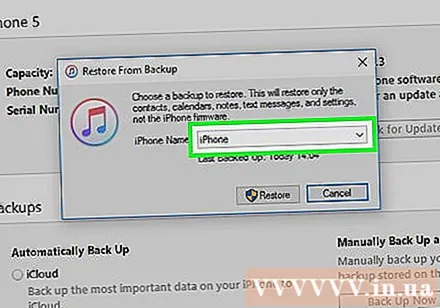
Bir yedeklemeyi ve ardından Onarmak (Onarmak). iPhone, en son iOS sürümüne güncellenmeden geri yüklenecektir. İlan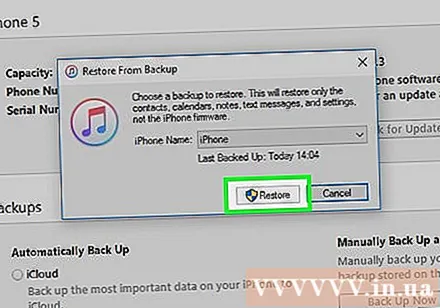
Yöntem 2/3: Kurtarma Modunu kullanın (iPhone 6S ve önceki sürümler)
İPhone'u bilgisayara bağlayın. USB kablosunun ucunu bilgisayarınızdaki USB bağlantı noktasına takın, ardından şarj cihazının ucunu telefonun alt kısmındaki iPhone şarj bağlantı noktasına takın.
İTunes'u açın. Beyaz uygulamada çok renkli müzik notaları var.
- İTunes ile otomatik eşzamanlamayı açtıysanız, telefonunuzu takar takmaz uygulama açılır.
- İPhone'a bağlandığınızda iTunes zaten açıksa, kapatıp tekrar açın.
İTunes penceresinin sol üst tarafındaki iPhone şeklindeki aygıt simgesini tıklayın.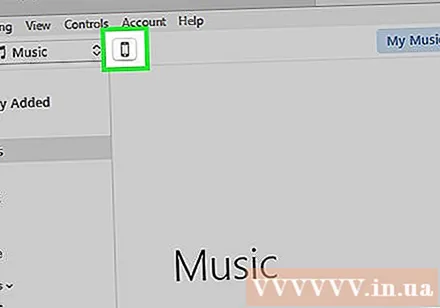
Tıklayın Şimdi yedekle. Bu seçenek, "Yedeklemeler" bölümünün altındaki "Manuel Olarak Yedekleme ve Geri Yükleme" başlığının altındadır.
- Bu birkaç dakika sürecek.
İPhone'un iTunes ile olan bağlantısını kesin. Yaklaşık bir dakika içinde yeniden bağlanacaksınız, bu yüzden iTunes'u kapatmayın.
İPhone'u kapatın. Telefonun sağ tarafındaki (iPhone 6 veya daha yenisi) veya telefon çerçevesinin üstündeki (iPhone 5S ve önceki modeller) Kilit düğmesini basılı tutun, ardından anahtarı kaydırın. gücü kapatmak için kaydırın sağdaki ekranın üst kısmı.
İPhone'da Ana Sayfa tuşunu basılı tutun. Düğme yuvarlaktır ve telefonunuzun ekranının altında bulunur. Ana Sayfa tuşunu basılı tutmaya başladığınız anda bir sonraki adıma geçin.
İPhone'u tekrar bilgisayara takın. Bunu Ana Sayfa tuşunu basılı tutarken yapın.
- Bu süreç her zaman işe yaramıyor. Ekranı Kilitle ekranı görünürse, telefonunuzu kapatıp tekrar denemeniz gerekir.
İTunes simgesini gördükten sonra Ana Sayfa tuşunu bırakın. İTunes simgesi, Apple logosunun hemen ardından iPhone ekranında görünecektir. İTunes simgesinin altında şarj kablosu resmini göreceksiniz.
Tıklayın İPhone'u geri yükle bilgisayarda. Bilgisayarınızın iTunes ekranında bir tercihler penceresi açılır, böylece bir geri yükleme tarihi seçebilirsiniz.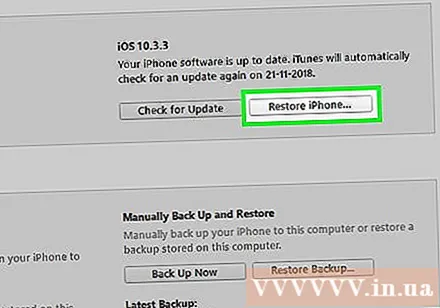
"İPhone Adı" nın yanındaki kutuyu tıklayın. Bu seçenek bir açılır pencerede görünecektir. Bazı yeni yedeklemeler (oluşturduğunuz da dahil) açılır menüde görünecektir.
Bir yedeklemeyi ve ardından Onarmak. iPhone, en son iOS sürümüne güncellenmeden geri yüklenecektir. İlan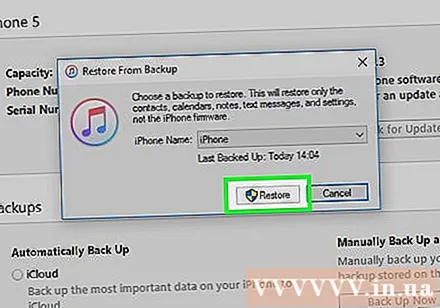
Yöntem 3/3: Jailbreak'li bir iPhone'da Cydia kullanma
Önemli verileri yedekleyin. Bu işlem iPhone'unuzdaki tüm içeriği sileceğinden önemli dosyalarınızın yedeklendiğinden emin olun (yalnızca jailbreak sürümünü ve iOS işletim sistemini saklayın).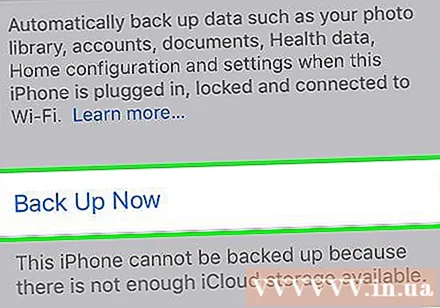
- İTunes yedeklemesini kullanamıyoruz çünkü geri yükleme, jailbreak sürümünü kaldıracaktır.
Jailbreak yapılmış bir iPhone'da Cydia'yı açın. İPhone'unuz zaten jailbreak'liyse, ilk yoldan devam etmek, telefonun tekrarlayan bir sürece girmesine neden olur.
Tıklayın Kaynaklar (Kaynak). Cydia'nın bulabileceği paketleri içeren depolar görünecektir.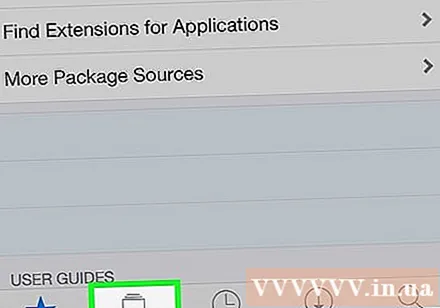
Tıklayın Düzenle (Düzenle) ve ardından tıklayın Ekle (Daha). Bu, yeni depoyu içe aktarmanıza izin verecektir.
Yeni Cydia depo adresini girin. Aşağıdaki URL'yi, bastıktan sonra görünen URL veri alanına girin. Ekle:
- .
Tıklayın Kaynak ekle (Kaynak ekle). İçe aktardığınız depo Cydia'nın kaynak listesine eklenecektir.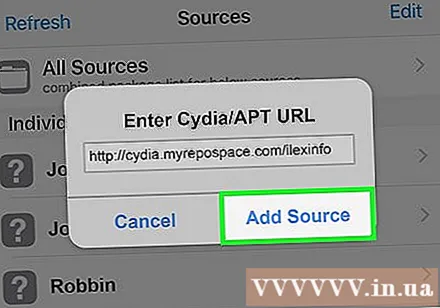
Cydia'da "iLEX RAT" anahtar kelimesini arayın. Birden çok arama sonucu görünecektir.
Seçeneğe tıklayın iLEX R.A.T.. Doğru olanı seçtiğinizden emin olun.
Tıklayın Yüklemek (Ayarlar), ardından Onaylamak (Onaylamak). ILEX R.A.T. paketi. kurulmaya başlayacak.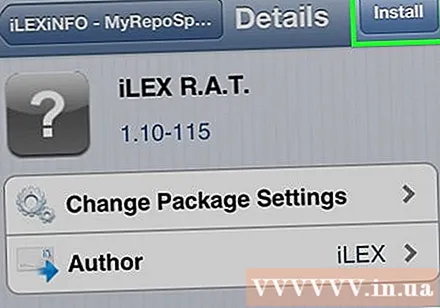
Uygulamayı açın iLEX R.A.T. Ana ekranda bulunur. Uygulama, sarı bir arka plan üzerinde bir fare simgesine sahiptir. Bir dizi farklı seçenek açılacaktır.
Tıklayın iLEX RESTORE (İLEX'i geri yükle) ve ardından Onaylamak. Özel kurtarma başlayacaktır. Tüm veriler silinecek ve aygıt yazılımı geri yüklenecektir. Bu kurtarma yöntemiyle jailbreak sürümünü kaybetmeyeceksiniz ve en son iOS sürümünü yüklemeye zorlanmayacaksınız. İlan