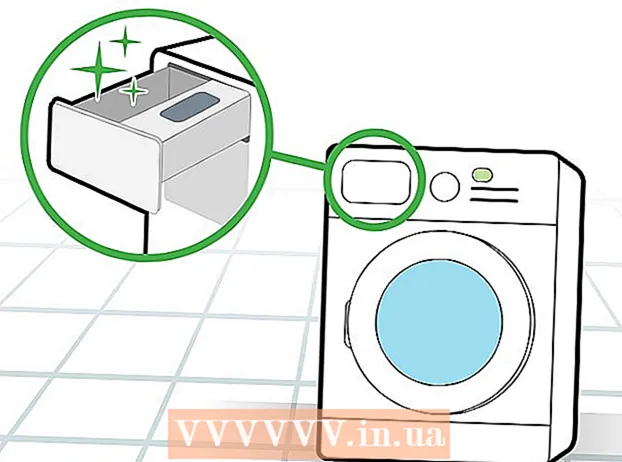Yazar:
Laura McKinney
Yaratılış Tarihi:
3 Nisan 2021
Güncelleme Tarihi:
1 Temmuz 2024

İçerik
Hiç kendi fikrinizi ifade ettiğiniz için forumlardan yasaklandınız mı? Veya bir video oyununu kırarsınız ve şimdi oynamaya devam edemezsiniz. IP yasakları, özellikle günlük ağ etkinliklerinize müdahale ettiğinde can sıkıcıdır. Windows'ta genel IP adresini değiştirmek için modeminizi sıfırlayabilir, başka bir cihaza bağlanabilir veya bir proxy / VPN kullanabilirsiniz. Bilgisayarınızın IP adresini ağa göre değiştirebilirsiniz, bu ağ sorunlarını çözmenin etkili bir yoludur. Yönlendiriciniz veya Windows Ağ Bağlantıları aracılığıyla bir IP adresi değişikliği yapmanız gerekir.
Adımlar
Yöntem 1/2: Genel IP Adresini Değiştirin
Modemin fişini çekin. Çoğu servis sağlayıcı, zamanla değişen dinamik IP'ler atar. Modemin bağlantısını bir süre kestiğinizde, modem açıldığında makineye yeni bir adres atanması daha olasıdır.

5 dakika bekle. Bazı ağ servis sağlayıcıları (ISS'ler) 5 dakika içinde yeni bir IP adresi atayacaktır. Modemi yeniden bağlayın ve genel IP'yi kontrol edin. IP değiştirilmediyse, modemi tekrar çıkarın ve bir gece (veya en az 8 saat) açık bırakın.
Diğer cihazlara bağlanın. IP adresinin modeme bağlı ilk cihaza göre atanması mümkündür. İlk cihaz genellikle yönlendiricidir. Yeni IP adresini almak için bilgisayarı doğrudan modeme bağlamayı deneyin:
- Tüm cihazları kapatın. Modemin eski ayarlarını silmek için, ağ ile ilgili tüm cihazları kapatmayı unutmayın, modemin yönlendiriciyle bağlantısını kesin. Modem ışığı sönecektir. Bilgisayarın kapalı olduğundan emin olun.
- Bilgisayarınız, yönlendiricinin koruyucu katmanından geçmeden birkaç dakika içinde doğrudan internete bağlanacaktır. Bilgisayarınızı kapatmadan ve işleme devam etmeden önce virüsten koruma programınızı açtığınızdan emin olun.
- Modemi bir Ethernet kablosuyla bilgisayara bağlayın. Ağ kablosunun 2 ucunu modemdeki İnternet bağlantı noktasına ve bilgisayardaki Ethernet bağlantı noktasına takın.
- Önce modemi açın. Modemin tamamen başlaması için birkaç dakika bekleyin.
- Bilgisayarı aç.Bilgisayarınızın tamamen açılmasını ve internete bağlanmasını bekleyin. Bir ağ bağlantısı olur olmaz bilgisayarı kapatın.
- Yönlendiriciyi yeniden bağlayın. Bilgisayarı kapattıktan sonra, modemin internet bağlantı noktasını ağ kablosunu kullanarak yönlendiricideki WAN bağlantı noktasına bağlayın. Ağ ayarları değiştirilmedi, ancak artık yeni bir genel IP adresiniz var.

Servis sağlayıcınızla iletişime geçin. Nadir durumlarda, servis sağlayıcı statik IP atayacaktır. Statik bir IP adresini değiştirmek için doğrudan teknik desteğe başvurmanız gerekir. Genellikle IP adresinizi yalnızca bir kez değiştirebilirsiniz.
IP adresini proxy ile gizle. Bir bağlantının diğer IP adresini, genellikle ülkenin veya dünyanın başka bir yerinden gelen bir IP'yi görüntülemek için bir proxy veya VPN (Sanal Özel Ağ Sistemi) kullanın. Güvenilir proxy'ler ve VPN'ler genellikle aylık abonelik gerektirir. İlan
Yöntem 2/2: Kişisel IP Adresini Değiştirin

Komut isteminde tek tek IP adreslerini yenileyin. Komut istemini açmak için Başlat menüsündeki Ara alanına "cmd" yazın. Windows 8'de, Başlangıç ekranı göründüğünde "cmd" yazın.- Komut istemini açtıktan sonra şu komutu girin: "ipconfig / release"
- Mesajı görüntüledikten sonra şu komutu girin: "ipconfig / renew"
- Yeni IP adresini ve diğer ağ bağlantı ayarlarının göründüğünü görmelisiniz.
IP adresini yönlendirici üzerinden değiştirin. Yönlendirici, ağdaki her cihaza ayrı bir IP adresi atar. Yönlendiricinin yapılandırma sayfasını açarak her bir cihazın IP adresini değiştirebilirsiniz.
- LAN Kurulum öğesini açın. Başlık, yönlendirici üreticisine bağlıdır. Adres Rezervasyonu bölümünü bulun. Bu bölümde, kişisel IP adresini belirli bir cihaza kalıcı olarak atayabilirsiniz. Yeni bir başlık oluşturalım.
- Bağlı cihazlar listesinden bir cihaz seçin. Cihazınızı bulamazsanız, MAC adresini ve cihaz adını manuel olarak girmelisiniz.
- Bir IP adresi seçin. Normalde, IP adresinin ilk 3 bölümünü tutabilirsiniz (genellikle 192.168.1). Son kısım, değiştirilecek sayıdır. Çoğu yönlendiricide 1 ile 100 arasında sayılar girebilirsiniz, bir diğeri ise 254 kadar büyük sayılar girmenize olanak tanır.
- Seçtiğiniz numaranın aynı ağdaki başka bir cihaz tarafından kullanılmadığından emin olun. Aksi takdirde, bir cihazın bağlantısını kaybedeceği IP adresi çakışmasına neden olur.
IP adresini Windows Ağ Bağlantıları aracılığıyla değiştirin. Ağ Bağlantılarını Açın. Düğmeye bas Başlat (Başlat), sağ tıklayın Ağ (Ağ). Seç Özellikleri Menüdeki (Özellikler). Bu, Ağ ve Paylaşım Merkezi'ni açar. Seç Ağ bağlantılarını yönet / görüntüle Sol bölmedeki (Ağ Bağlantılarını Yönet / Göster).
- Windows 8 kullanıcıları Başlangıç ekranına "ağ ve paylaşım merkezi" anahtar sözcüğünü girebilir ve listeden seçim yapabilir.
- Windows XP kullanıcıları sağ tıklayabilir Ağ Bağlantılarım Başlat menüsünde (Ağ Konumlarım) öğesini seçin ve Özellikleri bağlantı listesini görmek için.
Değiştirmek istediğiniz bağlantıya sağ tıklayın. Üstüne tıkla Özellikleri. Yönetici parolası veya onay istenirse, parolayı yazın veya onay verin.
Ağ Oluşturma sekmesini tıklayın. Öğede Bu bağlantı aşağıdaki öğeleri kullanır (Bu bağlantı aşağıdaki veri alanlarını kullanır), seç'e tıklayın İnternet Protokolü Sürüm 4 (TCP / IPv4) (İnternet Protokolü Sürüm 4 (TCP / IPv4)) veya İnternet Protokolü Sürüm 6 (TCP / IPv6), ardından düğmeyi tıklayın Özellikleri.
- IPv4 için IP adresini belirtmek için tıklayın Aşağıdaki IP adresini kullanın (Aşağıdaki IP adresini kullanın), ardından alanda ayarlanmış IP adresini girin IP adresi (IP adresi), Alt ağ maskesi (Ağ maskesi) ve Varsayılan giriş (Varsayılan giriş).
- IPv6 için bir IP adresi belirtmek üzere Aşağıdaki IPv6 adresini kullanın (Aşağıdaki IPv6 adresini kullanın), ardından alanda ayarlanan IP adresini girin IPv6 adresi (IPv6 Adresi), Alt ağ önek uzunluğu ve Varsayılan giriş.
- Yaygın olarak kullanılan IPv4 adresi 192.168.1.2'dir; Ağ maskesi 255.255.255.0'dır. Varsayılan giriş yönlendiricinin adresidir. Örneğin, sırayı şu şekilde girersiniz:
- IP Adresi: 192.168.0.2 - 192.168.0.12 (birden çok bilgisayar için)
- Alt Ağ Maskesi: 255.255.255.0
- Varsayılan Ağ Geçidi: 192.168.0.1
Tıklayın tamam. İlan
Uyarı
- Kendiniz bir IP adresi atayabilirsiniz, ancak büyük olasılıkla servis sağlayıcınız tarafından ağ bağlantınız engellenir. IP adresini manuel olarak değiştirmek için, yukarıdaki Ağ Bağlantıları bölümünde bulunan adımları izleyin. Komut istemi penceresinde görünen IP ile aynı IP'yi girin. Örneğin, komut isteminde görünen IP 75.1.2.3 ise, IP adresini 75.1.2.4 olarak değiştirin. Alt Ağ, Ağ Geçidi ve DNS Sunucusu IP adreslerini manuel olarak girmelisiniz. Yeni IP adresi bilgisayarın çalışmasını durdurursa, sağlayıcı büyük olasılıkla bu IP adresini aynı ağdaki başka bir bilgisayara atamıştır. Sonraki IP adresine geçmeli ve makine çalışana kadar test etmeye devam etmelisiniz. Ancak, bazı sağlayıcılar MAC veya modem verilerini atanan IP ile eşleştirir. Yukarıdaki 2 eşleşmezse, ağa bağlanamazsınız. IP'yi bilgisayar yerine yönlendirici üzerinden ayarlarsanız, yönlendirici arayüzüne http eklemeniz ve IP'yi burada kendiniz atamanız gerekir. Bu yöntem, bilgisayarlardaki IP atamasına benzer ve yönlendiricinin arayüzüne bağlıdır. Talimatları üreticinin web sitesinden görebilirsiniz.
- Daha önce belirtildiği gibi, bu yöntemler yalnızca hem bilgisayar hem de ağ DHCP kullanıyorsa uygulanabilir. Bir yönlendirici kullanıyorsanız ve DHCP'yi etkinleştirdiyseniz, yukarıdaki adımlar yalnızca bilgisayar ile "İnternet bağlantısında" ilk "olan yönlendirici arasında yerel alan ağı (LAN) kullanan bir bilgisayarın IP adresini etkiler. Servis sağlayıcınıza bağlanmak için kullandığınız genel IP adresini değiştirmek için, aygıtın (OSI Katman 3) bilgisayarı ve ağı ayırmak için kullandığı IP adresini değiştirmeniz gerekir.