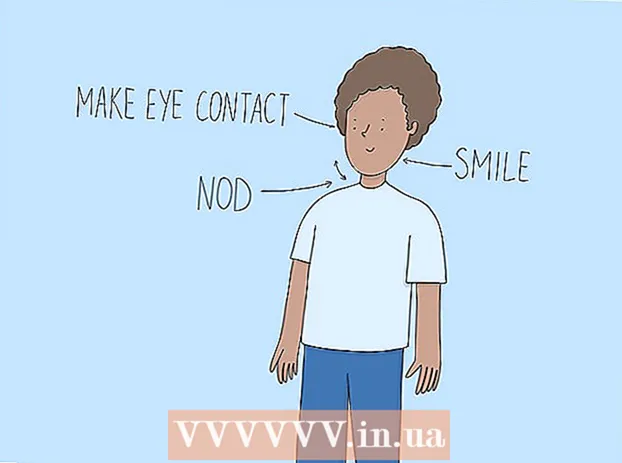Yazar:
Robert Simon
Yaratılış Tarihi:
18 Haziran 2021
Güncelleme Tarihi:
1 Temmuz 2024

İçerik
Bu makale, Windows ve Mac bilgisayarların yanı sıra iPhone veya iPad'de nihai dosya çözünürlüğü ve boyutu da dahil olmak üzere video boyutunu nasıl küçülteceğinizi gösterecektir.
Adımlar
Yöntem 1/5: Windows
Giriş tarayıcıda. Handbrake, çözünürlüğü veya dosya boyutunu azaltmak için videonuzu yeniden kodlamanıza izin veren ücretsiz bir programdır.

düğmesine basın El Freni İndir.
Yükleyiciye tıklayın. Bunu tarayıcının alt köşesinde göreceksiniz. İndirilenler klasörüne de bakabilirsiniz.

düğmesine basın Evet Windows duyurduğunda (Kabul ediyorum).
düğmesine basın Sonraki (Sonraki) kuruluma devam etmek için.

düğmesine basın bitiş Kurulum tamamlandıktan sonra (Tamamlandı).
Masaüstündeki El Freni simgesine çift tıklayın.
düğmesine basın Kaynak (Kaynak). El Freni penceresinin sol üst köşesinde bulabilirsiniz.
düğmesine basın Dosya (Dosya).
Boyutunu küçültmek istediğiniz dosyaya göz atın.
düğmesine basın Açık dosyayı seçtikten sonra.
düğmesine basın Araştır Hedef bölümünde (Erişim).
Çıktı dosyasını nereye kaydetmek istediğinizi ayarlayın.
Sekmede Boyutu bulun Resim (Resim).
Alana daha küçük parametreyi girin Genişlik (Genişlik). Bu, video çözünürlüğünü azaltmanın bir yoludur, bu da dosya boyutunu azaltmak anlamına gelir. Örneğin, 1920'den 1280'e değerin değiştirilmesi video çözünürlüğünü 1080p'den 720p'ye değiştirerek çok daha küçük bir dosya elde edilmesini sağlar. Çözünürlükteki değişikliğin büyük bir ekranda görüntülendiğinde fark edilmesi kolaydır.
- Yeniden boyutlandırmak, ancak en boy oranını değiştirmeden tutmak için 1024, 1152, 1366, 1600 ve 1920 değerlerini girebilirsiniz. Bunun videolar için yaygın bir çözüm olduğunu unutmayın geniş ekran. Video oranınız, mobil sektör gibi farklı bir türdeyse, farklı değerler kullanmanız gerekir.
Sekmeyi tıklayın Video
Kaydırıcıyı tıklayın ve sürükleyin Sabit Kalite sol tarafta. Değerin artırılması kaliteyi düşürerek dosya boyutunun düşmesine neden olur.
- DVD kalitesi 20'dir. Küçük bir ekranda video izleyecekseniz, 30'a ayarlanabilir. Büyük ekranda sadece 22-25'e ayarlanmalıdır.
Kaydırıcıyı tıklayın ve sürükleyin x264 Hazır Ayarı sağa. Ne kadar yavaş ayarlarsanız, çıktı dosyası o kadar küçük olacaktır. Başa çıkabileceğiniz en düşük seviyeyi ayarlayın.
düğmesine basın Ön izleme. Bu düğmeyi pencerenin üzerinde göreceksiniz.
Kutuyu kontrol et Sistem varsayılan oynatıcısını kullan (Varsayılan film oynatıcı yazılımını kullanın).
düğmesine basın Oyna (Çalıştırmak).
Video kalitesine karar vermek için fragmanı izleyin.
İsterseniz yeniden ayarlayın ve ardından başka bir film izleyin.
düğmesine basın Başlat memnun sonra. Kodlama başlayacak. Kodlama süresi, video boyutuna, ayarlara ve bilgisayar performansına bağlıdır.
Şifrelenmiş dosyayı açın. Yeni videoyu daha önce kurduğunuz yerde göreceksiniz. Kaliteyi kontrol etmek ve kodlamanın sorunsuz gittiğinden emin olmak için videoyu oynatın. Dosya boyutunda büyük bir değişiklik göreceksiniz. İlan
Yöntem 2/5: Mac (El Freni)
Giriş bir web tarayıcısında. Bu, video dosyanızın boyutunu değiştirmek için kullandığınız ücretsiz Handbrake eklenti web sitesidir.
düğmesine basın El Freni İndir (El Freni İndir). Bu, El Freni yükleyicisini bilgisayarınıza indirecektir.
İndirdikten sonra yükleyiciye tıklayın. Masaüstünün sağ alt köşesinde göreceksiniz. İndirilenler klasörüne de bakabilirsiniz.
Handbrake'i masaüstüne veya Uygulamalar klasörüne sürükleyin.
Handbrake'e çift tıklayın.
düğmesine basın Açık (Açık).
Dönüştürmek istediğiniz videoya erişin. Handbrake'i başlatır başlatmaz dosya gezgini penceresi görünecektir.
Dosyayı seçin ve Açık.
Öğedeki dönüştürülen dosya için yeni bir ad girin Hedef (Hedef). Yeniden adlandırmazsanız, Handbrake orijinal video dosyasının üzerine yazacaktır.
düğmesine basın Görüntü Ayarları (Resim Ayarları). Bu düğmeyi program penceresinin en üstünde görmelisiniz).
Genişlik alanına daha düşük bir çözünürlük girin. Çözünürlüğün değiştirilmesi, dosyanın boyutu küçültülürken videonun ekranda daha küçük görünmesine neden olur. Çözünürlükteki değişikliği mobil cihazınızda görüntülerseniz fark etmezsiniz, bu nedenle bu, dosya boyutunu azaltmanın etkili bir yoludur.
- Genişlik "1920" ise, "1280" e düşürmeyi deneyin.Efekt değişikliği 1080p videodan 720p'ye kadardır. Video ekranı genişliklerine karşılık gelen genişlik değerleri 1024, 1152, 1366, 1600 ve 1920'dir.
- "En Boy Oranını Koru" onay kutusunu işaretlemeyi unutmayın. Program, video yüksekliğini genişliğe uyacak şekilde otomatik olarak değiştirecek, böylece oranlar değişmeyecek.
düğmesine basın X. Bu, Görüntü Ayarları penceresini kapatır ve değişikliklerinizi kaydeder.
- Dosya boyutunu küçültmek istiyorsanız video çözünürlüğünü değiştirmek gerçekten gerekli değildir, ancak aynı zamanda büyük bir etkiye sahiptir.
Kaydırıcıyı tıklayın ve sürükleyin Sabit Kalite Sol tarafta (Sabit Kalite). Sayı ne kadar büyükse, video kalitesi o kadar düşük ve dosya boyutu o kadar küçük olur. Ayarları beğenene kadar birkaç kez değiştirmeyi deneyebilirsiniz.
- DVD kalitesi 20'dir. Kaydırıcıyı 30'a sürükleyebilir ve videoyu küçük ekranda izlemeye devam edebilirsiniz.
- Videoyu büyük ekranda izlemeyi planlıyorsanız, kaydırıcıyı yalnızca 22-25'e sürüklemelisiniz.
Kaydırıcıyı tıklayın ve sürükleyin Kodlayıcı Seçenekleri Ön Ayarı (Kodlama Ayarı Seçeneği) Yavaş. Mümkünse, Yavaştan daha yavaş bir hız seçin. Sıkıştırma ayarı ne kadar yavaş olursa, çıktı dosyası boyutu o kadar küçük olacaktır.
düğmesine basın Önizleme Penceresi (Önizleme Penceresi).
düğmesine basın Canlı önizleme (Ön izleme).
Kodlamadan sonra fragmanı izleyin.
İsterseniz ayarları yapın. Römorkun kalitesine bağlı olarak geri dönebilir ve ayarları gerektiği gibi yapabilirsiniz.
düğmesine basın Başlat (Başla). Bu, seçtiğiniz ayarlarla video kodlama sürecini başlatacaktır. Tamamlanma süresi video uzunluğuna ve kalite ayarına bağlıdır. İlan
Yöntem 3/5: Mac (iMovie)
İMovie'yi açın. iMovie, Mac işletim sistemi için bir video düzenleme yazılımıdır. İMovie'yi Uygulamalar klasöründe bulabilirsiniz.
Proje düğmesine tıklayın.
+ Düğmesine basın.
(Film) öğesine tıklayın.
Tema Yok'u tıklayın.
Yeni bir dosya adı girin.
Video dosyasını içeren klasörü açın.
Video dosyasını iMovie penceresinin sol üst çerçevesine sürükleyin.
Videoyu zaman çizelgesi bölümüne sürükleyin.
Dosya menüsünü tıklayın.
Paylaş → Dosya (Dosya_.
Çözünürlük menüsünü tıklayın ve daha küçük bir çözünürlük seçin. Bu, çerçevenin gerçek boyutunu nasıl küçülteceğinizi ve dosya boyutunu nasıl küçülteceğinizi gösterir. Küçük bir ekranda görüntülendiğinde çözünürlük farkı görmezsiniz.
Kalite menüsünü tıklayın, ardından daha düşük bir kalite seçin. Bu, videonun görüntü kalitesini düşürmenin ve boyutun küçültülmesinin bir yoludur.
Sıkıştır menüsünü tıklayın ve daha küçük bir dosya seçin.
İleri'yi seçin.
Bir dosya adı girin.
Kaydet'i seçin (Kaydet_.
Dosyanın dönüştürülmesini bekleyin. Bu, büyük videolar için daha uzun sürebilir. İlan
Yöntem 4/5: Android
Android cihazınızda Play Store'u açın. Bunu uygulama listesinde veya masaüstünde göreceksiniz. Uygulama simgesi, Google Play logolu bir alışveriş çantasına benzer.
Barın içine Arama (Arama).
Tür video sıkıştırma (Video sıkıştırma).
Seç Video Sıkıştırma Sonuç listesinde (Video sıkıştırma).
Seç Yüklemek (Ayar).
Seç Açık (Açık). Bu düğme, uygulamayı indirip yükledikten sonra görünecektir.
düğmesine basın İzin vermek (İzin vermek). Bu, video dosyasına erişme adımıdır.
Dosyayı içeren dizine erişin. Genellikle "Kamera" klasöründe.
Küçültmek istediğiniz videoyu seçin.
düğmesine basın Videoyu Sıkıştır (Video sıkıştırma).
Dışa aktarmak istediğiniz dosya boyutunu girin. Her seçenekte görüntülenen yeni çözünürlüğü ve dosya boyutunu göreceksiniz.
Dosyanın sıkıştırılmasını bekleyin.
Yeni videolar bulun. Sıkıştırılmış dosya, aygıtın deposundaki Süper Video Sıkıştırıcı klasörüne kaydedilir. Yeni video adı, orijinal dosyanın adı artı öndeki "video sıkıştırması" dır. İlan
Yöntem 5/5: iPhone ve iPad
App Store'u açın.
Sekmeyi tıklayın Arama (Arama).
Tür videoyu sıkıştır (videoyu sıkıştırın) arama alanına.
düğmesine basın Almak Video Sıkıştırma'nın (Video Sıkıştırıcı) yanındaki (İndir).
düğmesine basın Yüklemek (Ayar).
düğmesine basın Açık (Açık). Masaüstünde Sıkıştır'a dokunabilirsiniz.
düğmesine basın tamam video erişimine izin vermek için.
Sıkıştırmak istediğiniz videoyu seçin.
düğmesine basın Seç (Seç).
Kaydırıcıya dokunun ve sürükleyin Hedef Boyut (Nihai Kapasite). Varsayılan olarak uygulama, son kapasitenin% 50 oranında azalmasına izin verecektir. Kaydırıcıyı sürüklediğinizde tahmini nihai kapasiteyi göreceksiniz.
Nsut'a basın Kayıt etmek (Kayıt etmek).
Videonun işlenmesini bekleyin. İlerlemeyi ekranın üst köşesinden izleyebilirsiniz.
Sıkıştırılmış videoyu bulun. Sıkıştırılmış video, fotoğraf kitaplığında olacaktır. İlan