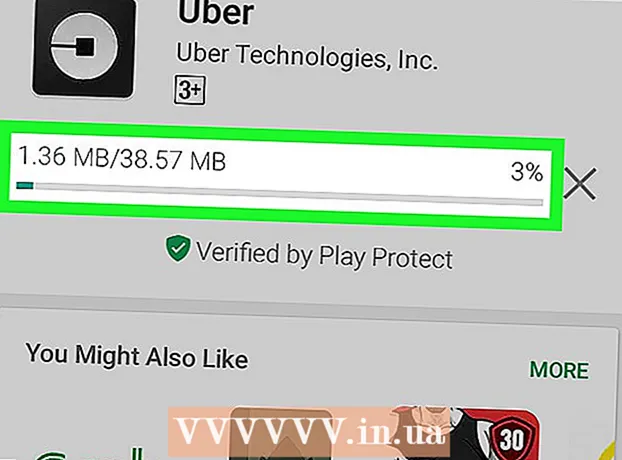Yazar:
Robert Simon
Yaratılış Tarihi:
19 Haziran 2021
Güncelleme Tarihi:
1 Temmuz 2024

İçerik
Bu, cihazınızdan ve harici sesten ses kaydetmek için bir Windows bilgisayarı nasıl kullanacağınızı açıklayan bir makaledir. En sevdiğiniz müzik ve video uygulamalarınızdan gelen sesler gibi bilgisayarınızdan gelen sesleri yakalamak için Audacity gibi ücretsiz bir uygulama kullanabilirsiniz. Bilgisayarınızın mikrofonuyla kayıt yapmak isterseniz, Windows'un tüm sürümlerinde bulunan Ses Kaydedici uygulamasını kullanabilirsiniz. Çeşitli şarkılarla (grubunuz veya müzik projeniz için) gelişmiş kayıt yapmak istiyorsanız, Audacity kullanarak şarkıları nasıl kaydedeceğinizi öğrenin.
Adımlar
Yöntem 1/2: Audacity kullanarak bilgisayardan gelen sesi kaydedin
, içe aktar cüret ve tıkla Audacity arama sonuçlarında.

kaydı durdurmak için. Bu, Audacity penceresinin sol üst köşesinin yakınındaki düğmedir.
Yeşil renk, Audacity penceresinin üst kısmında görüntülenir. Kayıt, bilgisayarın hoparlörlerinden veya bilgisayarın kulaklıklarından çalınacaktır.
ve Seç

Ayarlar.- Sistem'i tıklayın.
- Ses (m sesi) seçeneğine tıklayın.
- Sağ bölmedeki "Giriş cihazınızı seçin" menüsünde mikrofonunuzu seçin.
- Sağ bölmedeki "Mikrofonunuzu test edin" satırının altındaki ritim çubuğunu bulun.
- Mikrofona doğru konuşun. Siz konuşurken ritim çubuğu hareket ederse, ses mikrofon aracılığıyla algılanır.
- Ritim çubuğu hala duruyorsa, Cihaz özellikleri'ne tıklayacak ve sesi artırmaya çalışacaksınız. Hâlâ sorun yaşıyorsanız, mikrofonu bilgisayara nasıl bağlayacağınıza bakın.

ekranın sol alt köşesinde.
İthalat ses kaydedici. Bu, bilgisayarınızda Ses Kaydediciyi bulacaktır. Bu, Windows 10'da bulunan ücretsiz bir uygulamadır.
Tıklayın Ses kaydedici arama sonuçlarında. Uygulama mikrofon simgeleri genellikle sonuçların üzerinde görüntülenir. Ses Kaydedici uygulaması, tıklamanın hemen ardından ekranda görünecektir.
Kaydı başlatmak için mavi ve beyaz mikrofon simgesine tıklayın. Bu seçenek, uygulama ekranının sol alt köşesindedir. Ses Kaydedici programı mikrofondan kayıt yapmaya başlayacaktır.
- Sesinizi kaydetmek istiyorsanız, bir mikrofona konuşun.
Kaydı durdurmak için mavi ve beyaz kutulara tıklayın. Bu, pencerenin ortasındaki düğmedir. Bu, kaydı kaydedecek ve sizi ana Ses Kaydedici ekranına geri döndürecektir.
- Kayıtlar klasöre kaydedilecektir Ses Kayıtları içinde Belgeler varsayılan olarak.
Kaydı dinlemek için kayıt tarihine tıklayın. Kayıtlarınız, yukarıdaki en son kayıtlarınızla birlikte sol bölmede görünür.
- Dosyanın adını değiştirmek için, sol bölmede üzerine sağ tıklayın ve Yeniden Adlandır'ı seçin.
- Kaydınızı başkalarıyla paylaşmak için, dosyayı sağ tıklayın ve Paylaş'ı seçin. Bu, hangi uygulamaları paylaşacağınızı seçmenizi sağlar.